วิธีเชื่อมต่อ Alexa กับคอมพิวเตอร์ของคุณ
สิ่งที่ต้องรู้
- สำหรับ Alexa บน Windows ให้กด เริ่ม > แอป Alexa > เริ่ม และลงชื่อเข้าใช้ Amazon
- สำหรับ Echo บน Win 10 ให้เข้าสู่ระบบ Alexa > การตั้งค่า > เสียงสะท้อนของคุณ > บลูทู ธ > คู่. เปิด การตั้งค่าบลูทูธ บน Win 10 และเชื่อมต่อ
- สำหรับ Echo บน Mac ให้เข้าสู่ระบบ Alexa > การตั้งค่า > เสียงสะท้อนของคุณ > บลูทู ธ > คู่แล้วเชื่อมต่อผ่านบลูทูธ
บทความนี้จะอธิบายวิธีการใช้งาน Alexa กับพีซี Windows 10 หรือ Mac ของคุณ หากคุณมี Windows 10 หรือพีซีที่ใช้ Windows 11 คุณอาจมีแอป Alexa สำหรับ Windows 10 อยู่แล้ว คุณสามารถใช้คนเดียวหรือเชื่อมต่ออุปกรณ์ Amazon Echo กับพีซีหรือ Mac ได้เช่นกัน
วิธีการตั้งค่า Alexa สำหรับพีซี
หากคุณมีแอป Alexa สำหรับ Windows (หรือดาวน์โหลดเอง) คุณต้องตั้งค่าด้วยตนเองเพื่อเริ่มใช้งาน
-
เลือก เริ่ม > Alexa.
หากคุณยังไม่มีคุณสามารถ ดาวน์โหลดแอป Alexa สำหรับ Windows จาก Microsoft Store.
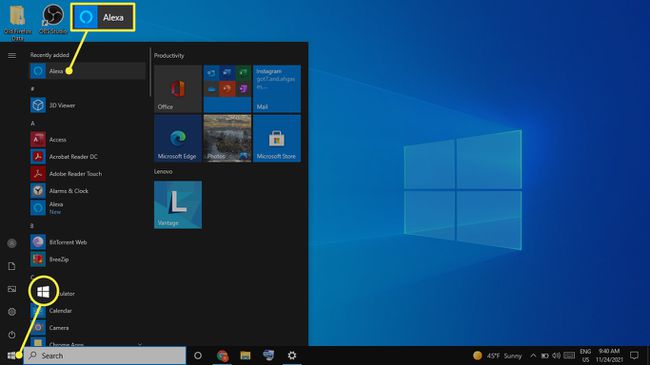
เลือก เริ่ม เมื่อหน้าจอการตั้งค่าปรากฏขึ้น
-
ลงชื่อเข้าใช้บัญชี Amazon ของคุณ
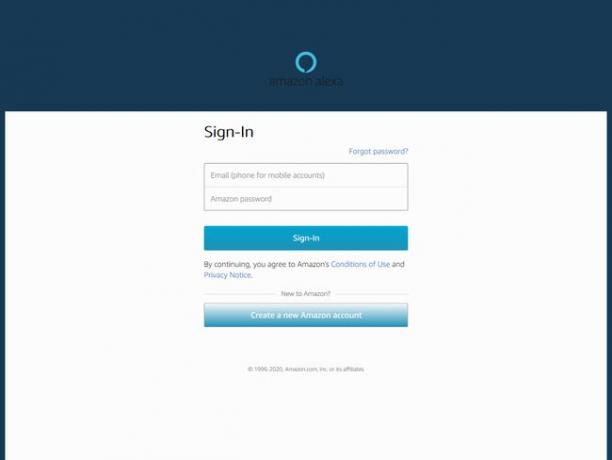
เลือก เห็นด้วยและดำเนินการต่อ บน ข้อกำหนดและเงื่อนไข หน้าจอ.
-
เลือกการตั้งค่าที่คุณต้องการ จากนั้นเลือก ตั้งค่าให้เสร็จสิ้น
. หากคุณไม่แน่ใจว่าควรเลือกการตั้งค่าใด ไม่ต้องกังวล เพราะคุณสามารถเปลี่ยนการตั้งค่าเหล่านี้ได้ในภายหลัง
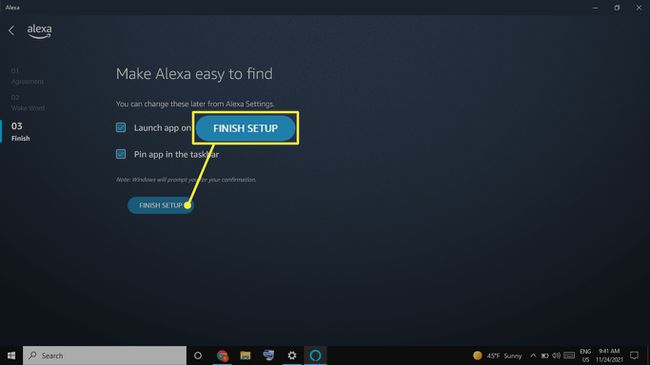
หลังจากการเข้าสู่ระบบครั้งแรก Alexa จะพร้อมเสมอบนคอมพิวเตอร์ของคุณ
ในการใช้ Alexa สำหรับพีซี ให้เริ่มต้นด้วยการพูดคำปลุก ("Alexa," "Ziggy" "คอมพิวเตอร์" "Echo" หรือ "Amazon") ตามด้วยคำสั่ง หรือเลือก Alexa บน Windows ไอคอนเพื่อเริ่มแอป
Alexa สำหรับพีซีไม่รองรับคุณสมบัติทั้งหมดที่มีในอุปกรณ์ Echo ตัวอย่างเช่น คุณอาจเห็นรายการช้อปปิ้งของคุณบนพีซี แต่คุณไม่สามารถแก้ไขรายการที่นั่นได้ คุณต้องทำการเปลี่ยนแปลงผ่านแอป Alexa แทน

ใช้ Alexa เป็นลำโพงคอมพิวเตอร์ของคุณ
หากคุณมีอุปกรณ์ Echo และคอมพิวเตอร์ของคุณรองรับ Bluetooth คุณสามารถจับคู่และใช้อุปกรณ์ Alexa เป็นลำโพงสำหรับคอมพิวเตอร์ของคุณได้
วิธีจับคู่พีซี Windows กับ Echo
เพียงไม่กี่ขั้นตอนในการจับคู่ Amazon Echo กับพีซีที่ใช้ Windows
ลงชื่อเข้าใช้บัญชี Alexa ของคุณโดยไปที่ alexa.amazon.com.
-
เลือก การตั้งค่า ในบานหน้าต่างด้านซ้าย จากนั้นเลือกเสียงสะท้อนของคุณในรายการอุปกรณ์

-
เลือก บลูทู ธ.
ตรวจสอบให้แน่ใจว่าเปิดใช้งานบลูทูธแล้ว และคอมพิวเตอร์ของคุณสามารถค้นพบได้ อุปกรณ์ Echo ของคุณต้องเปิดและเชื่อมต่อกับอินเทอร์เน็ตด้วย

-
เลือก จับคู่อุปกรณ์ใหม่. Alexa จะค้นหาอุปกรณ์ที่พร้อมใช้งาน

-
พิมพ์ บลูทู ธ ในกล่องค้นหาของ Windows (อาจอยู่ในเมนูเริ่ม) แล้วเลือก การตั้งค่าบลูทูธและอุปกรณ์อื่นๆ.
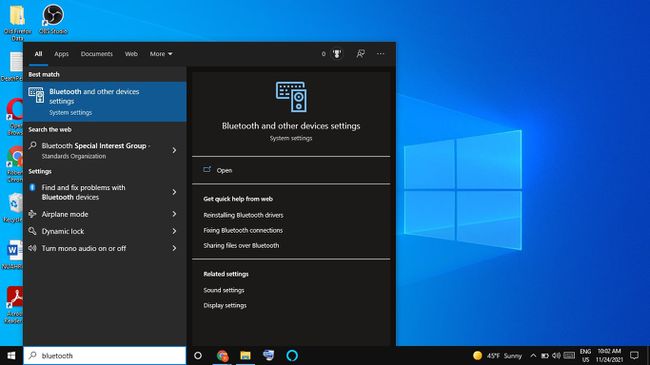
-
เลือก เพิ่มบลูทูธหรืออุปกรณ์อื่นๆ.
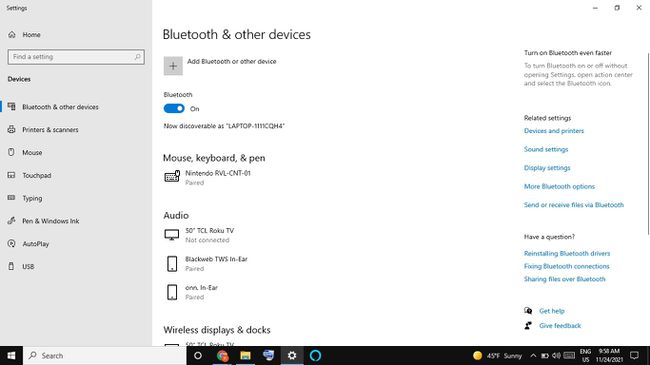
-
เลือก บลูทู ธ.
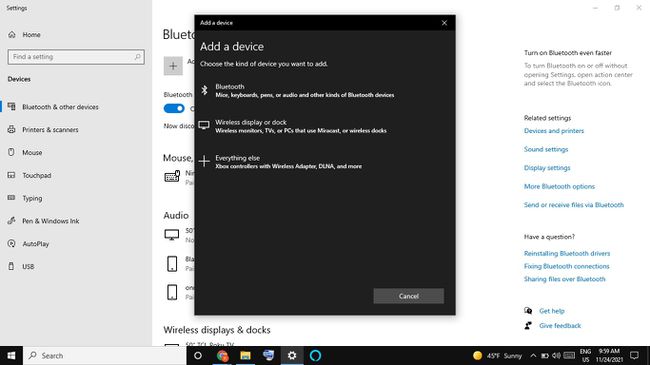
-
เลือก Echo ของคุณในรายการอุปกรณ์
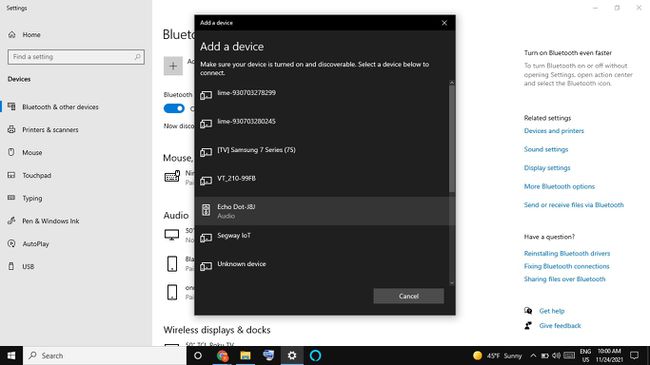
-
เลือก เสร็จแล้ว บนหน้าจอยืนยัน คอมพิวเตอร์ของคุณเชื่อมต่อกับ Echo เป็นลำโพงแล้ว
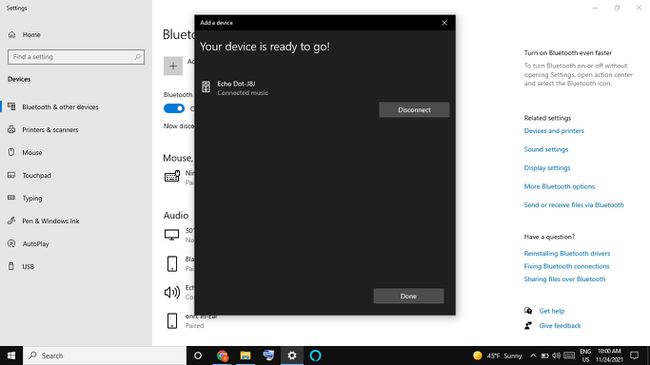
-
ในเว็บเบราว์เซอร์ของคุณ ให้เลือก กลับ เพื่อกลับไปยังหน้าการตั้งค่า Bluetooth คุณควรเห็นแล็ปท็อปของคุณอยู่ภายใต้ อุปกรณ์บลูทูธ.
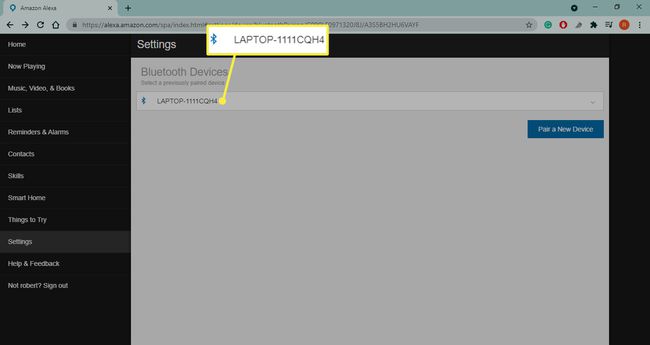
วิธีจับคู่ Echo กับ Mac
การจับคู่ Amazon Echo กับ Mac จะคล้ายกับการจับคู่กับพีซี
ลงชื่อเข้าใช้บัญชี Alexa ของคุณโดยไปที่ alexa.amazon.com.
-
เลือก การตั้งค่า ในบานหน้าต่างด้านซ้าย จากนั้นเลือกเสียงสะท้อนของคุณในรายการอุปกรณ์

-
เลือก บลูทู ธ.

-
เลือก จับคู่อุปกรณ์ใหม่; Alexa จะค้นหาอุปกรณ์ที่พร้อมใช้งาน

-
เลือก เมนูแอปเปิ้ล > ค่ากำหนดของระบบ.

-
เลือก บลูทู ธ.

-
ในรายการอุปกรณ์ เลือก เชื่อมต่อ ถัดจากเสียงสะท้อนของคุณ
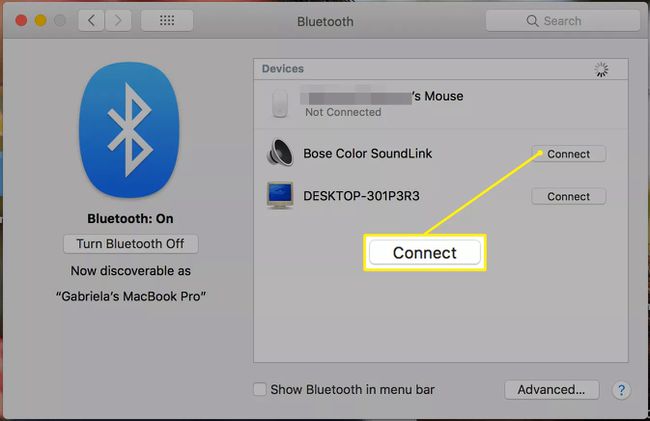
ในเว็บเบราว์เซอร์ของคุณ ให้เลือก กลับ เพื่อกลับไปยังหน้าการตั้งค่า Bluetooth คุณควรเห็นแล็ปท็อปของคุณอยู่ภายใต้ อุปกรณ์บลูทูธ.
ในการตั้งค่าเสียงสะท้อนของคุณเป็นลำโพงเริ่มต้น ให้ไปที่ เมนูแอปเปิ้ล > ค่ากำหนดของระบบ > เสียง > เอาท์พุตจากนั้นเลือกเสียงสะท้อนของคุณในรายการอุปกรณ์
