วิธีแก้ไขเมื่อ Apple Maps ไม่ทำงาน
NS แอพแผนที่ iPhone เป็นแอปพลิเคชั่นแผนที่และการนำทางของ Apple แม้จะมีการเปิดตัวอย่างหายนะใน iOS 6 แต่แอพ Maps ก็ตอบสนองความต้องการของเจ้าของ iPhone ได้ทุกที่ในไม่ช้า แม้จะมีการสนับสนุนและความนิยมในระดับสูง แต่แอพก็สามารถบั๊กในบางครั้ง แอพ Maps แสดงตำแหน่งที่ไม่ถูกต้อง GPS ทำงานไม่ถูกต้องหรือแอป Apple Maps ไม่ทำงานเลย ปัญหาแต่ละข้อเหล่านี้—และอื่นๆ—สามารถตอบสนองต่อการแก้ไขที่คุณสามารถใช้ได้บนโทรศัพท์ของคุณ
ข้อมูลในบทความนี้ใช้กับ iPhone ที่ใช้ iOS 13 ถึง iOS 7
ข้อบกพร่องบางประการที่คุณอาจพบในแอป Maps ได้แก่:
- แอป Apple Maps ขัดข้อง
- เสียงของแผนที่ไม่ทำงาน
- ตำแหน่งของ iPhone ไม่ถูกต้องในแผนที่
- จีพีเอส ใช้งานไม่ได้ในแผนที่
- บริการตำแหน่งไม่ทำงาน
- ตำแหน่งไม่พร้อมใช้งาน
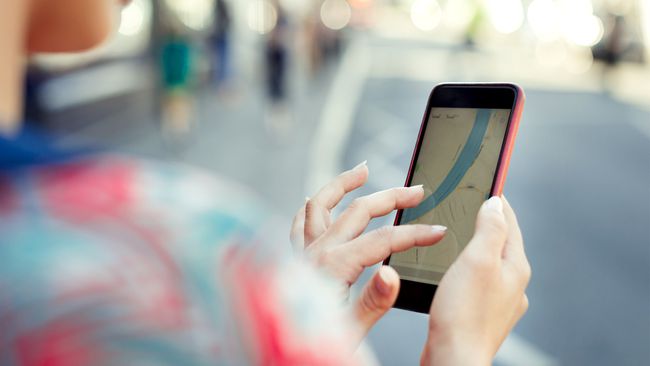
สาเหตุของ iPhone Apple Maps ไม่ทำงาน
ข้อผิดพลาดหรือข้อบกพร่องของแอป Apple Maps สามารถเกิดขึ้นได้เมื่อผู้ใช้เลือกการตั้งค่าที่ไม่ถูกต้องที่เกี่ยวข้องกับข้อมูลแผนที่หรือวิธีที่ iPhone จะสามารถใช้งานได้ เนื่องจากแอป Maps ใช้ GPS และอินเทอร์เน็ตหรือการเชื่อมต่อมือถือเพื่อแสดงข้อมูลอย่างถูกต้อง การหยุดชะงักของบริการเหล่านี้อาจทำให้เกิดเส้นทางที่ไม่ถูกต้องหรือตำแหน่งที่ไม่ถูกต้อง
วิธีแก้ไขเมื่อแอพแผนที่ของ iPhone ไม่ทำงาน
ปัญหาที่เกี่ยวข้องกับ Apple Maps iOS แอพมีความแตกต่างกันอย่างมาก ดังนั้นจึงมีการแก้ไขหลายอย่างให้ลอง ต่อไปนี้คือวิธีแก้ปัญหาที่มีประสิทธิภาพที่สุดบางส่วนที่ทราบว่าใช้งานได้เมื่อแอป iPhone Maps ของคุณทำงานไม่ถูกต้อง:
-
รีสตาร์ทแอพ iPhone Maps. หากแอปแผนที่ของ iPhone ทำงานไม่ถูกต้อง วิธีแก้ไขที่ดีที่สุดวิธีหนึ่งและรวดเร็วที่สุดคือปิดแอปอย่างสมบูรณ์แล้วเปิดใหม่อีกครั้ง
การกลับไปที่หน้าจอหลักหรือเปลี่ยนไปใช้แอปอื่นไม่ได้เป็นการปิดแอป Maps ปัดขึ้นจากด้านล่างของหน้าจอ ค้นหาแอพ iPhone Maps จากนั้นปัดแอพขึ้นด้านบนเพื่อปิด
รีสตาร์ท iPhone. การรีสตาร์ท iPhone สามารถรีเซ็ตแอป Maps และล้างจุดบกพร่องที่ทำให้ทำงานไม่ถูกต้อง
-
ปิดโหมดเครื่องบิน. หากคุณได้รับข้อผิดพลาด Apple Maps ที่แจ้งว่า iPhone ของคุณไม่สามารถเชื่อมต่อได้ อาจเป็นเพราะโหมดเครื่องบินเปิดอยู่ และอุปกรณ์ iOS ไม่สามารถเชื่อมต่อกับเซิร์ฟเวอร์ Apple โดยใช้ Wi-Fi หรือเครือข่ายเซลลูลาร์
หากโหมดเครื่องบินปิดอยู่ ให้เปิดเครื่อง รอ 30 วินาที แล้วปิดอีกครั้ง การดำเนินการนี้จะรีเซ็ตการเชื่อมต่อของคุณและอาจแก้ไขปัญหาแอป Maps
ปิด Wi-Fi. iPhone ของคุณอาจเชื่อมต่อกับเครือข่ายไร้สายโดยไม่มีการเชื่อมต่ออินเทอร์เน็ต ปิดใช้งาน Wi-Fi และให้แอป Maps ใช้สัญญาณมือถือแทน
เปิดบลูทูธ. หากคุณมีปัญหาในการเชื่อมต่อแอพ Maps กับรถยนต์หรืออุปกรณ์อื่น ตรวจสอบให้แน่ใจว่า iPhone มี บลูทู ธ เปิด. อาจถูกปิดโดยไม่ได้ตั้งใจ
ปิดบลูทูธ. การเชื่อมต่อกับอุปกรณ์อื่น เช่น a ตัวติดตาม Fitbitด้วย Bluetooth เป็นที่ทราบกันดีว่ารบกวนการเชื่อมต่อเซลลูลาร์ของ iPhone และ Wi-Fi ซึ่งทำให้ iPhone Maps ไม่ทำงาน หากคุณไม่ต้องการบลูทูธ ให้ปิดและดูว่าจะช่วยได้หรือไม่
-
ตรวจสอบบริการตำแหน่ง. หากคุณพบว่า GPS ของ iPhone ไม่ทำงาน การอนุญาต GPS อาจถูกปิดใช้งาน เปิดขึ้นมาใหม่โดยไปที่ การตั้งค่า > ความเป็นส่วนตัว > บริการตำแหน่ง.
หากเปิดใช้บริการตำแหน่งแล้วและคุณยังคงได้รับข้อผิดพลาดของ iPhone ว่าบริการระบุตำแหน่งไม่ทำงาน ให้ปิดบริการ รอสักครู่แล้วเปิดใหม่อีกครั้ง
ตรวจสอบการตั้งค่าตำแหน่งของแอพ Maps นอกเหนือจากการเปิดใช้งานบริการระบุตำแหน่งของอุปกรณ์ทั่วไปแล้ว คุณต้องให้สิทธิ์เฉพาะแอป Maps เพื่อใช้ฟังก์ชันนี้ โดยไปที่ การตั้งค่า > แผนที่ > ที่ตั้ง > ขณะใช้แอพ.
เปิดใช้งานข้อมูลเซลลูลาร์. การไม่สามารถเชื่อมต่อกับเครือข่ายเซลลูลาร์ที่คุณต้องการอาจทำให้แอป Maps ทำงานไม่ถูกต้อง แม้ว่าการปิดใช้งานข้อมูลเซลลูลาร์เป็นวิธีที่ดีในการประหยัดการใช้ข้อมูลส่วนเกิน แต่อาจทำให้แอป Maps ยุ่งเหยิงเมื่อไม่มีสัญญาณ Wi-Fi และอาจทำให้ตำแหน่งของ iPhone ไม่ถูกต้อง
ตั้งค่าระดับเสียงของแผนที่ iPhone เมื่อเสียงของ iPhone Maps ไม่ทำงานตามที่คาดไว้หรือเลยไปที่ การตั้งค่า > แผนที่ > การขับขี่และการนำทาง และเลือก ต่ำ, ปกติ, หรือ เสียงดัง. ถ้า ไม่มีเสียง ถูกเลือกไว้ คุณจะไม่ได้ยินเสียง
ปิดลำโพงบลูทูธที่อยู่ใกล้เคียง หากคุณไม่ได้ยินแอพแผนที่ของ iPhone ให้ปิดลำโพงบลูทูธที่อยู่ใกล้เคียงทั้งหมด แอพอาจส่งคำบรรยายเสียงไปยังลำโพง Bluetooth แทนรถยนต์หรืออุปกรณ์อื่นของคุณ
รีเซ็ตตำแหน่งและความเป็นส่วนตัว. หากคุณพบข้อผิดพลาดของ iPhone โดยแจ้งว่าไม่มีตำแหน่ง ให้รีเซ็ตการตั้งค่าตำแหน่งและความเป็นส่วนตัวโดยไปที่ การตั้งค่า > ทั่วไป > รีเซ็ต > รีเซ็ตตำแหน่งและความเป็นส่วนตัว.
รีเซ็ตการตั้งค่าเครือข่าย. กระบวนการนี้จะลบรหัสผ่าน Wi-Fi ที่เก็บไว้ของคุณ แต่สามารถแก้ไขปัญหาการเชื่อมต่อแอพ Maps บางอย่างบน iPhone
ถอนการติดตั้งและติดตั้งแอพ Maps ใหม่. หากแอป Apple Maps ทำงานไม่ถูกต้องบน iPhone ให้ลบออกเช่นเดียวกับแอป iOS อื่นๆ แล้วติดตั้งใหม่จาก แอพสโตร์.
-
เพิ่มพื้นที่เก็บข้อมูล. เมื่อแอพ iPhone Maps หยุดทำงานแบบสุ่ม ปัญหาอาจเกิดจากพื้นที่เก็บข้อมูลบนอุปกรณ์ไม่เพียงพอ การลบแอพขนาดใหญ่หรือไฟล์วิดีโออาจทำให้พื้นที่ว่างที่แอพ Maps สามารถใช้ได้
ใช้บริการที่เก็บข้อมูลบนคลาวด์เช่น iCloud, Google ไดรฟ์, วันไดรฟ์, หรือ Dropbox เพื่อสำรองไฟล์ของคุณก่อนที่จะลบ
กู้คืนอุปกรณ์ iOS เป็นการตั้งค่าจากโรงงาน. นี่ควรเป็นวิธีแก้ปัญหาสุดท้ายที่คุณลองเพราะมันใช้เวลานานและจะลบข้อมูลส่วนบุคคลและข้อมูลส่วนตัวทั้งหมดของคุณออกจาก iPhone
