จะทำอย่างไรถ้าความต่อเนื่องของกล้อง Mac ของคุณไม่ทำงาน
หากคุณกำลังวิ่ง MacBook, iMac หรือ Mac Mini ที่มีระบบปฏิบัติการเดสก์ท็อปรุ่นล่าสุดของ Apple คือ macOS Mojave คุณสามารถใช้คุณสมบัติที่เรียกว่า ความต่อเนื่องของกล้อง เพื่อแบ่งปันภาพเอกสารระหว่างคอมพิวเตอร์ของคุณและ iOS อุปกรณ์ต่างๆ แต่จะเกิดอะไรขึ้นเมื่อมันหยุดทำงาน เราสำรวจวิธีแก้ไขความต่อเนื่องของกล้อง Mac เมื่อไม่ทำงาน
บทความนี้ใช้กับ Mac (MacBook, iMac, Mac Mini และ Mac Pro) ที่ใช้ Mojave และอุปกรณ์เคลื่อนที่ (iPhone, iPod Touch และ iPad) ที่ใช้ iOS 12
กล้องความต่อเนื่องของ Mac คืออะไร?
เปิดตัวกับ macOS Mojave และ iOS 12 อุปกรณ์ Apple มือถือ เช่น iPhone, iPad, และ ไอพอดทัช, สามารถสแกนเอกสารหรือถ่ายภาพ, แชร์เอกสารแบบไร้สายไปยัง Mac ได้ทันที ความต่อเนื่องของกล้องช่วยลดความจำเป็นในการถ่ายภาพหรือสแกนเอกสาร จากนั้นจึงโอนไปยังคอมพิวเตอร์ด้วยตนเอง

จะทำอย่างไรถ้าความต่อเนื่องของกล้องไม่ทำงาน
มีข้อกำหนดหลักสามประการเพื่อให้แน่ใจว่ากล้องความต่อเนื่องทำงานอย่างถูกต้องบน Mac ของคุณ ทำตามแต่ละส่วนด้านล่างเพื่อแก้ปัญหาว่าทำไมความต่อเนื่องของกล้องจึงอาจทำงานไม่ถูกต้อง
ตรวจสอบให้แน่ใจว่าเปิดใช้งาน Wi-Fi และ Bluetooth แล้ว
เพื่อให้ความต่อเนื่องของกล้องทำงาน ทั้งอุปกรณ์ Mac และ iOS จำเป็นต้องใช้ Wi-Fi และ บลูทู ธ ที่จะเปิด บนอุปกรณ์ iOS เช่น iPhone, iPad หรือ iPod Touch สถานะ Bluetooth และ Wi-Fi สามารถเปิดเผยได้โดย รูดลง จากมุมขวาบนของหน้าจอ — ตรวจสอบให้แน่ใจว่าทั้ง Wi-Fi และ บลูทู ธ สัญลักษณ์จะสว่างขึ้นเป็นสีน้ำเงิน มิฉะนั้น, คลิกแต่ละถึงเปิดใช้งาน.
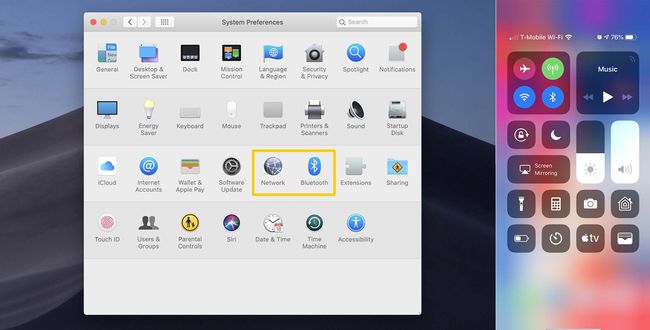
บน Mac ให้เปิด ค่ากำหนดของระบบ จาก แถบเมนูแอปเปิ้ล ไอคอนที่ด้านบนของหน้าจอ คลิก บลูทู ธปุ่ม ในระบบ การตั้งค่า เพื่อให้แน่ใจว่าบลูทูธของ Mac ของคุณเปิดใช้งานอยู่ หากต้องการตรวจสอบ Wi-Fi ให้เลือก เครือข่ายปุ่ม. เพื่อเปลี่ยนสถานะของอย่างใดอย่างหนึ่ง,
ตรวจสอบให้แน่ใจว่าคุณใช้ Apple ID เดียว
เพื่อให้ความต่อเนื่องของกล้องทำงานได้อย่างถูกต้อง คุณจะต้องลงชื่อเข้าใช้ด้วย Apple ID เดียวกันทั้งบนอุปกรณ์ iOS และ Mac ของคุณ Apple ID ปัจจุบันของคุณบนอุปกรณ์ iOS สามารถพบได้ที่ด้านบนของ การตั้งค่า แอป. สำหรับ Mac คุณสามารถเข้าถึง Apple ID ที่ลงชื่อเข้าใช้อยู่ในปัจจุบันได้โดยการเปิด ค่ากำหนดของระบบ จาก แถบเมนูแอปเปิ้ล ที่ด้านบนของหน้าจอ จากนั้นเลือก iCloud ตัวเลือก.
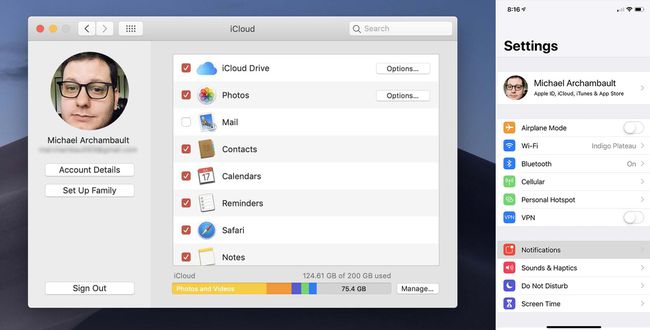
หากคุณยังไม่มี Apple ID คุณสามารถ ทำตามคำแนะนำง่าย ๆ ของเรา เพื่อสร้าง ID ฟรีผ่าน iTunes อุปกรณ์ iOS หรือเว็บ
อัปเดตซอฟต์แวร์อุปกรณ์ของคุณ
สุดท้ายนี้ จำเป็นที่ทั้ง Mac และอุปกรณ์ iOS ของคุณต้องได้รับการอัปเดตเป็นเวอร์ชันล่าสุดของระบบปฏิบัติการที่เกี่ยวข้อง Macs ต้องใช้ macOS Mojave เพื่อให้ทำงานได้ในขณะที่อุปกรณ์ iOS ต้องมีเวอร์ชันอย่างน้อย iOS12.
หากต้องการอัปเดตอุปกรณ์ของคุณ โปรดปฏิบัติตามคำแนะนำที่อัปเดตของเรา:
- อุปกรณ์ iOS
- Mac Computers
รับความช่วยเหลือเพิ่มเติม
ไม่ว่าคุณจะรู้สึกหนักใจในการแก้ไข Continuity Camera ด้วยตัวเอง หรือหากคุณใช้ตัวเลือกด้านบนหมดแล้ว คุณสามารถติดต่อฝ่ายสนับสนุนของ Apple เพื่อขอความช่วยเหลือได้ เยี่ยมชมเว็บไซต์ของ Apple สำหรับข้อมูลเพิ่มเติม และใช้การสนับสนุนทางโทรศัพท์หรือในร้านค้า บริการ Genius Bar.
