เพิ่มข้อความเข้าสู่ระบบ Mac ของคุณโดยใช้เคล็ดลับเหล่านี้
Mac ผู้ใช้สามารถเปลี่ยนหน้าต่างการเข้าสู่ระบบ Mac เริ่มต้นเพื่อรวมข้อความหรือคำทักทาย ข้อความนี้สามารถใช้เพื่อวัตถุประสงค์ใดก็ได้ อาจเป็นคำทักทายธรรมดาๆ ก็ได้ เช่น "ยินดีต้อนรับกลับมานะบัดดี้" หรือคำทักทายแบบไร้สาระ เช่น "ในขณะที่คุณไม่อยู่ ฉันทำความสะอาดไฟล์ที่ยุ่งเหยิงทั้งหมดบนไดรฟ์ของคุณแล้ว ด้วยความยินดี."
คุณมีสามวิธีในการตั้งค่าข้อความหน้าต่างการเข้าสู่ระบบ: ใช้ OS X Server, กับเทอร์มินัลหรือโดยใช้ บานหน้าต่างการตั้งค่าระบบความปลอดภัยและความเป็นส่วนตัว.
ข้อความเข้าสู่ระบบด้วย macOS Server
กับ เซิร์ฟเวอร์ macOSคุณสามารถสร้างข้อความเดียวแล้วส่งไปยังคอมพิวเตอร์ที่เชื่อมต่อทุกเครื่อง ใช้เครื่องมือ Workgroup Manager เพื่อตั้งค่าข้อความเข้าสู่ระบบ เมื่อตั้งค่าแล้ว ข้อความจะเผยแพร่ไปยัง Mac ทั้งหมดที่เชื่อมต่อกับเซิร์ฟเวอร์

วิธีตั้งค่าข้อความเข้าสู่ระบบสำหรับ Mac แต่ละเครื่องโดยใช้ Terminal
คุณไม่จำเป็นต้องให้เซิร์ฟเวอร์ปรับแต่งข้อความเข้าสู่ระบบ มีอีกสองวิธี ครั้งแรกใช้แอปพลิเคชัน Terminal
-
Launch Terminal ตั้งอยู่ใน /Applications/Utilities.

-
พิมพ์คำสั่งต่อไปนี้:
sudo defaults write /Library/Preferences/com.apple.loginwindow LoginwindowText "[ข้อความหน้าต่างการเข้าสู่ระบบของคุณไปที่นี่]"
ไม่อนุญาตให้ใช้เครื่องหมายอัศเจรีย์ เทอร์มินัลอาจปฏิเสธสัญลักษณ์พิเศษอื่นๆ หากคุณป้อนอักขระที่ไม่ถูกต้อง Terminal จะส่งคืนข้อความแสดงข้อผิดพลาดและยกเลิกการดำเนินการเขียนไปยังไฟล์ จะไม่ทำการเปลี่ยนแปลงใดๆ กับคำสั่งที่ไม่ถูกต้อง
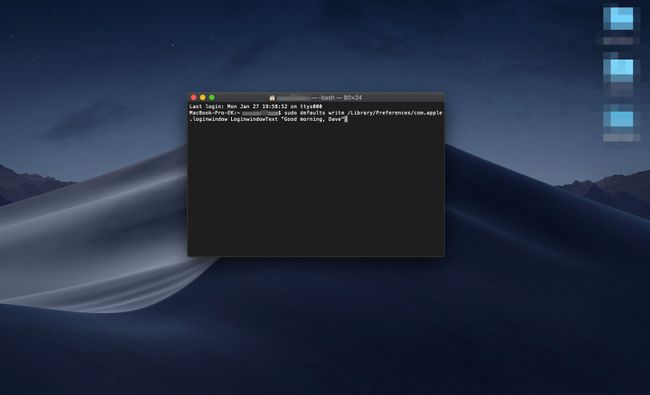
พร้อมเมื่อไร กด กลับ.
ป้อนรหัสผ่านผู้ดูแลระบบของคุณหาก Terminal แจ้งให้คุณทำเช่นนั้น
-
ปิด Terminal และไปที่. ของคุณ ล็อกหน้าจอ โดยกด ควบคุม+คำสั่ง+Q เพื่อดูว่าข้อความของคุณมีลักษณะอย่างไร
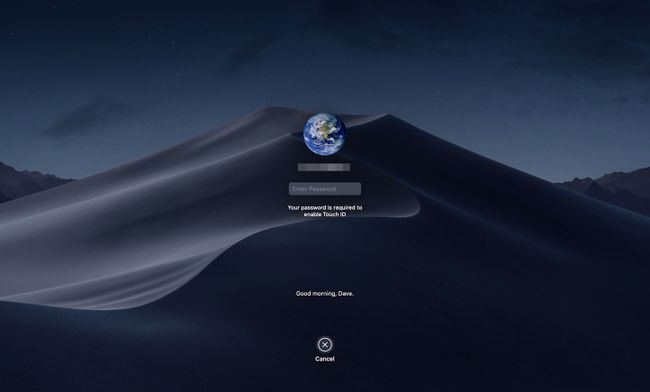
วิธีรีเซ็ตข้อความหน้าต่างล็อกอินกลับเป็นค่าเริ่มต้น
ในการลบข้อความการเข้าสู่ระบบและเปลี่ยนกลับเป็นค่าเริ่มต้นของการไม่มีข้อความแสดง ให้ทำตามขั้นตอนต่อไปนี้:
เปิด Terminal ถ้ายังไม่เปิด
-
ที่พรอมต์คำสั่ง ให้ป้อน:
sudo defaults เขียน /Library/Preferences/com.apple.loginwindow LoginwindowText ""
คำสั่งนี้แทนที่ข้อความหน้าต่างการเข้าสู่ระบบด้วยเครื่องหมายอัญประกาศเปล่า
กด กลับ.
วิธีตั้งค่าข้อความเข้าสู่ระบบสำหรับ Mac แต่ละเครื่องโดยใช้บานหน้าต่างการตั้งค่าความปลอดภัยและความเป็นส่วนตัว
การใช้บานหน้าต่างการตั้งค่าระบบอาจเป็นวิธีที่ง่ายที่สุดในการตั้งค่าข้อความเข้าสู่ระบบ ข้อดีคือคุณไม่จำเป็นต้องทำงานกับคำสั่ง Terminal และข้อความ
-
เรียกใช้การตั้งค่าระบบโดยคลิก ไอคอนของมันใน Dockหรือเลือก ค่ากำหนดของระบบ จาก แอปเปิ้ล เมนู.
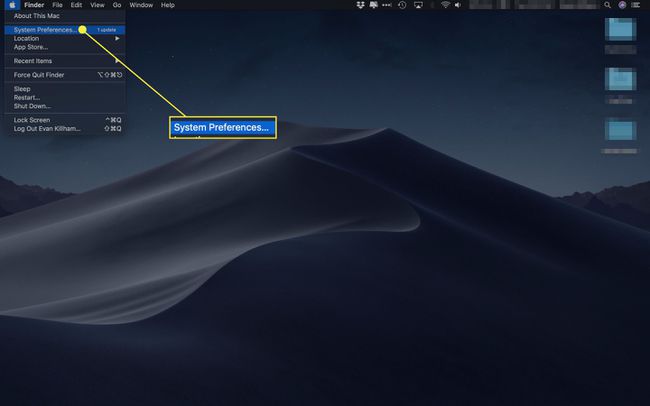
-
เลือก ความปลอดภัยและความเป็นส่วนตัว บานหน้าต่างการตั้งค่า
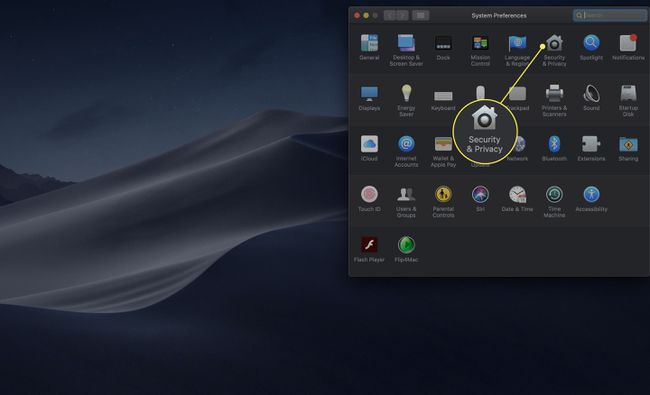
-
คลิก ทั่วไป แท็บ
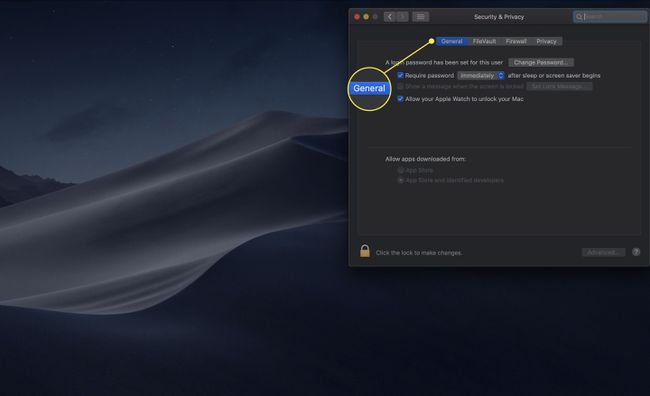
คลิก ล็อค ไอคอน ซึ่งอยู่ที่มุมล่างซ้ายของหน้าต่างความปลอดภัยและความเป็นส่วนตัว
-
ป้อนรหัสผ่านผู้ดูแลระบบ แล้วคลิกปุ่มปลดล็อก
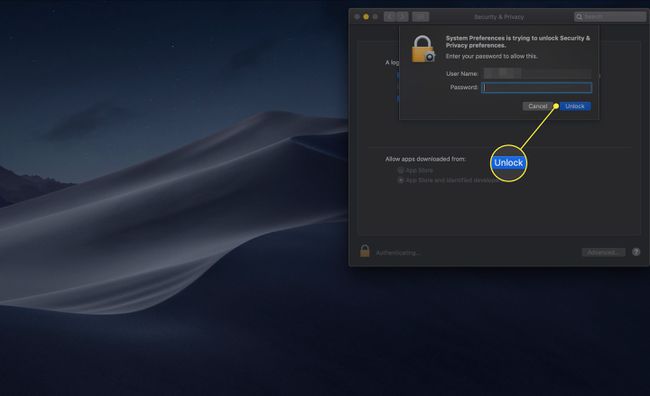
-
ทำเครื่องหมายในช่องที่มีข้อความว่า แสดงข้อความเมื่อหน้าจอล็อกอยู่.
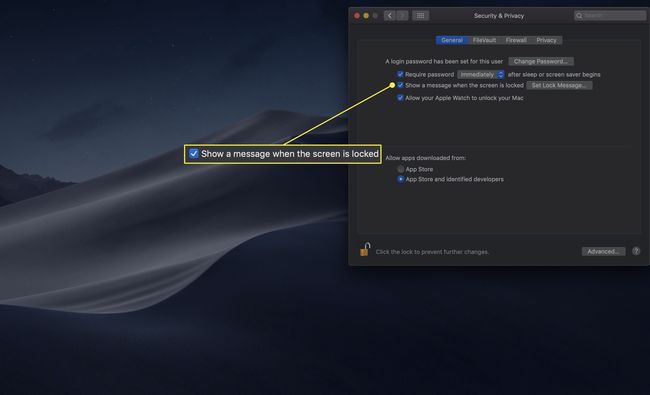
-
คลิก ตั้งค่าล็อคข้อความ ปุ่ม.

-
ป้อนข้อความที่คุณต้องการลงในหน้าต่างที่ปรากฏขึ้น จากนั้นคลิก ตกลง.
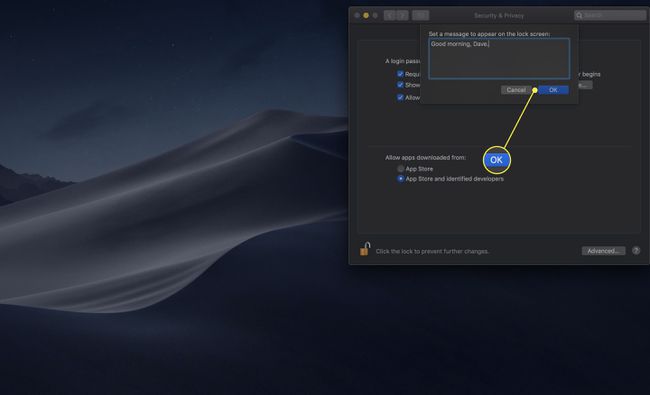
วิธีรีเซ็ตข้อความเข้าสู่ระบบจากบานหน้าต่างการตั้งค่าความปลอดภัยและความเป็นส่วนตัว
หากคุณไม่ต้องการให้แสดงข้อความเข้าสู่ระบบอีกต่อไป ให้กลับไปที่ ทั่วไป แท็บของ Mac ของคุณ ความปลอดภัยและความเป็นส่วนตัว การตั้งค่าและลบเครื่องหมายออกจากช่องถัดจาก "แสดงข้อความเมื่อหน้าจอถูกล็อค"
