Focus Assist: วิธีตั้งค่าชั่วโมงที่เงียบบน Windows 10
การตั้งค่า Quiet Hours ของ Windows 10 เป็นคุณสมบัติยอดนิยมสำหรับผู้ใช้หลายคนที่อนุญาตให้พวกเขาควบคุมเมื่อได้รับการแจ้งเตือนและการแจ้งเตือนและจากแอปหรือบริการที่พวกเขาได้รับ พวกเขาถูกแทนที่ด้วยฟีเจอร์ Focus Assist Windows 10 ในปี 2018 Focus Assist นั้นเหมือนกับ Quiet Hours แต่มีการเปลี่ยนชื่อใหม่อย่างง่าย
Focus Assist มีตัวเลือกที่ปรับแต่งได้มากกว่าเล็กน้อยเมื่อเทียบกับ Quiet Hours แบบเก่า แต่ก็ยังสามารถทำทุกอย่างที่การตั้งค่าดั้งเดิมทำ
เกี่ยวกับ Focus Assist, Quiet Hours ใหม่ของ Windows 10
Focus Assist เป็นการตั้งค่าหลักใน Windows 10 คอมพิวเตอร์และแท็บเล็ตที่อนุญาตให้ผู้ใช้ควบคุมความถี่และประเภทของการแจ้งเตือนระบบที่พวกเขาได้รับ ระบบช่วยโฟกัสสามารถเปิดและปิดได้ค่อนข้างเร็ว และมีสามตัวเลือกหลักให้เลือก
- ปิด: สิ่งนี้ปิดใช้งาน Focus Assist อย่างสมบูรณ์และเปิดใช้งานการแจ้งเตือนทั้งหมด
- สิทธิพิเศษเท่านั้น: เปิดใช้งานการแจ้งเตือนจากรายชื่อผู้ติดต่อที่ปรับแต่งได้
- นาฬิกาปลุกเท่านั้น: ปิดใช้งานการแจ้งเตือนทั้งหมดยกเว้นการแจ้งเตือนที่เกี่ยวข้องกับการเตือน
วิธีเปิดหรือปิด Focus Assist ใน Windows 10
-
เปิด ศูนย์ปฏิบัติการ โดยคลิกที่ไอคอนสี่เหลี่ยมจัตุรัสที่มุมล่างขวาของหน้าจอ หรือพิมพ์ Focus Assist ลงในช่องค้นหา Cortana สามารถเปิดให้คุณได้
หากคุณกำลังใช้อุปกรณ์ Windows 10 ที่มีหน้าจอสัมผัส คุณยังสามารถเปิด Action Center ได้ด้วยการปัดนิ้วอย่างรวดเร็วจากขอบด้านขวาของหน้าจอไปยังกึ่งกลาง

-
เลือก ระบบช่วยโฟกัส หมุนเวียนผ่าน ปิด, บน: สิทธิพิเศษเท่านั้น, และ เปิด: นาฬิกาปลุกเท่านั้น.
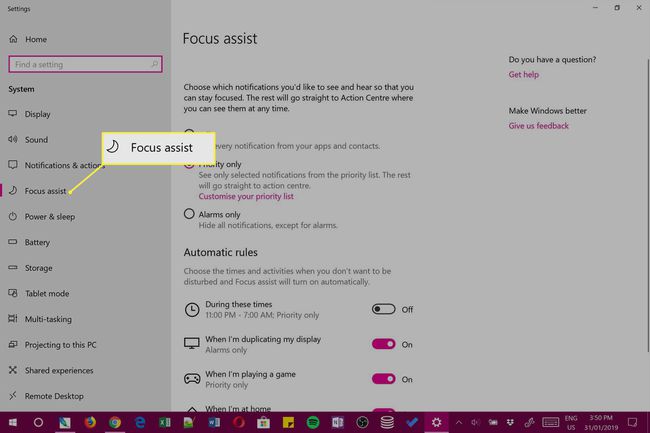
คุณสามารถทำซ้ำขั้นตอน Focus Assist เหล่านี้เพื่อเปลี่ยนชั่วโมงที่เงียบสงบได้ตลอดเวลาและหลายครั้งตามที่คุณต้องการ
วิธีเปลี่ยนการตั้งค่าของ Focus Assist
-
เปิด Windows 10's ศูนย์ปฏิบัติการ โดยคลิกที่ไอคอนด้านล่างขวาหรือปัดนิ้วจากด้านขวาของหน้าจอบนอุปกรณ์ระบบสัมผัส

-
คลิกขวา ระบบช่วยโฟกัส ใน ศูนย์ปฏิบัติการ.

หากคุณกำลังใช้อุปกรณ์หน้าจอสัมผัส คุณสามารถใช้นิ้วกดค้างไว้ที่อุปกรณ์นั้นได้
-
คลิกลิงค์เพื่อ ไปที่การตั้งค่า ที่ปรากฏขึ้น

-
แอปการตั้งค่าจะเปิดขึ้นและจะนำคุณไปยังตัวเลือกสำหรับ Focus Assist โดยอัตโนมัติ

ตัวเลือกสามอันดับแรกสำหรับ ปิด, สิทธิพิเศษเท่านั้น, และ นาฬิกาปลุกเท่านั้น เป็นตัวเลือกเดียวกับที่คุณหมุนเวียนโดยคลิกที่ปุ่ม Focus Assist ภายใน Action Center คุณสามารถเลือกที่จะสลับไปมาระหว่างแต่ละโหมดบนหน้าจอนี้ในการตั้งค่าหรือผ่านศูนย์ปฏิบัติการ
คุณสามารถเปลี่ยนการตั้งค่าทั้งสี่ภายใต้ กฎอัตโนมัติ เฉพาะในหน้าจอนี้และใช้เพื่อปรับแต่งประสบการณ์ Focus Assist ของคุณ
ทำความเข้าใจกฎอัตโนมัติของตัวช่วยการโฟกัส
นี่คือความหมายของกฎ Focus Assist Automatic แต่ละข้อ โดยทั่วไปแล้วสิ่งเหล่านี้จะใช้สำหรับการปรับแต่งขั้นสูงของชั่วโมงเงียบ ๆ ของคุณและสามารถเปลี่ยนได้ภายในแอพการตั้งค่า Windows 10 เท่านั้น
- ในช่วงเวลาเหล่านี้: คลิกตัวเลือกนี้เพื่อเปิดใช้งาน Focus Assist ตามเวลาที่กำหนดสำหรับทุกวันในสัปดาห์ ทุกวันทำงาน หรือเฉพาะวันหยุดสุดสัปดาห์ ตัวอย่างเช่น คุณสามารถให้ Focus Assist เปิดโดยอัตโนมัติระหว่าง 9.00 - 17.00 น. ทุกวันทำงาน คุณยังจะได้รับอนุญาตให้ระบุ สิทธิพิเศษเท่านั้น หรือ นาฬิกาปลุกเท่านั้น.
- เมื่อฉันทำซ้ำจอแสดงผลของฉัน: ตัวเลือกนี้ให้คุณเลือกว่าจะเกิดอะไรขึ้นกับการแจ้งเตือนของคุณเมื่อคุณ ฉายภาพอุปกรณ์ Windows 10 ของคุณไปยังหน้าจออื่น ไม่ว่าจะด้วยสายเคเบิลหรือการเชื่อมต่อแบบไร้สาย หากคุณปิดการตั้งค่านี้ การตั้งค่า Focus Assist เมื่อฉายภาพจะเหมือนกับการตั้งค่าปกติของคุณ หากคุณเปิดใช้งาน คุณสามารถทำให้มันแตกต่างออกไปได้ ตัวอย่างเช่น คุณสามารถเปิดการตั้งค่านี้และกำหนดให้แสดงเฉพาะการแจ้งเตือนการเตือนเมื่อฉายไปยังหน้าจออื่น
ซึ่งจะมีประโยชน์ในการชมภาพยนตร์ และคุณไม่ต้องการให้การแจ้งเตือนของแอปขัดจังหวะ
- เมื่อผมเล่นเกม: คล้ายกับการตั้งค่าด้านบน การตั้งค่านี้จะสร้างการตั้งค่าแยกต่างหากสำหรับวิธีที่คุณต้องการให้ Focus Assist ดำเนินการกับ อุปกรณ์ Windows 10 เมื่อเล่นวิดีโอเกม. ปิดการตั้งค่านี้เพื่อให้ Focus Assist ทำงานตามปกติหรือเปิดเพื่อเลือกการแจ้งเตือนประเภทใดที่คุณต้องการขัดขวางการเล่นเกมของคุณ หากมี
- เมื่อฉันอยู่บ้าน: การตั้งค่านี้ใช้ your GPS ของอุปกรณ์ Windows 10 และการเชื่อมต่ออินเทอร์เน็ตเพื่อตรวจจับว่าคุณอยู่ที่ไหนจึงเปลี่ยนการตั้งค่า Focus Assist ได้โดยอัตโนมัติ สิ่งนี้มีประโยชน์หากคุณนำคอมพิวเตอร์ไปทำงานและต้องการรับการแจ้งเตือนเมื่ออยู่ในสำนักงาน แต่ไม่ต้องการได้รับอะไรเลยเมื่อคุณอยู่ที่บ้านและรู้สึกผ่อนคลาย เปิดการตั้งค่านี้เพื่อเลือกระดับการแจ้งเตือนที่คุณทำหรือไม่ต้องการรับที่บ้าน คลิกที่ Change my home address เพื่อป้อนที่อยู่ของคุณด้วยตนเอง หากคุณยังไม่ได้ทำ
ลำดับความสำคัญเท่านั้นหมายความว่าอย่างไร
กับ สิทธิพิเศษเท่านั้น เปิดใช้งาน การแจ้งเตือนทั้งหมดจะถูกซ่อนยกเว้นสำหรับผู้ติดต่อที่เกี่ยวข้องกับรายการลำดับความสำคัญของคุณ จากหน้าการตั้งค่าการช่วยโฟกัสหลัก คุณสามารถเพิ่มผู้ติดต่อจากแอพ Windows 10 People ไปยังรายการลำดับความสำคัญของคุณโดยคลิกที่ ปรับแต่งรายการลำดับความสำคัญของคุณ ลิงค์
Alarms เท่านั้นหมายถึงอะไร?
กำลังเปิดใช้งาน นาฬิกาปลุก จะปิดใช้งานการแจ้งเตือนทั้งหมดเท่านั้นยกเว้นการแจ้งเตือนที่เปิดใช้งานเมื่อมีเสียงเตือน สามารถสร้างนาฬิกาปลุกได้จากภายในแอพ Windows 10 Alarms & Clock
Windows 10 มีการตั้งค่า 'ห้ามรบกวน' หรือไม่
หากคุณเป็นผู้ใช้อุปกรณ์ Apple เช่น iPhone คุณอาจกำลังพยายามค้นหา ตัวเลือกห้ามรบกวน ใน Windows 10 โดยพื้นฐานแล้ว Focus Assist นั้นเหมือนกับ Do Not Disturb แต่เพียงใช้ชื่ออื่นเพื่อช่วยแยกความแตกต่างของผลิตภัณฑ์และบริการของ Microsoft จาก Apple
