วิธีใช้ประวัติไฟล์ใน Windows 10
ตั้งแต่ วินโดว 7, Microsoft ได้เสนอวิธีการที่สะดวกสบายในการ สำรองข้อมูลของคุณ ไปยังไดรฟ์ภายนอกที่เชื่อมต่อกับพีซีของคุณ หากคุณรู้วิธีใช้ประวัติไฟล์ คุณจะสามารถกู้คืนเอกสาร รูปภาพ เพลง และอื่นๆ ที่ถูกลบไปได้อย่างรวดเร็ว คุณยังสามารถกู้คืนไฟล์เป็นลักษณะที่ไฟล์ดู ณ เวลาใดเวลาหนึ่งได้อีกด้วย
คำแนะนำในบทความนี้ใช้กับคอมพิวเตอร์ที่ใช้ Windows 10, Windows 8 และ Windows 7
ประวัติไฟล์ Windows ทำอะไร?
ประวัติไฟล์ไม่ได้ทำ สำรองข้อมูลพีซีของคุณให้สมบูรณ์ รวมถึงไฟล์ระบบ แต่จะดูข้อมูลในบัญชีผู้ใช้ของคุณแทน เช่น เอกสาร รูปภาพ และโฟลเดอร์วิดีโอ เมื่อคุณบันทึกการเปลี่ยนแปลงลงในเอกสาร ตัวอย่างเช่น ประวัติไฟล์จะอัปเดตไฟล์ในไดรฟ์ภายนอกของคุณ คุณสามารถเลือกความถี่ในการตรวจสอบการเปลี่ยนแปลงของไฟล์ รวมถึงระยะเวลาที่ข้อมูลจะถูกเก็บไว้
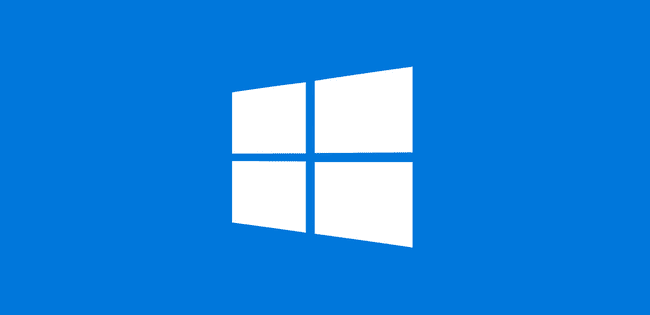
วิธีใช้ประวัติไฟล์ของ Windows
ในการเริ่มสำรองไฟล์ Windows ของคุณด้วยเครื่องมือ File History:
-
ตรวจสอบให้แน่ใจว่าคุณมี ฮาร์ดไดรฟ์ภายนอก เชื่อมต่อกับพีซีของคุณ
ขอแนะนำให้ใช้ไดรฟ์ที่มีความจุอย่างน้อย 500GB เพื่อให้คุณสามารถสำรองข้อมูลไฟล์ของคุณได้หลายไฟล์ และเข้าถึงเวอร์ชันที่ผ่านมาหลายรายการซึ่งมีการเปลี่ยนแปลงบ่อยครั้ง

รูปภาพ Numbeos / Getty -
เปิดการตั้งค่า Windows ของคุณ และเลือก อัปเดต & ความปลอดภัย.

-
เลือก สำรอง บนแผงการนำทางด้านซ้าย จากนั้นเลือก เพิ่มไดรฟ์ภายใต้ สำรองข้อมูลโดยใช้ประวัติไฟล์.

-
เลือกไดรฟ์ที่คุณต้องการใช้สำหรับการสำรองข้อมูล

หากสิ่งที่คุณต้องทำคือสร้างโซลูชันสำรองและไม่ต้องคิดถึงมันอีก แสดงว่าคุณทำเสร็จแล้ว เพียงแค่เชื่อมต่อไดรฟ์ภายนอกกับพีซีของคุณ หรือเสียบปลั๊กบ่อยๆ แล้วคุณจะได้รับการสำรองข้อมูลไฟล์ส่วนตัวทั้งหมดของคุณ ตอนนี้คุณจะเห็นปุ่มตัวเลื่อนที่ทำงานอยู่ระบุว่า สำรองไฟล์ของฉันโดยอัตโนมัติ ภายใต้ สำรองข้อมูลโดยใช้ประวัติไฟล์.

วิธีปรับแต่งประวัติไฟล์สำหรับ Windows 10
หากต้องการปรับแต่งสิ่งที่ประวัติไฟล์ทำเพิ่มเติม:
-
เลือก ตัวเลือกเพิ่มเติมภายใต้ สำรองข้อมูลโดยใช้ประวัติไฟล์.

-
เลือกความถี่ที่คุณต้องการให้ประวัติไฟล์บันทึกสำเนาไฟล์ใหม่ของคุณ ค่าเริ่มต้นคือทุก ๆ ชั่วโมง แต่คุณสามารถตั้งค่าให้เกิดขึ้นทุกๆ 10 นาทีหรือวันละครั้งได้
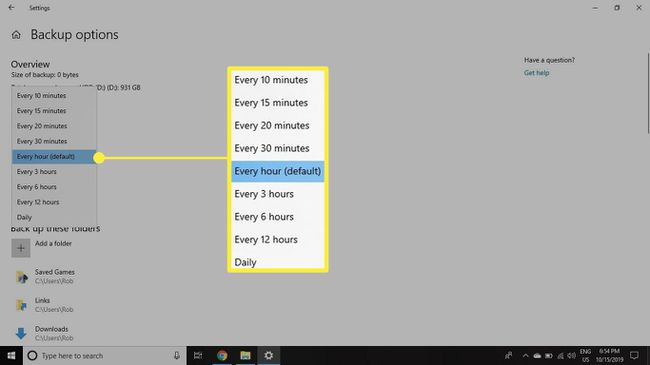
-
เลือกระยะเวลาที่คุณต้องการสำรองข้อมูลประวัติไฟล์ การตั้งค่าเริ่มต้นคือเก็บไว้ตลอดไป แต่ถ้าคุณต้องการประหยัดพื้นที่ในฮาร์ดไดรฟ์ภายนอก คุณ สามารถลบข้อมูลสำรองของคุณทุกเดือน ทุกสองปี หรือเมื่อจำเป็นต้องใช้พื้นที่เพื่อให้มีที่ว่างใหม่ การสำรองข้อมูล

-
เลื่อนลงต่อไปเพื่อดูรายการโฟลเดอร์ทั้งหมดที่สำรองประวัติไฟล์ หากคุณต้องการลบโฟลเดอร์เหล่านี้ ให้คลิกที่โฟลเดอร์เหล่านั้นหนึ่งครั้ง
ในการเพิ่มโฟลเดอร์ ให้เลือก เพิ่มโฟลเดอร์ด้านล่าง สำรองโฟลเดอร์เหล่านี้.

-
หากคุณต้องการหยุดใช้ประวัติไฟล์ ให้เลื่อนลงไปที่ด้านล่างสุดของหน้าจอตัวเลือกการสำรองข้อมูลแล้วเลือก หยุดใช้ไดรฟ์ ภายใต้ สำรองข้อมูลไปยังไดรฟ์อื่น.
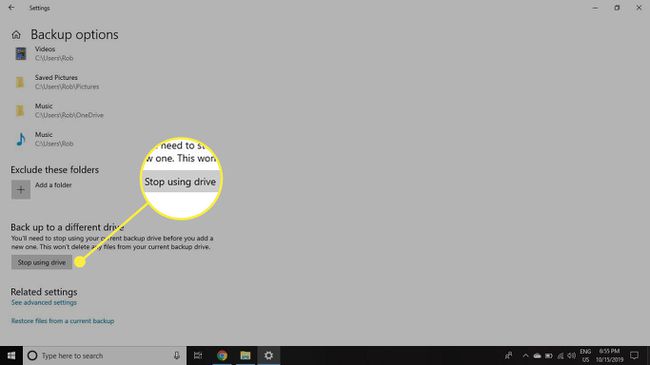
วิธีคืนค่าไฟล์ด้วยประวัติไฟล์
หากต้องการกู้คืนไฟล์ ให้ป้อน กู้คืนไฟล์ของคุณ ในช่องค้นหาของ Windows แล้วเลือก กู้คืนไฟล์ของคุณด้วยประวัติไฟล์. เมื่อคุณเลือกไฟล์ที่ต้องการ คุณสามารถเลื่อนดูไทม์ไลน์เพื่อเลือกเวอร์ชันของไฟล์ที่จะกู้คืน

