การใช้การทดสอบฮาร์ดแวร์ของ Apple เพื่อวินิจฉัยปัญหา
Apple Hardware Test ถูกแทนที่ด้วย Apple Diagnostics การวินิจฉัยของ Apple คือ บริการใหม่ที่ทำงานแตกต่างจาก Apple Hardware Test. คำแนะนำในการใช้ Apple Diagnostics ขึ้นอยู่กับ Mac ของคุณ ดังนั้นโปรดปรึกษา หน้าสนับสนุนของ Apple.
คุณสามารถใช้ Apple Hardware Test (AHT) เพื่อวินิจฉัยปัญหาเกี่ยวกับฮาร์ดแวร์ของ Mac ซึ่งอาจรวมถึงปัญหาเกี่ยวกับ a จอแสดงผลของ Mac, กราฟิก, โปรเซสเซอร์, หน่วยความจำ และที่เก็บข้อมูล คุณสามารถใช้ Apple Hardware Test เพื่อแยกแยะปัญหาฮาร์ดแวร์ส่วนใหญ่เมื่อแก้ไขปัญหากับ Mac
ความล้มเหลวของฮาร์ดแวร์ที่เกิดขึ้นจริงนั้นเกิดขึ้นได้ยาก แต่ก็เกิดขึ้นเป็นครั้งคราว ความล้มเหลวของฮาร์ดแวร์ทั่วไปคือ หน่วยความจำเข้าถึงโดยสุ่ม (RAM). การทดสอบฮาร์ดแวร์ของ Apple สามารถตรวจสอบ RAM ของ Mac และแจ้งให้คุณทราบว่ามีปัญหาใดๆ หรือไม่ Mac บางรุ่นอนุญาตให้คุณอัพเกรด RAM ได้ด้วยตัวเอง แต่โดยทั่วไป ยิ่ง Mac ใหม่กว่า คุณสมบัตินี้จะมีโอกาสน้อยลง
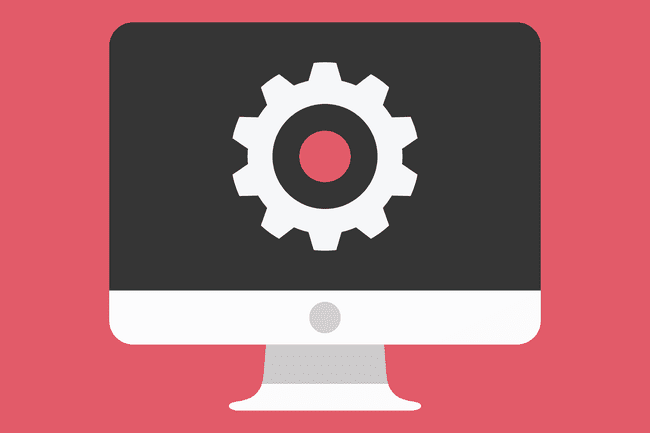
Jane Kelly / Shutterstock
การทดสอบฮาร์ดแวร์ของ Apple บน Mac ที่ใหม่กว่า
ไม่ใช่ Mac ทุกเครื่องที่สามารถใช้ AHT บนอินเทอร์เน็ตได้ บางรุ่นต้องใช้เวอร์ชันท้องถิ่นที่ติดตั้งไว้ในไดรฟ์เริ่มต้นของ Mac หรือรวมอยู่ในแผ่นดีวีดีสำหรับติดตั้ง OS X.
Mac ที่ผลิตหลังปี 2013 ต้องใช้การทดสอบฮาร์ดแวร์เวอร์ชันใหม่กว่าที่เรียกว่า Apple Diagnostics คุณจะพบคำแนะนำในการทดสอบ Mac รุ่นใหม่โดยใช้ Apple Diagnostics ที่ การใช้ Apple Diagnostics เพื่อแก้ไขปัญหาฮาร์ดแวร์ Mac ของคุณ.
Mac ที่สามารถใช้ AHT. เวอร์ชันอินเทอร์เน็ตได้
| MacBook Air 11 นิ้ว | MacBookAir 3 | ปลายปี 2010 ถึงปี 2012 MacBook Air รุ่น 13 นิ้ว |
| MacBookAir 3 | ปลายปี 2010 ถึงปี 2012 MacBook Pro รุ่น 13 นิ้ว | MacBookPro 8 |
| ต้นปี 2554 ถึงปี 2555 MacBook Pro รุ่น 15 นิ้ว | MacBookPro 6 | กลางปี 2010 ถึงปี 2012 MacBook Pro รุ่น 17 นิ้ว |
| กลางปี 2010 ถึงปี 2012 MacBook | MacBook 7 | กลางปี 2010 Mac Mini |
| Mac Mini4 | กลางปี 2010 ถึง 2012 iMac. 21.5 นิ้ว | iMac 11 |
| กลางปี 2010 ถึงปี 2012 iMac. ขนาด 27 นิ้ว |
บันทึก: รุ่นกลางปี 2010 และต้นปี 2011 อาจต้องมี เฟิร์มแวร์ EFI อัปเดตก่อนที่คุณจะสามารถใช้ Apple Hardware Test ผ่านอินเทอร์เน็ตได้ คุณสามารถตรวจสอบเพื่อดูว่า Mac ของคุณต้องการการอัปเดต EFI หรือไม่ โดยทำดังนี้:
- จาก เมนูแอปเปิ้ล, เลือก เกี่ยวกับ Mac เครื่องนี้.
- ในหน้าต่างที่เปิดขึ้น ให้คลิกปุ่ม ข้อมูลเพิ่มเติม ปุ่ม.
- หากคุณกำลังวิ่ง OS X Lion หรือหลังจากนั้น ให้คลิกที่ รายงานระบบ ปุ่ม; มิฉะนั้น ให้ดำเนินการในขั้นตอนต่อไป
- ในหน้าต่างที่เปิดขึ้น ตรวจสอบให้แน่ใจ ฮาร์ดแวร์ ถูกเน้นในบานหน้าต่างด้านซ้ายมือ
- จากบานหน้าต่างด้านขวา ให้จดบันทึกหมายเลขเวอร์ชัน ROM สำหรับการบู๊ต และหมายเลขเวอร์ชัน SMC (ถ้ามี)
- ด้วยหมายเลขเวอร์ชันในมือ ให้ไปที่ เว็บไซต์อัพเดตเฟิร์มแวร์ Apple EFI และ SMC และเปรียบเทียบเวอร์ชันของคุณกับเวอร์ชันล่าสุดที่มี หาก Mac ของคุณมีเวอร์ชันที่เก่ากว่า คุณสามารถดาวน์โหลดเวอร์ชันล่าสุดได้โดยใช้ลิงก์บนหน้าเว็บด้านบน
- เมื่อคุณใช้การทดสอบฮาร์ดแวร์ของ Apple เสร็จแล้ว ให้ออกจากการทดสอบโดยคลิกที่ เริ่มต้นใหม่ หรือ ปิดตัวลง ปุ่ม.
ใช้การทดสอบฮาร์ดแวร์ของ Apple ทางอินเทอร์เน็ต
เมื่อคุณทราบแล้วว่า Mac ของคุณสามารถใช้ AHT ทางอินเทอร์เน็ตได้ ก็ถึงเวลาทำการทดสอบ ในการดำเนินการนี้ คุณต้องเชื่อมต่ออินเทอร์เน็ตแบบมีสายหรือ Wi-Fi
- ตรวจสอบให้แน่ใจว่า Mac ของคุณปิดอยู่
- หากคุณกำลังทดสอบ Mac แบบพกพา ให้เชื่อมต่อกับแหล่งจ่ายไฟ AC อย่าเรียกใช้การทดสอบฮาร์ดแวร์ ใช้เฉพาะแบตเตอรี่ Mac ของคุณ.
- กดปุ่มเปิดปิดเพื่อเริ่มกระบวนการเปิดเครื่อง
- กด. ค้างไว้ทันที ตัวเลือก และ NS กุญแจ
- ถือ .ต่อไป ตัวเลือก และ NS กุญแจจนกว่าคุณจะเห็น กำลังเริ่มการกู้คืนอินเทอร์เน็ต ข้อความบนหน้าจอ Mac ของคุณ เมื่อคุณเห็นข้อความ คุณสามารถปล่อย ตัวเลือก และ NS กุญแจ
- หลังจากผ่านไปครู่หนึ่ง หน้าจอจะขอให้คุณเลือกเครือข่าย ใช้เมนูแบบเลื่อนลงเพื่อเลือกจากการเชื่อมต่อเครือข่ายที่มี
- หากคุณเลือกการเชื่อมต่อเครือข่ายไร้สาย ให้ป้อนรหัสผ่านแล้วกด เข้า หรือ กลับหรือคลิกปุ่มเครื่องหมายถูกบนหน้าจอ
- เมื่อคุณเชื่อมต่อกับเครือข่ายของคุณแล้ว คุณจะเห็นข้อความว่า "กำลังเริ่มการกู้คืนอินเทอร์เน็ต" ซึ่งอาจใช้เวลาสักครู่
- ในช่วงเวลานี้ Apple Hardware Test จะถูกดาวน์โหลดไปยัง Mac ของคุณ เมื่อการดาวน์โหลดเสร็จสิ้น คุณจะเห็นตัวเลือกให้เลือกภาษา
- ใช้เคอร์เซอร์ของเมาส์หรือ ลูกศรขึ้น/ลง เพื่อไฮไลต์ภาษาที่จะใช้ จากนั้นคลิกปุ่มที่มุมล่างขวา (ปุ่มที่มีลูกศรชี้ไปทางขวา)
- การทดสอบฮาร์ดแวร์ของ Apple จะตรวจสอบเพื่อดูว่ามีการติดตั้งฮาร์ดแวร์ใดบ้างใน Mac ของคุณ ขั้นตอนนี้อาจใช้เวลาเล็กน้อย เมื่อเสร็จแล้ว ทดสอบ ปุ่มถูกเน้น
- ก่อนกด ทดสอบ คุณสามารถตรวจสอบฮาร์ดแวร์ที่ทดสอบพบได้โดยคลิกที่ปุ่ม โปรไฟล์ฮาร์ดแวร์ แท็บ เป็นความคิดที่ดีที่จะมองคร่าวๆ เพียงเพื่อให้แน่ใจว่าส่วนประกอบหลักทั้งหมดของ Mac ของคุณแสดงอย่างถูกต้อง ตรวจสอบว่ามีการรายงานจำนวนหน่วยความจำที่ถูกต้อง พร้อมด้วย CPU และกราฟิกที่ถูกต้อง หากมีสิ่งใดผิดปกติ ให้ตรวจสอบว่าการกำหนดค่าของ Mac ของคุณเป็นอย่างไร คุณสามารถทำได้โดยการตรวจสอบ เว็บไซต์สนับสนุนของ Apple สำหรับข้อมูลจำเพาะบน Mac ที่คุณใช้ หากข้อมูลการกำหนดค่าไม่ตรงกัน คุณอาจมีอุปกรณ์ที่ล้มเหลว
- หากข้อมูลการกำหนดค่าปรากฏว่าถูกต้อง คุณสามารถดำเนินการทดสอบได้
- คลิก การทดสอบฮาร์ดแวร์ แท็บ
- การทดสอบฮาร์ดแวร์ของ Apple รองรับการทดสอบสองประเภท: การทดสอบมาตรฐานและการทดสอบเพิ่มเติม การทดสอบเพิ่มเติมเป็นตัวเลือกที่ดีหากคุณสงสัยว่ามีปัญหากับ RAM หรือวิดีโอ/กราฟิก โดยทั่วไปแล้ว การเริ่มต้นด้วยการทดสอบมาตรฐานที่สั้นกว่านั้นเป็นความคิดที่ดี
- คลิก ทดสอบ ปุ่ม.
- การทดสอบฮาร์ดแวร์เริ่มต้นขึ้น โดยแสดงแถบสถานะและข้อความแสดงข้อผิดพลาดที่เป็นผล การทดสอบอาจใช้เวลาสักครู่ ดังนั้นโปรดอดทนรอ คุณอาจได้ยินเสียงพัดลมของ Mac หมุนวนขึ้นลง ซึ่งเป็นเรื่องปกติในระหว่างขั้นตอนการทดสอบ
- เมื่อการทดสอบเสร็จสิ้น แถบสถานะจะหายไป NS ผลการทดสอบ พื้นที่ของหน้าต่างจะแสดงข้อความ "ไม่พบปัญหา" หรือรายการปัญหา หากคุณพบข้อผิดพลาดในผลการทดสอบ ให้ดูส่วนรหัสข้อผิดพลาดด้านล่างเพื่อดูรายการรหัสข้อผิดพลาดทั่วไปและความหมาย
- หากไม่พบปัญหา คุณยังอาจต้องการทดสอบเพิ่มเติม ซึ่งจะช่วยค้นหาปัญหาหน่วยความจำและกราฟิกได้ดีกว่า โดยทำเครื่องหมายในช่อง ทำการทดสอบเพิ่มเติม (ใช้เวลานานกว่ามาก) แล้วกดที่ช่อง ทดสอบ ปุ่ม.
- เมื่อคุณใช้การทดสอบฮาร์ดแวร์ของ Apple เสร็จแล้ว ให้ออกจากการทดสอบโดยคลิกที่ เริ่มต้นใหม่ หรือ ปิดตัวลง ปุ่ม.
อยู่ระหว่างการทดสอบฮาร์ดแวร์ของ Apple
คุณสามารถหยุดการทดสอบใด ๆ ในกระบวนการได้โดยคลิกที่ หยุดการทดสอบ ปุ่ม.
รหัสข้อผิดพลาดการทดสอบฮาร์ดแวร์ของ Apple
รหัสข้อผิดพลาดที่สร้างโดยการทดสอบฮาร์ดแวร์ของ Apple มักจะคลุมเครืออย่างดีที่สุดและมีไว้สำหรับช่างเทคนิคบริการของ Apple รหัสข้อผิดพลาดจำนวนมากเป็นที่ทราบกันดีอยู่แล้ว และรายการต่อไปนี้น่าจะมีประโยชน์:
| รหัสข้อผิดพลาด | คำอธิบาย |
|---|---|
| 4AIR | การ์ดไร้สาย AirPort |
| 4ETH | อีเธอร์เน็ต |
| 4HDD | ฮาร์ดดิสก์ (รวมถึง SSD) |
| 4IRP | บอร์ดลอจิก |
| 4MEM | โมดูลหน่วยความจำ (RAM) |
| 4MHD | ดิสก์ภายนอก |
| 4MLB | ตัวควบคุมบอร์ดลอจิก |
| 4MOT | แฟน |
| 4PRC | โปรเซสเซอร์ |
| 4SNS | เซ็นเซอร์ล้มเหลว |
| 4YDC | การ์ดจอ/การ์ดจอ |
รหัสข้อผิดพลาดข้างต้นส่วนใหญ่บ่งชี้ถึงความล้มเหลวของส่วนประกอบที่เกี่ยวข้อง และอาจต้องการความช่วยเหลือจากช่างเทคนิคในการระบุสาเหตุและค่าใช้จ่ายในการซ่อม ก่อนที่คุณจะส่ง Mac ไปที่ร้าน ให้ลอง การรีเซ็ต PRAM เช่นกัน การรีเซ็ต SMC. ซึ่งจะเป็นประโยชน์สำหรับข้อผิดพลาดบางอย่าง รวมถึงปัญหาของบอร์ดลอจิกและพัดลม
ดำเนินการแก้ไขปัญหาเพิ่มเติม
คุณสามารถดำเนินการแก้ไขปัญหาเพิ่มเติมสำหรับปัญหา RAM, ฮาร์ดดิสก์ และดิสก์ภายนอก ในกรณีของไดรฟ์ ไม่ว่าจะเป็นภายในหรือภายนอก คุณสามารถซ่อมแซมได้โดยใช้ ยูทิลิตี้ดิสก์ (ซึ่งรวมอยู่ใน OS X) หรือแอปของบุคคลที่สาม เช่น ไดรฟ์อัจฉริยะ.
หาก Mac ของคุณมีโมดูล RAM ที่ผู้ใช้ซ่อมบำรุงได้ ให้ทำความสะอาดและติดตั้งโมดูลใหม่ ถอด RAM ใช้ยางลบดินสอที่สะอาดเพื่อทำความสะอาดหน้าสัมผัสของโมดูล RAM แล้วติดตั้ง RAM ใหม่ เมื่อติดตั้ง RAM ใหม่แล้ว ให้เรียกใช้ Apple Hardware Test อีกครั้ง โดยใช้ตัวเลือกการทดสอบเพิ่มเติม หากคุณยังคงมีปัญหาหน่วยความจำ คุณอาจต้องเปลี่ยน RAM
