วิธีเพิ่มเสียงเริ่มต้นให้กับ Mac ของคุณ
สิ่งที่ต้องรู้
- สร้างโปรแกรมห่อหุ้มรอบคำสั่ง Terminal เพื่อพูดวลีหรือเล่นไฟล์เสียง
- เพิ่มเป็นรายการเริ่มต้น
- ด้วยวิธีนี้ คุณจะเพิ่มเพลง คำพูด หรือเอฟเฟกต์เสียงเป็นเสียงเริ่มต้นได้
คุณสามารถปรับแต่ง Mac ของคุณด้วยการเปลี่ยนเสียงที่เล่นเมื่อคุณเริ่มต้นระบบ Mac ที่ใช้ OS X 10.4 (Tiger) หรือใหม่กว่ามีดังต่อไปนี้

การสร้างเสียงเริ่มต้นสำหรับ Mac ของคุณ
เชลล์สคริปต์ที่เราใช้ขึ้นอยู่กับว่าเราต้องการให้ Mac พูดข้อความเฉพาะโดยใช้เสียงในตัวที่มีอยู่ หรือเล่นไฟล์เสียงที่มีเพลง คำพูด หรือเอฟเฟกต์เสียง เราจะแสดงวิธีใช้ทั้งสองวิธี ขั้นตอนแรกคือการสร้างตัวห่อหุ้มแอปพลิเคชันจากภายใน Automator
ใช้ Automator เพื่อสร้าง Application Wrapper
ไม่ว่าคุณจะต้องการใช้ข้อความแบบกำหนดเองด้วยเสียงในตัวหรือเล่นไฟล์เสียง ก่อนอื่นคุณต้องสร้างโปรแกรมห่อแอปพลิเคชันโดยใช้ Automator
ไปที่ แอปพลิเคชั่น และเปิดตัว เครื่องอัตโนมัติ. หรือพิมพ์ เครื่องอัตโนมัติ ลงในการค้นหาสปอตไลท์
-
เลือก แอปพลิเคชัน เป็นประเภทเทมเพลตที่จะใช้ จากนั้นเลือก เลือก.

-
บริเวณมุมบนซ้ายของหน้าต่าง ตรวจสอบให้แน่ใจว่า การกระทำ ถูกเน้น

-
จาก การกระทำ ห้องสมุด เลือก สาธารณูปโภค.

-
เลือกแล้วลาก เรียกใช้เชลล์สคริปต์ ไปที่บานหน้าต่างเวิร์กโฟลว์

พูดข้อความด้วยเสียงในตัวของ Mac
เราจะใช้คำสั่งพูดเพื่อสร้างแอปพลิเคชันข้อความพูดที่กำหนดเอง ในตัวอย่างนี้ เราจะสั่งให้ Mac พูดว่า "สวัสดี ยินดีต้อนรับกลับมา ฉันคิดถึงคุณ" เมื่อเริ่มต้นระบบโดยใช้เสียง Fred ในตัว
-
คัดลอกคำสั่งด้านล่างและป้อนลงในกล่อง Run Shell Script:
พูดว่า -v fred "สวัสดี ยินดีต้อนรับกลับมา ฉันคิดถึงเธอ"
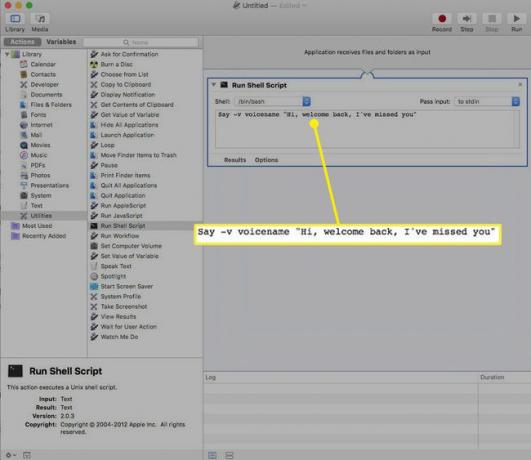
เราใส่ข้อความในเครื่องหมายคำพูดคู่เนื่องจากมีเครื่องหมายวรรคตอน และสิ่งใดในเครื่องหมายคำพูดคู่จะถือเป็นข้อความ ไม่ใช่คำสั่งอื่น แม้ว่าข้อความของคุณจะไม่มีเครื่องหมายวรรคตอน แต่ก็ควรใส่เครื่องหมายอัญประกาศล้อมรอบ
-
เลือก วิ่ง จากมุมขวาบนของหน้าจอเพื่อทดสอบแอปพลิเคชัน

-
คุณจะได้ยินข้อความของคุณพูดด้วยเสียงเฟร็ด และคุณจะเห็นเครื่องหมายถูกสีเขียวในบันทึกด้านล่างซึ่งระบุว่าสคริปต์และเวิร์กโฟลว์เสร็จสมบูรณ์
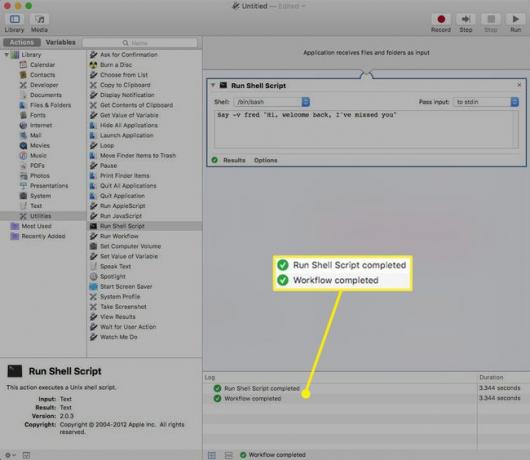
เมื่อคุณได้ตรวจสอบแล้วว่าสคริปต์ของคุณทำงานอย่างถูกต้อง ให้ไปที่ ไฟล์ เมนูและเลือก บันทึก.
-
ตั้งชื่อไฟล์และบันทึกลงใน Mac ของคุณ จดบันทึกตำแหน่งที่คุณบันทึกไฟล์

วิธีเล่นไฟล์เสียง
หากคุณต้องการใช้ไฟล์เสียงที่มีเพลง คำพูด หรือเอฟเฟกต์เสียงสำหรับเสียงเริ่มต้นของคุณ คุณจะต้องใช้คำสั่ง afplay คำสั่ง afplay สั่งให้ Terminal เล่นไฟล์เสียงหลังจากคำสั่ง
คำสั่ง afplay สามารถเล่นไฟล์เสียงได้เกือบทุกรูปแบบ เช่น MP3, WAV, AIFF, หรือ AAC ไฟล์แต่เล่นไม่ได้ ป้องกันไฟล์ iTunes.
ค้นหาไฟล์เอฟเฟกต์เสียงที่คุณต้องการใช้และจดชื่อพา ธ
-
ใช้คำสั่งนี้ในกล่อง Run Shell Script โดยเปลี่ยน "path to sound record" เป็นตำแหน่งเสียงที่ถูกต้องบนคอมพิวเตอร์ของคุณ:
เส้นทาง Afplay เพื่อบันทึกเสียง
-
ในตัวอย่างนี้ เราใช้ free ZapSplat เอฟเฟกต์เสียงมหาสมุทรเพิ่งดาวน์โหลด:
Afplay /Users/gretchen/Downloads/zapsplat_nature_ocean_wave_large_single_crash_on_beach_47861.mp3
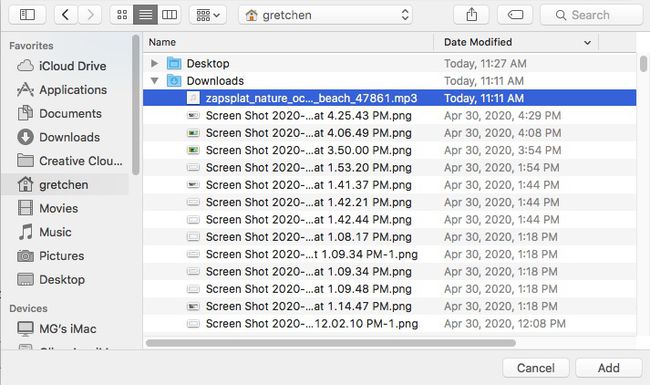
หากคุณมีปัญหาในการหาชื่อพา ธ ที่แน่นอนของเอฟเฟกต์เสียง ให้เปิดหน้าต่างเทอร์มินัลแล้วลากไฟล์เสียงเข้าไป ชื่อพาธจะปรากฏขึ้น จากนั้นคุณสามารถคัดลอกและวางลงในสคริปต์ของคุณได้
เลือก วิ่ง จากมุมขวาบนของหน้าจอเพื่อทดสอบแอปพลิเคชัน
คุณจะได้ยินเสียงเอฟเฟกต์ และคุณจะเห็นเครื่องหมายถูกสีเขียวในบันทึกด้านล่างซึ่งระบุว่าสคริปต์และเวิร์กโฟลว์เสร็จสมบูรณ์
เมื่อคุณได้ตรวจสอบแล้วว่าสคริปต์ของคุณทำงานอย่างถูกต้อง ให้ไปที่ ไฟล์ เมนูและเลือก บันทึก.
-
ตั้งชื่อไฟล์และบันทึกลงใน Mac ของคุณ จดบันทึกตำแหน่งที่คุณบันทึกไฟล์

วิธีเพิ่มแอปพลิเคชันเป็นรายการเริ่มต้น
เมื่อคุณได้สร้างแอปพลิเคชันที่มีข้อความแบบกำหนดเองที่พูดหรือไฟล์เสียงแล้ว ก็ถึงเวลาเพิ่มเป็นรายการเริ่มต้น
-
จาก แอปเปิ้ล เมนู เลือก ค่ากำหนดของระบบ. (หรือพิมพ์ ค่ากำหนดของระบบ ลงในการค้นหาสปอตไลท์)

-
เลือก ผู้ใช้และกลุ่ม ไอคอน (หรือ บัญชี ใน OS X เวอร์ชันเก่า)

-
เลือกของคุณ ชื่อผู้ใช้ แล้วเลือก เข้าสู่ระบบรายการ แท็บ
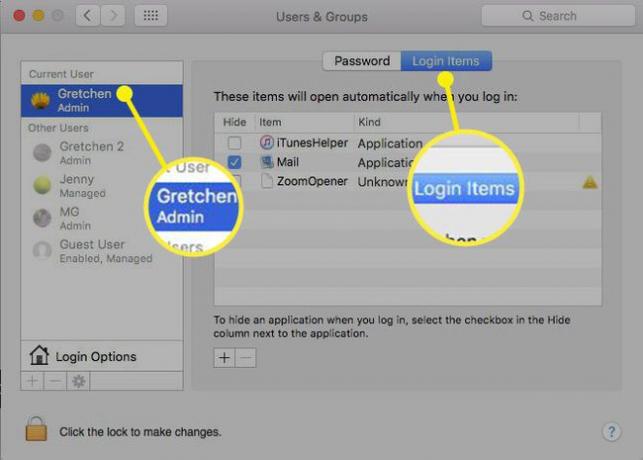
-
เลือก เครื่องหมายบวก (+) ด้านล่าง รายการเข้าสู่ระบบ หน้าต่างเพื่อเปิดหน้าจอการเรียกดู Finder มาตรฐาน
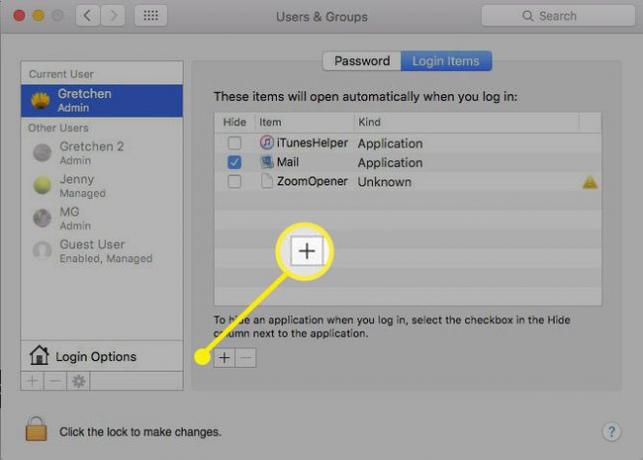
-
ไปที่แอปพลิเคชันเสียงที่คุณสร้างขึ้นใหม่และเลือก

-
เลือก เพิ่ม ปุ่ม.

-
ตอนนี้ไฟล์เสียงของคุณเป็นส่วนหนึ่งของ รายการเข้าสู่ระบบ รายการ. ครั้งต่อไปที่คุณเริ่ม Mac คุณจะได้ยินเสียงการเริ่มต้นระบบใหม่

