วิธีใช้ Touch ID บน iMac
สิ่งที่ต้องรู้
- Touch ID บน iMac ต้องใช้ Magic Keyboard พร้อม Touch ID และ M1 iMac ที่เข้ากันได้
- เปิดใช้งาน Touch ID โดยเปิด แอปเปิ้ล เมนูและเลือก ค่ากำหนดของระบบ > สัมผัส ID > เพิ่มลายนิ้วมือ.
- ฟังก์ชัน Touch ID แต่ละฟังก์ชันสามารถเปิดหรือปิดใช้งานได้ผ่านเมนู Touch ID ในการตั้งค่าระบบ
บทความนี้จะอธิบายวิธีการใช้งาน สัมผัส ID บน iMac เริ่มต้นด้วย iMac M1 ขนาด 24 นิ้ว วางจำหน่ายในปี 2021. คำแนะนำเหล่านี้ยังใช้ได้หากคุณมี MacBook Air หรือ MacBook Pro ที่มี Touch ID
iMac มี Touch ID หรือไม่
Touch ID มีมานานแล้วใน iOS ในฐานะวิธีการลงชื่อเข้าใช้และการตรวจสอบการชำระเงินที่ปลอดภัย และ MacBooks รุ่นต่างๆ ประจำปี 2559 ได้นำคุณสมบัตินี้มาสู่ macOS ไม่มีในตัว เครื่องสแกนลายนิ้วมือ, Mac ไม่ได้ติดตั้ง Touch ID ในขั้นต้น ตั้งแต่ M1 iMac ขนาด 24 นิ้วในปี 2021 iMac ที่มี Apple Magic Keyboard พร้อม Touch ID จะเข้ากันได้กับคุณสมบัตินี้
Touch ID บน iMac อยู่ที่ไหน
ในการใช้ Touch ID บน iMac คุณต้องมี Magic Keyboard ที่มี Touch ID และ iMac ของคุณต้องรองรับคีย์บอร์ดนั้น Touch ID ไม่พร้อมใช้งานบน iMac ที่วางจำหน่าย M1 iMac รุ่น 24 นิ้ว และไม่สามารถใช้ได้หากคุณมี Magic Keyboard มาตรฐานที่ไม่มีปุ่ม Touch ID
ในการพิจารณาว่าคุณสามารถใช้ Touch ID บน iMac ได้หรือไม่ ให้ดูที่ Magic Keyboard ของคุณ หากปุ่มขวาบนมีไอคอนนำออก แสดงว่าคุณมี Magic Keyboard มาตรฐานและใช้กับ Touch ID ไม่ได้ หากแป้นบนขวามีไอคอนวงกลม แสดงว่าแป้นพิมพ์รองรับ Touch ID

ฉันจะใช้ Touch ID บน iMac ของฉันได้อย่างไร
ในการใช้ Touch ID บน iMac ให้วางนิ้วของคุณบนเครื่องสแกนลายนิ้วมือเมื่อมีข้อความบนหน้าจอแจ้งให้คุณทำเช่นนั้น ตัวอย่างเช่น คุณสามารถแตะเครื่องสแกนลายนิ้วมือเมื่อลงชื่อเข้าใช้ iMac หรือใช้ Apple Pay แทนการป้อนรหัสผ่านของคุณ
หากคุณไม่ได้ตั้งค่า Touch ID บน iMac ของคุณ คุณต้องทำก่อนจึงจะสามารถใช้คุณสมบัติ Touch ID ได้
วิธีตั้งค่าและกำหนดค่า Touch ID บน iMac มีดังนี้
-
คลิก แอปเปิ้ล ไอคอนบนแถบเมนู Mac
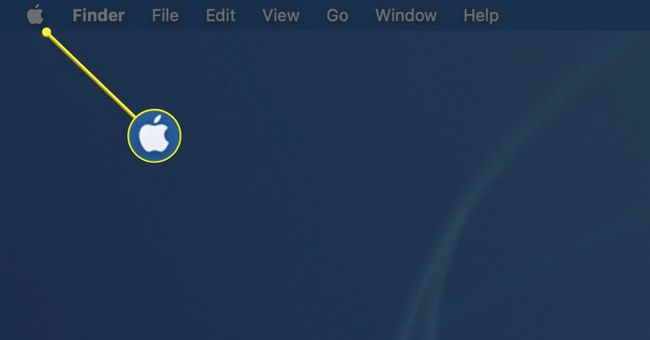
-
เลือก ค่ากำหนดของระบบ ในเมนูแบบเลื่อนลง
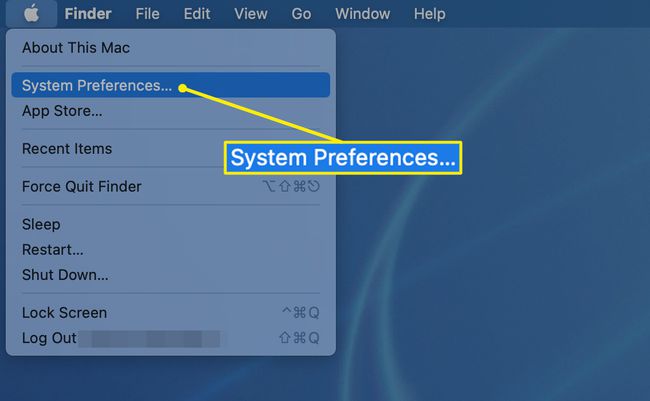
-
เลือก สัมผัส ID บนหน้าจอการตั้งค่าระบบ
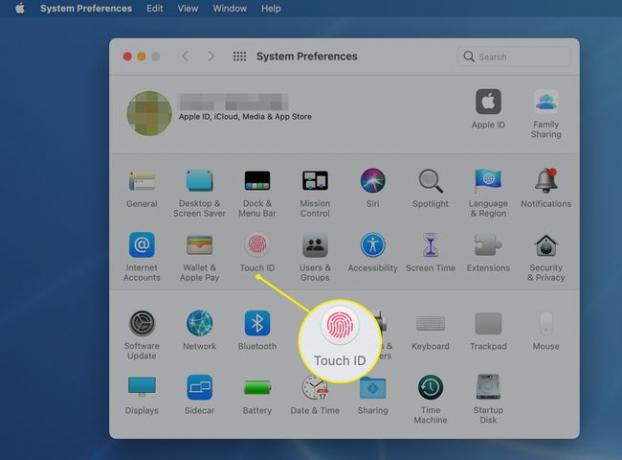
-
เลือก เพิ่มลายนิ้วมือ.

-
วางนิ้วของคุณบนปุ่ม Touch ID บนแป้นพิมพ์เมื่อได้รับแจ้งให้ทำเช่นนั้น
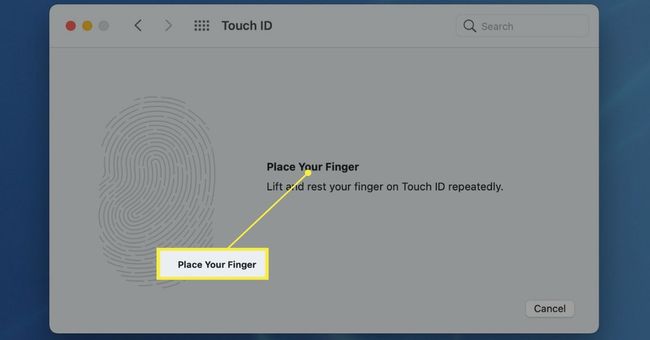
-
ยกและวางตำแหน่งนิ้วของคุณซ้ำๆ บนปุ่ม Touch ID ในขณะที่คุณทำ ลายนิ้วมือของคุณจะเริ่มลงทะเบียนเป็นสีแดงบนหน้าจอ
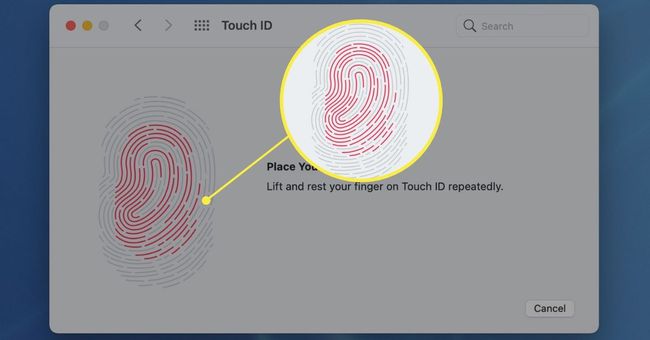
-
ปรับตำแหน่งนิ้วของคุณบนปุ่ม Touch ID ต่อไปจนกว่าลายนิ้วมือทั้งหมดจะเป็นสีแดง ซึ่งแสดงถึงความประทับใจที่สมบูรณ์ เมื่อ Touch ID เสร็จสมบูรณ์ ให้คลิก เสร็จแล้ว.
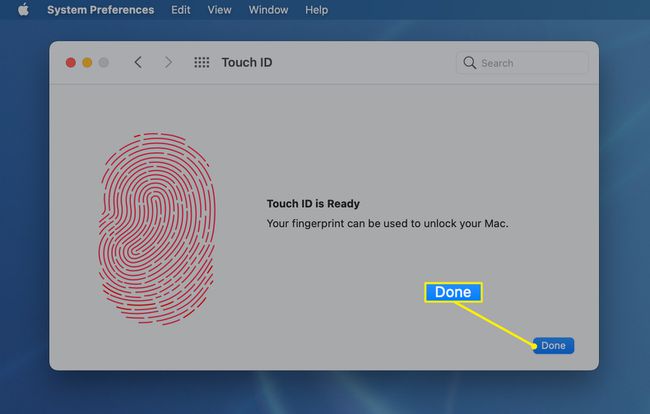
-
ดูการตั้งค่า Touch ID ซึ่งทั้งหมดจะถูกตรวจสอบโดยค่าเริ่มต้น หากคุณไม่ต้องการใช้คุณลักษณะเหล่านี้ (หรือมากกว่า) ให้คลิกเครื่องหมายถูกที่อยู่ถัดจากคุณลักษณะดังกล่าวเพื่อลบออก
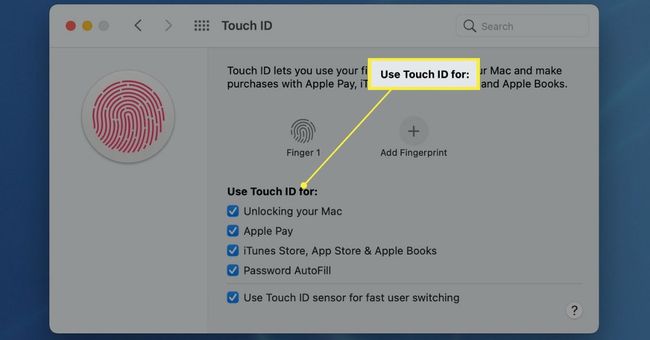
ต้องการใช้ลายนิ้วมือมากกว่าหนึ่งรายการกับ Touch ID บน iMac ของคุณหรือไม่? เพียงคลิก เพิ่มลายนิ้วมือ อีกครั้ง และคุณสามารถเพิ่มลายนิ้วมือเพิ่มเติมได้
Touch ID ทำงานบน iMac อย่างไร
Touch ID ได้รับการออกแบบมาเพื่อใช้แทนการป้อนรหัสผ่านของคุณในหลากหลายสถานการณ์ คุณเป็นผู้ตัดสินใจว่าคุณต้องการใช้ Touch ID กับอะไรบน iMac ของคุณ ตัวอย่างเช่น หากคุณต้องการใช้ Touch ID เพื่อปลดล็อก iMac ของคุณเท่านั้น คุณสามารถเลือกได้เฉพาะตัวเลือกนั้นในการตั้งค่า Touch ID เท่านั้น ส่วนอย่างอื่นจะยังคงต้องใช้รหัสผ่าน
นี่คือสิ่งที่คุณสามารถทำได้ด้วย Touch ID บน iMac:
- ปลดล็อก Mac ของคุณ: แทนที่จะป้อนรหัสผ่านเมื่อคุณเปิด iMac หรือปลุกเครื่อง ให้ใช้ลายนิ้วมือของคุณ เพื่อความปลอดภัยเป็นพิเศษ บางครั้ง iMac ของคุณต้องใช้รหัสผ่านของคุณเพื่อเปิดใช้งานการใช้ Touch ID ในลักษณะนี้ต่อไป
- Apple Pay: เมื่อซื้อของผ่าน Safari คุณจะเห็นวิธีการชำระเงินที่บันทึกไว้และตัวเลือกในการใช้ Touch ID แทนการป้อนรหัสผ่าน
- iTunes Store, App Store และ Apple Books: เมื่อซื้อของผ่านบริการของ Apple ให้ใช้ลายนิ้วมือเพื่อทำธุรกรรมให้เสร็จสิ้นโดยใช้วิธีการชำระเงินที่เก็บไว้
- ป้อนรหัสผ่านอัตโนมัติ: เมื่อระบบถามรหัสผ่านที่คุณบันทึกไว้ก่อนหน้านี้ ให้ใช้ Touch ID เพื่อกรอกรหัสผ่านโดยอัตโนมัติ
- สลับผู้ใช้อย่างรวดเร็ว: หากคุณเปิดใช้งานการสลับผู้ใช้อย่างรวดเร็ว คุณสามารถเลือกบัญชีของคุณในเมนูการสลับผู้ใช้อย่างรวดเร็ว แล้วดำเนินการตามขั้นตอนด้วยลายนิ้วมือของคุณแทนการพิมพ์รหัสผ่านของคุณ
ทำไม Touch ID ของฉันไม่ทำงานบน iMac ของฉัน
สถานการณ์บางอย่างอาจทำให้ Touch ID ไม่ทำงานบน iMac รวมถึงปัญหากับการตั้งค่าลายนิ้วมือและความปลอดภัยบน iMac ต่อไปนี้คือปัญหาที่พบบ่อยที่สุด:
- ไม่รู้จักลายนิ้วมือ: หาก iMac ของคุณแจ้งว่าระบบไม่รู้จักลายนิ้วมือของคุณ ตรวจสอบให้แน่ใจว่าทั้งนิ้วและปุ่ม Touch ID ของคุณสะอาดและแห้ง จากนั้นลองอีกครั้ง รอยบาดที่นิ้วหรือผิวแห้งสามารถป้องกันไม่ให้เซ็นเซอร์อ่านลายนิ้วมือของคุณได้อย่างถูกต้อง และ Touch ID ไม่ทำงาน ปรับตำแหน่งนิ้วของคุณบนเซ็นเซอร์หรือใช้นิ้วอื่น หากคุณมีการตั้งค่าลายนิ้วมือมากกว่าหนึ่งรายการ
- ยังต้องใช้รหัสผ่าน: โดยทั่วไปแล้ว iMac ของคุณจะต้องใช้รหัสผ่านเมื่อคุณเริ่มต้นระบบครั้งแรก หลังจากนั้นคุณสามารถปลุกเครื่องด้วย Touch ID ได้ คุณยังจะได้รับแจ้งให้ป้อนรหัสผ่านหาก iMac ของคุณเปิดอยู่นานกว่า 48 ชั่วโมง หรือหาก Touch ID ไม่สามารถระบุลายนิ้วมือของคุณได้อย่างถูกต้องห้าครั้งติดต่อกัน
คำถามที่พบบ่อย
-
ฉันจะลบลายนิ้วมือ Touch ID บน iMac ของฉันได้อย่างไร
สัมผัส ID ช่วยให้ระบบสามารถจดจำลายนิ้วมือได้ถึงห้าลายนิ้วมือ หากต้องการลบหนึ่งรายการ ให้ไปที่ เมนูแอปเปิ้ล > ค่ากำหนดของระบบ > สัมผัส ID. เลือกลายนิ้วมือที่คุณต้องการลบ ป้อนรหัสผ่าน แล้วเลือก ตกลง > ลบ.
-
คุณสามารถเปิดใช้งาน Touch ID สำหรับแอพได้หรือไม่?
คุณสามารถใช้ Touch ID เพื่ออนุญาตการซื้อใน iTunes Store, App Store, Apple Books และบนเว็บโดยใช้ Apple Pay คุณยังสามารถลงชื่อเข้าใช้แอพของบริษัทอื่นด้วย Touch ID ตรวจสอบให้แน่ใจว่าได้เลือกตัวเลือกเหล่านี้เมื่อคุณตั้งค่า Touch ID
