วิธีเชื่อมต่อ Chromebook กับ Wi-Fi
สิ่งที่ต้องรู้
- เลือก เครือข่าย Wi-Fi ที่มุมล่างขวา จากนั้นเลือก Wi-Fi. เลือกเครือข่าย จากนั้นเลือก กำหนดค่า. ป้อนรหัสผ่าน
- หากคุณใช้เครือข่ายบ่อยๆ ให้เลือก ชอบเครือข่ายนี้ และ เชื่อมต่อกับเครือข่ายนี้โดยอัตโนมัติ.
- เมื่อกำหนดค่าทุกอย่างแล้ว ให้เลือก เชื่อมต่อ. สถานะของเครือข่ายควรเปลี่ยนเป็น "เชื่อมต่อแล้ว"
Chromebooks เป็นอุปกรณ์พกพาและใช้งานได้หลากหลาย ดังนั้นจึงมักใช้ใน Wi-Fi เครือข่ายในห้องสมุด ร้านกาแฟ และเครือข่ายสาธารณะอื่นๆ นี่คือเหตุผลที่การรู้วิธีเชื่อมต่อ Chromebook กับ Wi-Fi อย่างง่ายดายเป็นสิ่งสำคัญ Chromebooks มาพร้อมกับการ์ดเครือข่าย Wi-Fi ในตัว และ Chrome OS ทำให้การดูและเชื่อมต่อกับเครือข่าย Wi-Fi ใกล้ตัวคุณเป็นเรื่องง่าย
วิธีดูเครือข่าย Wi-Fi ที่ใช้ได้
ขั้นตอนแรกในการเชื่อมต่อกับเครือข่าย Wi-Fi กับ Chromebook ของคุณคือการดูว่ามีเครือข่ายแบบเปิดหรือที่มีการป้องกันด้วยรหัสผ่านใดบ้างในบริเวณใกล้เคียง
-
ในการดูเครือข่าย Wi-Fi ให้เลือก เครือข่าย Wi-Fi ไอคอนที่มุมล่างขวาของหน้าจอ Chromebook ในหน้าต่างป๊อปอัป ให้เลือก Wi-Fi ไอคอน.
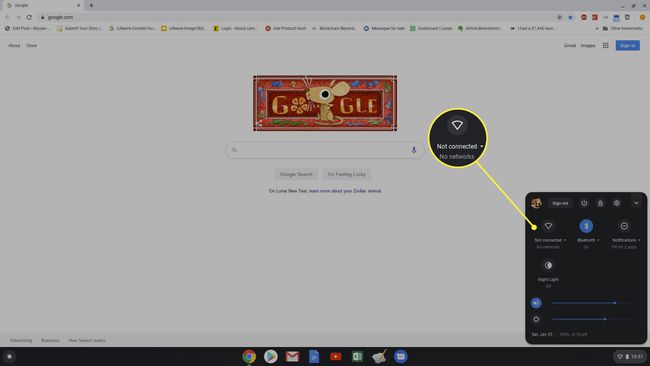
หากคุณได้กำหนดค่า Chromebook ให้เชื่อมต่อกับเครือข่ายโดยอัตโนมัติแล้ว คุณจะเห็นสถานะเชื่อมต่อที่นี่ มิฉะนั้น สถานะจะขึ้นว่า "ไม่ได้เชื่อมต่อ"
-
นี้เปิด เครือข่าย หน้าต่างพร้อมรายการเครือข่ายที่พร้อมใช้งานทั้งหมด หากคุณเชื่อมต่อกับหนึ่งในนั้นแล้ว คุณจะเห็น 'เชื่อมต่อ' อยู่ข้างใต้
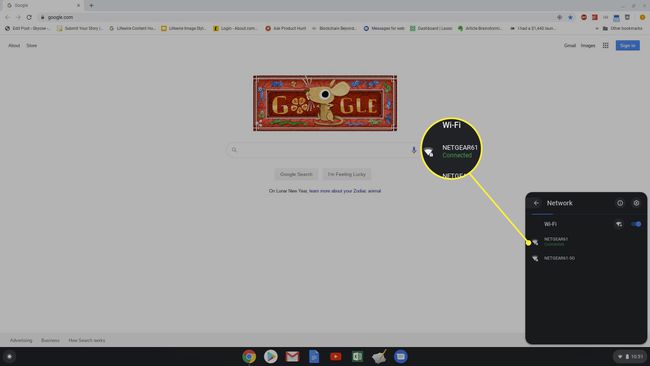
คุณสามารถเลือกเครือข่าย Wi-Fi ที่แสดงใดก็ได้เพื่อเริ่มกระบวนการเชื่อมต่อ
วิธีเชื่อมต่อกับเครือข่าย Wi-Fi ด้วย Chromebook
เมื่อคุณเลือกเครือข่ายใดเครือข่ายหนึ่งในรายการ คุณจะเห็นตัวเลือกในการเชื่อมต่อ สามารถใช้หน้าต่างเดียวกันเพื่อเชื่อมต่อกับทั้ง เครือข่าย Wi-Fi แบบเปิด โดยไม่ต้องใช้รหัสผ่านหรือเครือข่ายที่ปลอดภัยที่ต้องใช้
-
หากเครือข่าย Wi-Fi ที่คุณเลือกเป็นเครือข่ายแบบเปิด ให้เลือก เชื่อมต่อ. เมื่อดำเนินการแล้ว คุณจะเห็นการอัปเดตสถานะเพื่อระบุว่าคุณเชื่อมต่อแล้ว
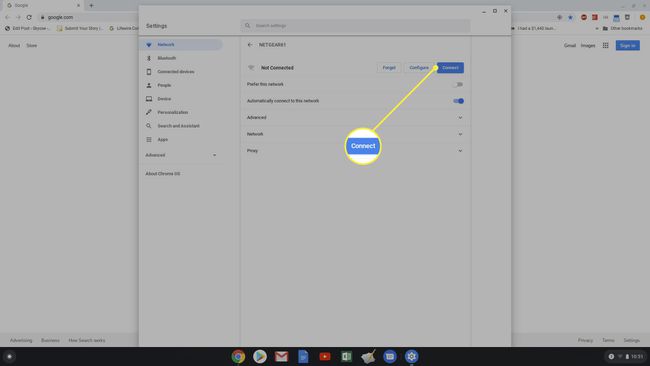
-
หากเครือข่าย Wi-Fi ที่คุณเลือกเป็นเครือข่ายที่ปลอดภัย ให้เลือก กำหนดค่า. ซึ่งจะเปิดหน้าต่างการกำหนดค่าเครือข่ายพร้อมชื่อเครือข่าย ประเภทความปลอดภัยเครือข่าย และช่องให้คุณป้อนรหัสผ่านเครือข่าย
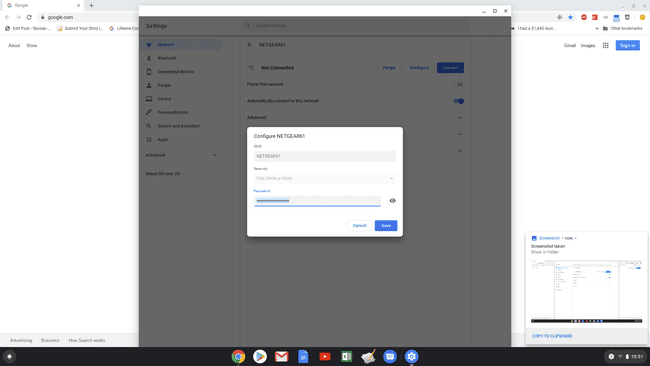
-
หากเครือข่ายที่คุณกำลังเชื่อมต่อเป็นเครือข่าย Wi-Fi ในบ้านของคุณ หรือเครือข่ายอื่นใดที่คุณเชื่อมต่อบ่อยๆ ตรวจสอบให้แน่ใจว่าได้เปิดใช้งาน ชอบเครือข่ายนี้, และ เชื่อมต่อกับเครือข่ายนี้โดยอัตโนมัติ. เพื่อให้แน่ใจว่าเครือข่ายถือเป็นเครือข่ายที่คุณต้องการ และ Chromebook จะเชื่อมต่อโดยอัตโนมัติทุกครั้งที่คุณอยู่ใกล้
หากคุณใช้ Chrome OS 89 หรือใหม่กว่า การเชื่อมต่อ Chromebook กับ Wi-Fi จะง่ายกว่า คุณสามารถเชื่อมต่อกับ เครือข่ายที่เชื่อถือได้โดยอัตโนมัติหากคุณเคยเชื่อมต่อจากอุปกรณ์อื่นด้วย Google. เดียวกันก่อนหน้านี้ บัญชี. คุณไม่จำเป็นต้องป้อนข้อมูลประจำตัวของคุณอีกครั้ง
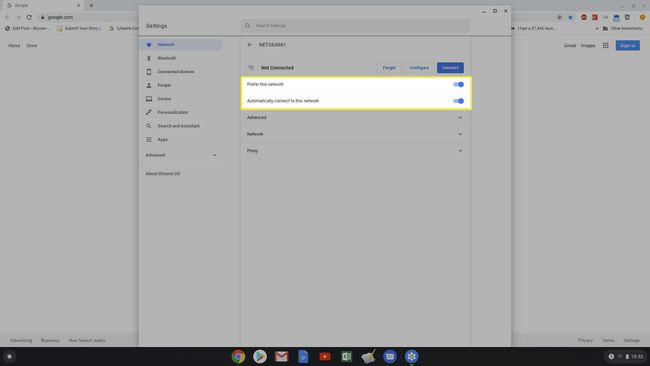
-
เมื่อเลือกรหัสผ่านและตัวเลือกอัตโนมัติแล้ว ให้เลือก เชื่อมต่อ และสถานะเครือข่าย Wi-Fi จะเปลี่ยนเป็น 'เชื่อมต่อแล้ว'
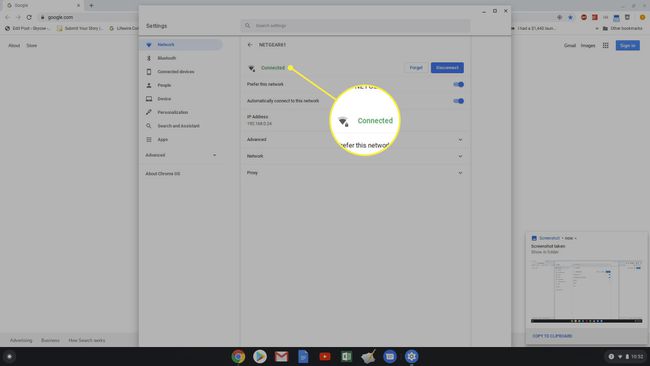
ตัวเลือกการเชื่อมต่อ Chromebook Wi-Fi อื่นๆ
หากเครือข่าย Wi-Fi ไม่ได้มาตรฐาน เช่น การใช้เครือข่ายที่ไม่ได้มาตรฐาน DNS เซิร์ฟเวอร์หรือเครือข่ายที่ซ่อนอยู่ คุณอาจต้องทำตามขั้นตอนเพิ่มเติมเพื่อเชื่อมต่อ Chromebook กับเครือข่าย Wi-Fi นั้น
-
หากเชื่อมต่อกับเครือข่าย Wi-Fi ขององค์กรที่บริษัทใช้ custom เซิร์ฟเวอร์ DNS คุณต้องเปลี่ยนการตั้งค่านี้ก่อนจึงจะเชื่อมต่อได้ เปิดการตั้งค่าของ Chromebook โดยใช้กระบวนการเดียวกับด้านบน เลือก เครือข่ายให้เลือกเมนูดร็อปดาวน์เครือข่าย ภายใต้ เนมเซิร์ฟเวอร์, เลือก เนมเซิร์ฟเวอร์ที่กำหนดเองจากนั้นพิมพ์เซิร์ฟเวอร์ DNS แบบกำหนดเองที่แผนกไอทีของคุณมอบให้
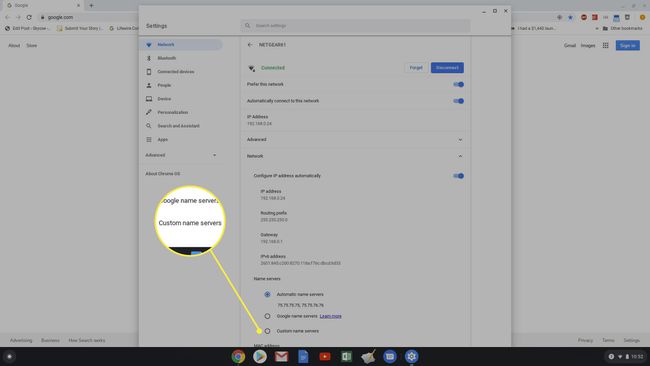
-
หากเครือข่าย Wi-Fi ที่คุณพยายามเชื่อมต่อกับ Chromebook คือ เครือข่ายที่ซ่อนอยู่ขอรับชื่อเครือข่ายจากผู้ดูแลระบบเครือข่าย จากนั้นไปที่การตั้งค่าเครือข่าย เลือก เพิ่มการเชื่อมต่อ ดรอปดาวน์ จากนั้นเลือก เพิ่ม Wi-Fi.
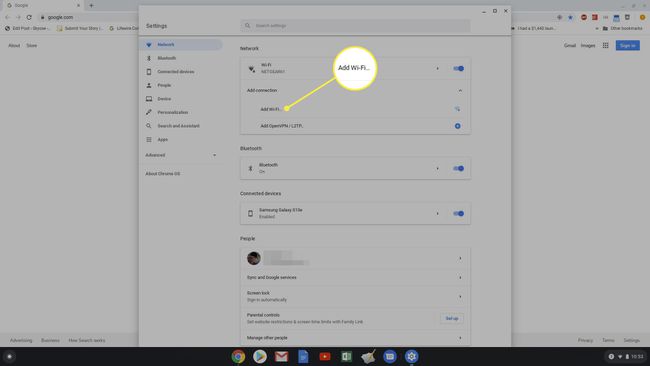
-
ในหน้าต่างป๊อปอัปเข้าร่วมเครือข่าย Wi-Fi ให้พิมพ์ชื่อเครือข่ายในช่อง SSID ประเภทการรักษาความปลอดภัยเครือข่ายในช่องความปลอดภัย และรหัสผ่าน (ที่ผู้ดูแลระบบเครือข่ายมอบให้คุณ) ในฟิลด์รหัสผ่าน เลือก เชื่อมต่อ เพื่อเชื่อมต่อกับเครือข่ายที่ซ่อนอยู่
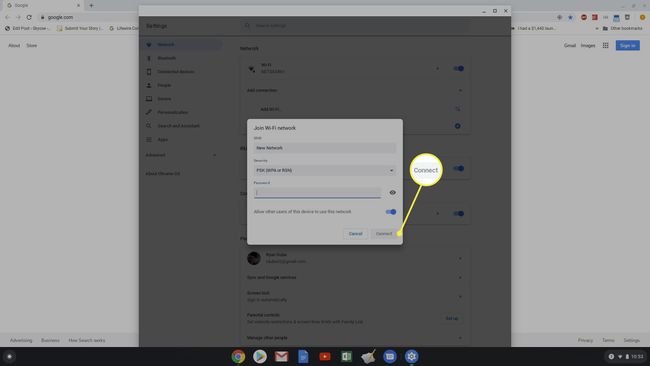
คุณจะสังเกตเห็นบนหน้าจอเครือข่ายด้วยว่ามีตัวเลือกในการเชื่อมต่อกับ VPN นี่ไม่ใช่เครือข่าย Wi-Fi แต่ Chromebook มีความสามารถอย่างเต็มที่ เชื่อมต่อกับเครือข่าย VPN ใด ๆ.
