วิธีเปลี่ยนเจ้าของบน Chromebook
สิ่งที่ต้องรู้
- ลงชื่อเข้าใช้ Chromebook ของคุณ เลือก นาฬิกา บนชั้นวาง Chromebook
- เลือก เกียร์การตั้งค่า > ขั้นสูง. เลือก รีเซ็ต ใน พาวเวอร์วอช ส่วนเพื่อลบฮาร์ดไดรฟ์และลบตัวเองในฐานะเจ้าของ
บทความนี้อธิบายวิธีเปลี่ยนเจ้าของบน Chromebook โดยการรีเซ็ต ซึ่งจะลบไฟล์ทั้งหมดในฮาร์ดไดรฟ์ นอกจากนี้ยังครอบคลุมถึงการสำรองข้อมูลของคุณก่อนที่คุณจะลบตัวเองออกจากการเป็นเจ้าของ ข้อมูลนี้ใช้กับทุกคน Chrome OS อุปกรณ์โดยไม่คำนึงถึงผู้ผลิต รวมถึง Acer, Dell, Google, HP, Lenovo, Samsung และ Toshiba
วิธีเปลี่ยนเจ้าของบน Chromebook
คุณควรเปลี่ยนเจ้าของบน your Chromebook ก่อนขายหรือแจก หากไม่เป็นเช่นนั้น ผู้ใช้ใหม่จะสามารถเข้าถึงไฟล์หรือข้อมูลส่วนตัวของคุณได้
วิธีเดียวที่จะลบเจ้าของออกจาก Chromebook คือการรีเซ็ตเป็นค่าจากโรงงาน ถึง Powerwash Chromebook ของคุณ:
-
เข้าสู่ระบบ Chromebook ของคุณเป็นเจ้าของปัจจุบันและเลือก นาฬิกา ในชั้นวาง Chromebook จากนั้นเลือก เกียร์การตั้งค่า.

-
เลื่อนไปที่ด้านล่างของหน้าการตั้งค่าและเลือก ขั้นสูง.
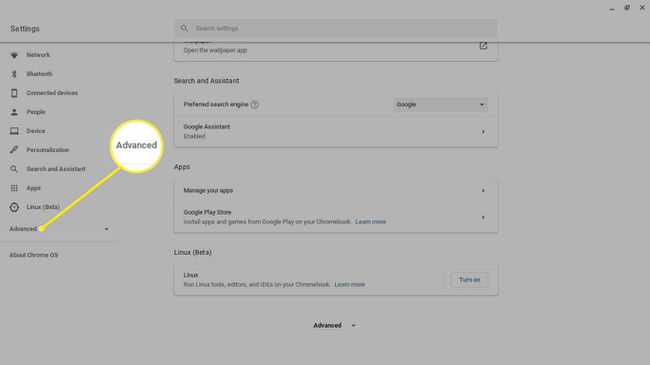
-
เลื่อนลงไปที่ คืนค่าการตั้งค่า ส่วนและเลือก รีเซ็ต ถัดจาก พาวเวอร์วอช.
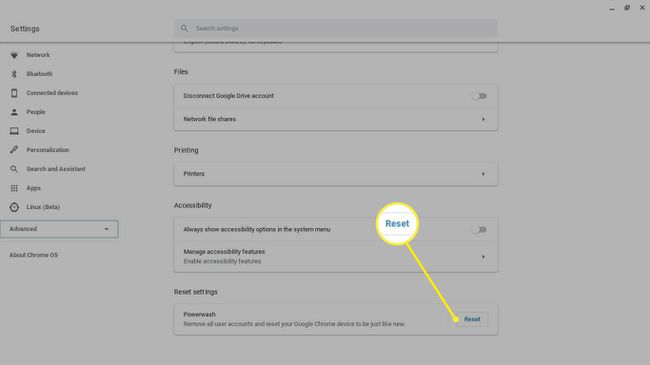
ทุกอย่างในฮาร์ดไดรฟ์ของคุณจะถูกล้าง ดังนั้นให้บันทึกไฟล์ใด ๆ ที่คุณต้องการเก็บไว้ใน
แท่ง USB หรือของคุณ Google ไดรฟ์. -
รีสตาร์ทคอมพิวเตอร์เมื่อได้รับแจ้ง ไฟล์ใดๆ ที่จัดเก็บไว้ในฮาร์ดไดรฟ์จะถูกลบ และ Chromebook จะกลับสู่สถานะเดิม
เมื่อเจ้าของใหม่สร้างบัญชีหรือลงชื่อเข้าใช้ บัญชี Googleพวกเขาจะถูกกำหนดให้เป็นเจ้าของใหม่
นอกจากนี้ยังสามารถ Powerwash Chromebook ของคุณโดยใช้แป้นพิมพ์ลัด Ctrl+Alt+กะ+NS บนหน้าจอเข้าสู่ระบบ
หากคุณกำลังใช้คอมพิวเตอร์ของโรงเรียนหรือที่ทำงาน คุณอาจไม่สามารถเปลี่ยนเจ้าของได้ ขอให้ผู้ดูแลระบบไอทีรีเซ็ต Chromebook ของคุณ

สิ่งที่ต้องทำก่อนเปลี่ยนเจ้าของ Chromebook
ก่อนทำการ Powerwash และแยกจาก Chromebook ของคุณ ตรวจสอบให้แน่ใจว่าได้ตั้งค่า Chrome OS ให้ซิงค์กับบัญชี Google ของคุณเพื่อสำรองข้อมูลแอปทั้งหมดของคุณไปที่ คลาวด์. วิธีเปิดใช้งานการซิงค์:
-
เข้าสู่ระบบ Chromebook ของคุณเป็นเจ้าของปัจจุบันและเลือก นาฬิกา ในชั้นวาง Chromebook จากนั้นเลือก เกียร์การตั้งค่า.

-
เลือก ซิงค์และบริการของ Google ใน ประชากร ส่วน.
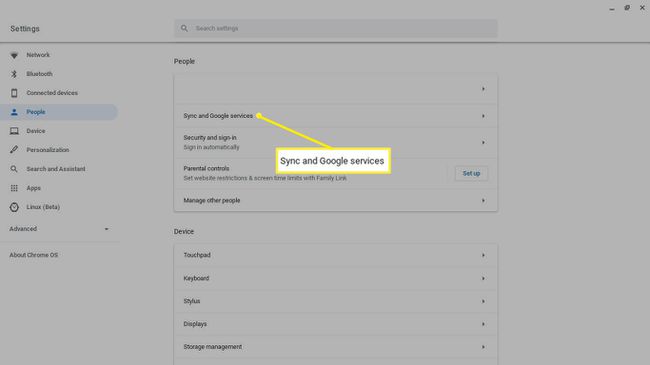
-
เลือก จัดการการซิงค์.
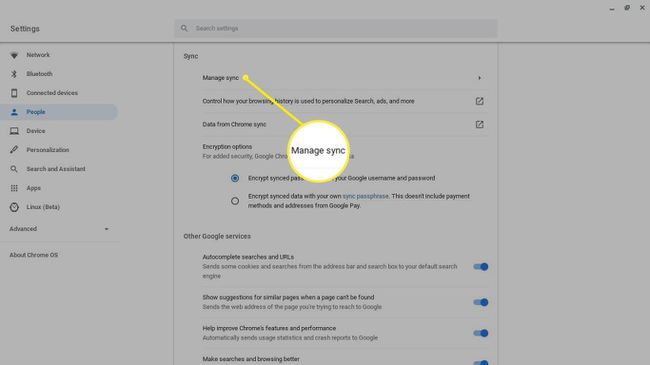
-
เลือกการตั้งค่าที่คุณต้องการซิงค์หรือเลือก ซิงค์ทุกอย่าง.
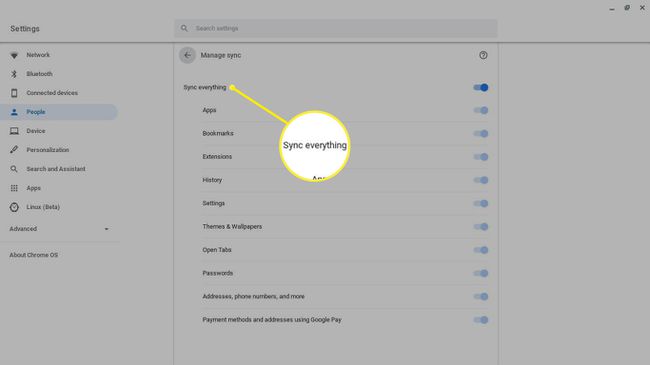
ตรวจสอบให้แน่ใจว่าการสำรองข้อมูลสำเร็จแล้ว จากนั้น Powerwash Chromebook ของคุณ ทุกอย่างที่บันทึกไว้ในบัญชี Google ของคุณสามารถเข้าถึงได้ในครั้งต่อไปที่คุณลงชื่อเข้าใช้อุปกรณ์ Chrome OS
เจ้าของ Chromebook คือใคร
เมื่อคุณตั้งค่า Chromebook คุณต้องสร้างบัญชี Google ใหม่หรือเข้าสู่ระบบด้วยบัญชีที่มีอยู่ บัญชีที่คุณเข้าสู่ระบบครั้งแรกจะกลายเป็นบัญชีของเจ้าของหรือบัญชีผู้ดูแลระบบ มีเพียงเจ้าของเท่านั้นที่สามารถเข้าถึงการตั้งค่าระบบบางอย่างและจัดการผู้ใช้รายอื่น ตัวอย่างเช่น เจ้าของ Chromebook สามารถ:
- เปิดและปิดการเรียกดูแบบผู้เยี่ยมชม
- จัดการเครือข่าย Wi-Fi
- เปลี่ยนเขตเวลา
- ดูรายงานข้อขัดข้อง
ไฟล์และข้อมูลส่วนตัวทั้งหมดของคุณพร้อมให้ทุกคนที่สามารถเข้าถึงบัญชีเจ้าของของคุณได้ ดังนั้นจึงเป็นสิ่งสำคัญที่ต้องทำ Powerwash ก่อนขาย Chromebook ของคุณ
