วิธีการติดตั้ง PIP บน Mac
ใน Python การใช้แพ็คเกจ Python ที่เผยแพร่โดยผู้พัฒนารายอื่นในโครงการของคุณเองเป็นสิ่งหนึ่งที่จะทำให้ชีวิตของคุณง่ายขึ้น Python Package Index หรือ PyPI เป็นที่เก็บโค้ดขนาดใหญ่ที่คุณสามารถใช้ได้ เรียนรู้วิธีเริ่มต้นใช้งาน PyPI และโปรแกรมติดตั้ง PIP (Package Installer for Python)
คำแนะนำเหล่านี้ควรใช้ได้กับ macOS ทุกเวอร์ชันที่รองรับโดยตัวติดตั้ง Python ปัจจุบัน ซึ่งรวมถึง v10.6+ (Snow Leopard) สำหรับตัวติดตั้ง 32 บิต และ v10.9 (Mavericks) สำหรับตัวติดตั้งปัจจุบันรุ่น 64 บิตเท่านั้น (v3.7 ณ เวลาที่ การเขียน). ในรุ่นถัดไป ตัวติดตั้งแบบ 32 บิตจะถูกลบออก ดังนั้นหากคุณใช้ Mac รุ่นเก่ากว่า คุณจะถูกจำกัดไว้ที่ Python 3.7 จนกว่าคุณจะอัปเกรดเครื่อง

วิธีการติดตั้ง PIP บน macOS
PIP เป็นตัวติดตั้งแพ็คเกจเริ่มต้นและเพิ่งถูกเพิ่มไปยังการกระจายหลักของ Python ซึ่งหมายความว่าในการติดตั้ง PIP เราจำเป็นต้องติดตั้ง Python
macOS มาพร้อมกับ Python v2.7 ที่ติดตั้งไว้ล่วงหน้า แต่คุณควรใช้เวอร์ชันที่ใหม่กว่า v3.7 เหตุผลเดียวที่จะใช้ v2.7 ต่อไปคือการสนับสนุนแอปพลิเคชันที่เก่ากว่าและมีอยู่ โชคดีที่ถ้าคุณเพิ่งเริ่มต้น คุณไม่มีสิ่งเหล่านี้
การติดตั้ง Python เป็นเรื่องมาตรฐานที่ใช้ .PKG ให้ทำตามขั้นตอนต่อไปนี้:
-
ก่อนอื่น ให้ตรงไปที่ เว็บไซต์ Python และคว้ารุ่นล่าสุด เว้นแต่คุณจะใช้เครื่องรุ่นเก่าและต้องใช้ macOS เวอร์ชันก่อนหน้าด้วยเหตุผลบางประการ ให้ดาวน์โหลดไฟล์ ตัวติดตั้ง 64 บิต ไฟล์.
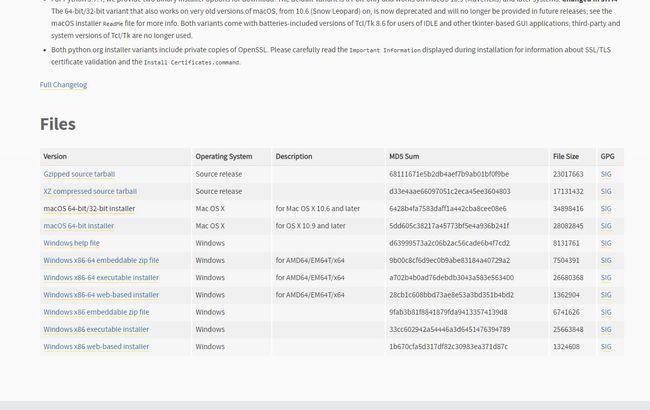
นี่เป็นรูปแบบมาตรฐานของ macOS .PKG ดังนั้นคุณจึงสามารถคลิกไฟล์ตัวติดตั้งเพื่อเริ่มการทำงานได้เลย
-
หน้าจอแรกจะให้ข้อมูลการติดตั้ง คลิก ดำเนินการต่อ เพื่อก้าวไปพร้อมกัน

-
คลิก ดำเนินการต่อ ในหน้าถัดไปเช่นกัน ซึ่งจะทำให้คุณรู้ว่าโปรเจ็กต์จะหยุดให้การสนับสนุนโปรแกรมติดตั้งแบบ 32 บิตตั้งแต่ v3.8 เป็นต้นไป

-
หน้าจอถัดไปขอให้คุณยอมรับใบอนุญาตสำหรับ Python คลิก ดำเนินการต่อจากนั้นคลิก ตกลง.
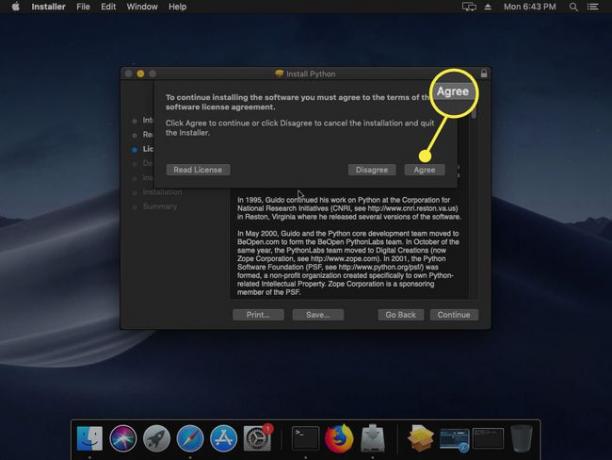
-
คุณจะต้องเลือกปลายทางสำหรับการติดตั้งในหน้าจอต่อไปนี้ คุณสามารถคลิก ติดตั้ง เพื่อวางไว้บนไดรฟ์หลักของคุณ หรือคลิก ปรับแต่ง หากคุณมีที่อื่นในใจ คุณจะต้องป้อนรหัสผ่านเพื่อดำเนินการต่อ

-
ตอนนี้ตัวติดตั้งจะเริ่มคัดลอกไฟล์
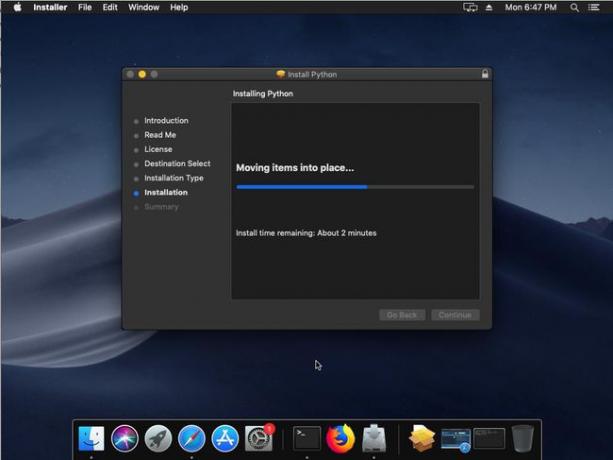
เมื่อการติดตั้งเสร็จสิ้น โฟลเดอร์ของแอพจะเปิดขึ้นใน Finder
ตรวจสอบการติดตั้ง Python บน macOS
การติดตั้งประกอบด้วยสองสามรายการดังต่อไปนี้:
- ไฟล์ .RTF สองไฟล์: ครั้งหนึ่งมีใบอนุญาต; ไฟล์ ReadMe อีกไฟล์หนึ่ง
- ไฟล์ .COMMAND สองไฟล์: สิ่งเหล่านี้มีไว้เพื่อช่วยในการกำหนดค่าบางอย่าง ไฟล์ Install Certificates.command จะตั้งค่าใบรับรอง SSL และ Update Shell ไฟล์ Profile.command จะช่วยคุณได้หากคุณมีปัญหาในการใช้ Python 3 และพบว่าคุณเป็น มุ่งสู่ Python 2
- แอพ IDLE: สภาพแวดล้อมการพัฒนาแบบบูรณาการสำหรับ Python โดยเฉพาะ
- Python Launcher: ช่วยให้คุณกำหนดการตั้งค่าบางอย่างที่เกี่ยวข้องกับการเรียกใช้สคริปต์ Python
วิธียืนยันว่า Python ทำงานบน macOS
ก่อนที่คุณจะสามารถใช้ Python ได้ เป็นการดีที่สุดที่จะยืนยันว่าการติดตั้ง Python ของคุณทำงานอย่างถูกต้อง
-
ลองใช้คำสั่งต่อไปนี้ใน Terminal:
หลาม --version
Python 3.7.4 -
หากคุณต้องการยืนยันเพิ่มเติม ให้ลองใช้สคริปต์ Python อย่างง่าย ป้อน (หรือวาง) รหัสต่อไปนี้ลงในไฟล์ข้อความเปล่าและตั้งชื่อเป็น "hello-world.py":
พิมพ์ ("สวัสดีชาวโลก!") -
ตอนนี้ที่พรอมต์คำสั่ง ให้เรียกใช้สิ่งต่อไปนี้:
หลาม \path\to\hello-world.py
สวัสดีชาวโลก!
วิธีใช้ PIP ของ Python บน macOS
เราทราบแล้วว่า Python ใช้งานได้แล้ว และเราสามารถใช้ PIP ต่อไปได้
โชคดีที่ไม่มีอะไรทำที่นี่: PIP ติดตั้งมาทันทีใน Python เวอร์ชันใหม่กว่า ที่กล่าวว่าคุณควรทำความคุ้นเคยกับมัน
-
การใช้คำสั่งต่อไปนี้ใน Terminal จะทำให้คุณเห็นภาพรวมว่า PIP คืออะไร:
pip --help
-
สิ่งแรกที่คุณอาจต้องการทำคือมองหาแพ็คเกจที่คุณสามารถใช้ได้ และการค้นหา pip คือสิ่งที่คุณต้องการสำหรับสิ่งนั้น มันจะค้นหา ดัชนีแพ็คเกจ Python (PyPI) สำหรับคำค้นหาของคุณ
สมมติว่าเราต้องการสร้างแอปพลิเคชัน Python เพื่อบันทึกรหัสผ่าน macOS มีกลไกที่ยอดเยี่ยมอยู่แล้วสำหรับสิ่งนี้: พวงกุญแจ คำสั่งต่อไปนี้จะแสดงรายการของแพ็คเกจทั้งหมดใน PyPI พร้อมคำหลัก "keychain":
pip ค้นหาพวงกุญแจ
-
ในผลลัพธ์มีแพ็คเกจที่เรียกว่า macos-พวงกุญแจซึ่งเป็นสิ่งที่เรากำลังมองหา ดังนั้น แทนที่จะเข้ารหัสสิ่งต่าง ๆ เช่น รายการรหัสผ่าน การเข้ารหัส และการเชื่อมต่อกับเหตุการณ์ของระบบ เราสามารถดาวน์โหลดสิ่งนี้และรวมเข้ากับความต้องการของเรา คุณสามารถติดตั้งแพ็คเกจด้วยคำสั่งต่อไปนี้:
pip ติดตั้ง macos-keychain

-
น่าเสียดายที่การอัปเดตแพ็คเกจที่ติดตั้งไว้ทั้งหมดนั้นไม่ง่ายเท่ากับการอัปเดตลีนุกซ์รุ่นต่างๆ คุณต้องดำเนินการดังกล่าวกับแต่ละแพ็กเกจเมื่อเห็นว่าแพ็กเกจเก่าเกินไป ใช้คำสั่งต่อไปนี้:
pip ติดตั้ง macos-keychain --upgrade
-
สุดท้าย การลบแพ็คเกจทำได้ง่ายเพียง:
pip ถอนการติดตั้ง macos-keychain
