วิธีดาวน์โหลดเพลงบน iPhone โดยไม่ต้องใช้ iTunes
สิ่งที่ต้องรู้
- สำหรับ Apple Music ให้แตะเพลงที่ต้องการค้างไว้ จากนั้นแตะ เพิ่มในห้องสมุด > ห้องสมุด, เลือกเพลง และเลือก ดาวน์โหลด.
- สำหรับ YouTube Music ให้ไปที่เพลงที่ต้องการแล้วเลือก ดาวน์โหลด.
- สำหรับ iCloud Drive บน Mac ให้เปิด Finder > iCloud Drive > ไฟล์ > แฟ้มใหม่, ตั้งชื่อมัน ดนตรีและลากเพลงไปที่ ดนตรี โฟลเดอร์
บทความนี้อธิบายวิธีเพิ่มเพลงลงใน iPhone โดยใช้ Apple Music, YouTube Music และ iCloud Drive คำแนะนำใช้กับ iOS 10.0 ขึ้นไป และ macOS 10.10 ขึ้นไป
ดาวน์โหลดเพลงจาก Apple Music ไปยัง iPhone ของคุณ
Apple Music มีแทร็กนับล้านที่สามารถสตรีมผ่านเครือข่ายไร้สาย แต่คุณยังสามารถบันทึกแทร็กเหล่านั้น (หรือเพลย์ลิสต์ อัลบั้ม หรือวิดีโอ) ลงใน iPhone เพื่อใช้งานแบบออฟไลน์ได้
หากต้องการเปิดใช้งานคุณสมบัตินี้ ให้เปิดการซิงค์คลังสำหรับ Apple ID ของคุณ ไปที่ การตั้งค่า > ดนตรีจากนั้นเปิด ซิงค์ไลบรารี.
หากคุณต้องการให้เพลงทั้งหมดที่คุณเพิ่มจาก Apple Music ดาวน์โหลดไปยัง iPhone ของคุณโดยอัตโนมัติ ให้ไปที่ การตั้งค่า > ดนตรี และเปิด ดาวน์โหลดอัตโนมัติ.
เปิดแอพ Apple Music บน iPhone ของคุณและไปที่เพลง อัลบั้ม เพลย์ลิสต์ หรือวิดีโอที่คุณต้องการดาวน์โหลด
แตะเพลง อัลบั้ม เพลย์ลิสต์ หรือวิดีโอค้างไว้ จากนั้นแตะ เพิ่มในห้องสมุด.
ไปที่ .ของคุณ ห้องสมุด แล้วแตะเพลง อัลบั้ม เพลย์ลิสต์ หรือวิดีโอที่คุณเพิ่งเพิ่ม
-
แตะ ดาวน์โหลด ไอคอน (เมฆที่มีลูกศรลง)
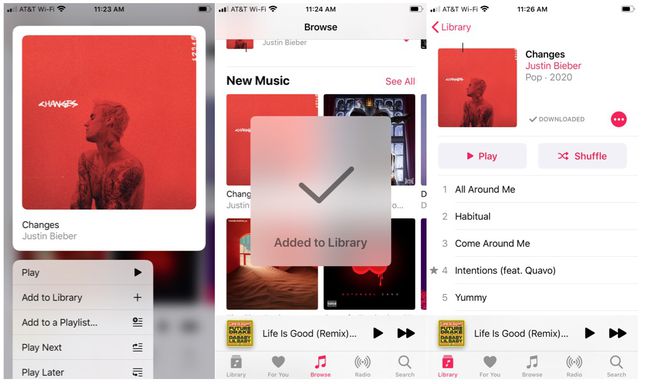
ดาวน์โหลดเพลง อัลบั้ม เพลย์ลิสต์ หรือวิดีโอของคุณแล้ว และคุณสามารถเพลิดเพลินบน iPhone ได้แม้ในขณะออฟไลน์
ดาวน์โหลดเพลงจาก YouTube Music ไปยัง iPhone ของคุณ
หากคุณเป็นสมาชิก YouTube Music Premium ฟังเพลงแบบออฟไลน์โดยดาวน์โหลดเพลง เพลย์ลิสต์ หรืออัลบั้มโปรดลงใน iPhone
เปิด YouTube Music และไปที่เพลง อัลบั้ม หรือเพลย์ลิสต์ที่คุณต้องการดาวน์โหลด
แตะ ดาวน์โหลดลูกศร.
-
ตอนนี้เพลง อัลบั้ม หรือเพลย์ลิสต์ถูกเพิ่มลงในส่วนดาวน์โหลดของคลังแล้ว และคุณสามารถเพลิดเพลินแบบออฟไลน์ได้ทุกเมื่อ

เพิ่มเพลงไปยัง iPhone ของคุณโดยใช้ iCloud Drive
หากคุณมีคอลเลกชั่นเพลงใน Mac และ/หรือฮาร์ดไดรฟ์ภายนอก และคุณสะดวกที่จะจัดการเพลงด้วยตนเอง ให้ใช้ iCloud Drive เพื่อเพิ่มแทร็กลงใน iPhone ของคุณ
iCloud's เงื่อนไข ห้ามการอัปโหลดเนื้อหาที่คุณไม่ได้รับอนุญาตอย่างชัดแจ้งในการคัดลอกหรือแชร์ การบันทึกเพลงที่คุณไม่มีสิทธิ์ที่ถูกต้องในการอัปโหลด แม้กระทั่งสำหรับการฟังส่วนตัว อาจทำให้บัญชี iCloud ของคุณถูกระงับได้
-
บน Mac ของคุณ ให้เปิด Finder และไปที่ iCloud Drive
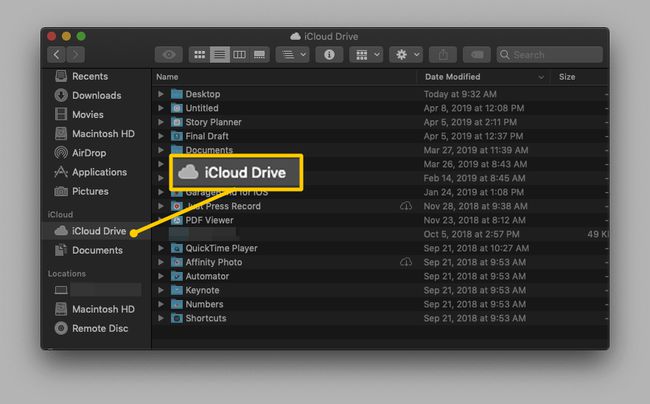
-
เลือก ไฟล์ > แฟ้มใหม่ (หรือกด กะ+สั่งการ+NS). สิ่งนี้จะสร้างโฟลเดอร์ใหม่ที่ไม่มีชื่อ
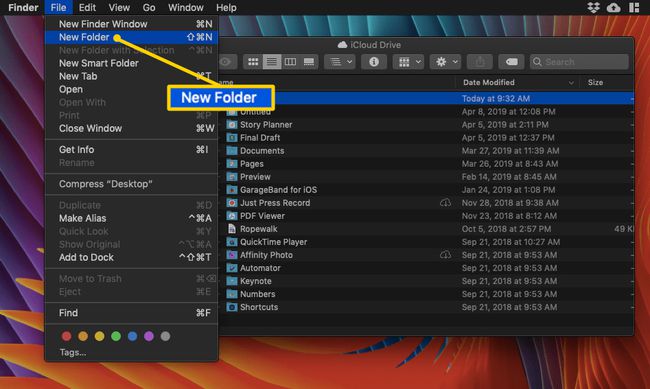
ตั้งชื่อโฟลเดอร์ "ดนตรี."
เปิด ดนตรี โฟลเดอร์
-
ค้นหาแทร็กที่คุณต้องการเข้าถึงบน iPhone ของคุณ ลากข้ามไปยัง .ของคุณ ดนตรี โฟลเดอร์
หากคุณต้องการให้แน่ใจว่าแทร็กยังคงใช้งานได้ในโฟลเดอร์เดิม ให้คัดลอกและวางลงในโฟลเดอร์เพลงของคุณ แทนที่จะลากและวาง โดยกด สั่งการ+ค เพื่อคัดลอกจากตำแหน่งเดิม แล้วกด สั่งการ+วี เพื่อวางลงในโฟลเดอร์เพลง
-
เพลงของคุณจะอัปโหลดไปยัง iCloud Drive โดยอัตโนมัติ

เมื่อแทร็กของคุณอัปโหลดแล้ว เพลงของคุณจะพร้อมใช้งานผ่าน iCloud บน iPhone ของคุณ หากต้องการเข้าถึง ให้เปิด ไฟล์ แอพบน iPhone ของคุณ
แตะ iCloud Drive.
นำทางไปและแตะ ดนตรี โฟลเดอร์เพื่อเปิด คุณจะเห็นแทร็กเดียวกันกับที่คุณอัปโหลดผ่าน Mac
-
แตะแทร็กที่คุณต้องการเล่น แล้วเพลงจะดาวน์โหลดไปยังอุปกรณ์ของคุณโดยอัตโนมัติ หรือแตะ เมฆและลูกศร ไอคอนเพื่อบันทึกแทร็กไปยัง iPhone ของคุณ
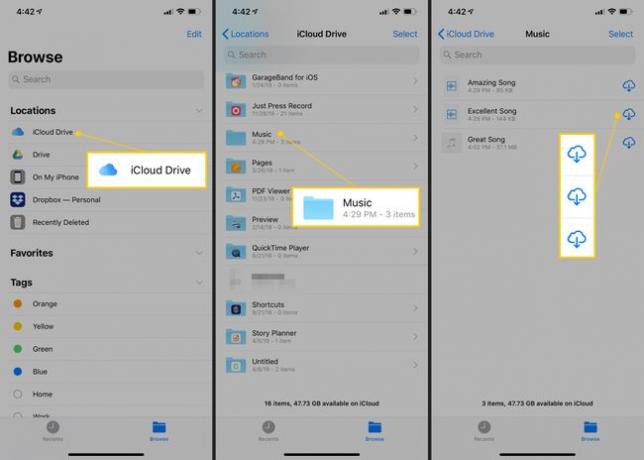
-
แตะแทร็กใดก็ได้เพื่อเล่นใน iCloud Drive
ไฟล์ iCloud Drive ของคุณบน iPhone จะสะท้อนไปยังไฟล์ iCloud Drive บน Mac ของคุณ หากคุณลบเส้นการเดินทางบน iPhone แทร็คเหล่านั้นจะถูกลบออกบน Mac ของคุณโดยอัตโนมัติ และในทางกลับกันด้วย
เพลงของคุณถูกบันทึกลงใน iPhone แล้ว
