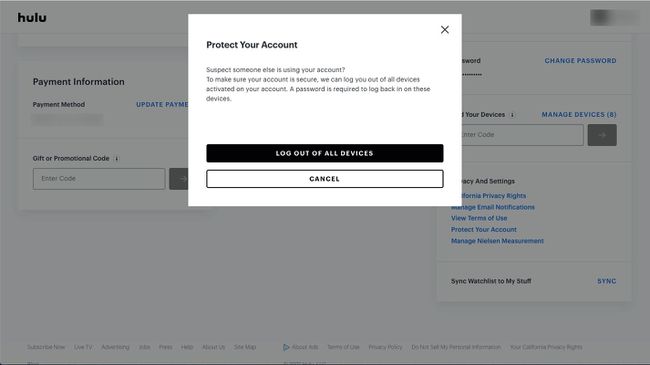อุปกรณ์สามารถสตรีม Hulu ได้พร้อมกันกี่เครื่อง?
สิ่งที่ต้องรู้
- แผน Hulu ทั้งหมดอนุญาตให้สตรีมได้สูงสุด 2 หน้าจอพร้อมกัน
- ส่วนเสริมหน้าจอไม่จำกัด ($9.99/เดือน) อนุญาตให้สตรีมได้ไม่จำกัดบนเครือข่ายในบ้านของคุณและสตรีมได้สูงสุด 3 รายการนอกเครือข่ายในบ้าน
- การดาวน์โหลดและดูเนื้อหาแบบออฟไลน์บนอุปกรณ์เคลื่อนที่ไม่ได้รับผลกระทบจากขีดจำกัด
สามารถสตรีม Hulu ไปยังอุปกรณ์ได้มากกว่าหนึ่งเครื่องในแต่ละครั้งในบัญชีเดียว แต่ขีดจำกัดของคุณขึ้นอยู่กับแพ็คเกจการสมัครรับข้อมูลและส่วนเสริมของคุณ บทความนี้จะอธิบายข้อจำกัดของโปรไฟล์ใน Hulu ตลอดจนวิธีรับชม Hulu บนอุปกรณ์หลายเครื่อง วิธีแชร์ Hulu กับสมาชิกในครอบครัว และส่วนเสริมใดบ้างที่สามารถซื้อได้
สามารถเข้าสู่ระบบ Hulu ได้กี่อุปกรณ์ในครั้งเดียว?
Hulu ให้คุณเปิดใช้งานบัญชีของคุณบนอุปกรณ์ได้ไม่จำกัดจำนวน แต่คุณสามารถสตรีมจาก 2 อุปกรณ์ในเวลาเดียวกันเท่านั้น ซึ่งหมายความว่าหากคุณพยายามสตรีม Hulu บนหน้าจอมากกว่า 2 หน้าจอพร้อมกัน คุณจะพบข้อความแสดงข้อผิดพลาด
หากคุณต้องการสตรีมบนหน้าจอมากขึ้น Hulu ขอเสนอ Add-on หน้าจอไม่จำกัดสำหรับสมาชิก Live TV ซึ่งมีค่าใช้จ่ายเพิ่มเติม $9.99/เดือน และให้คุณสตรีมบนอุปกรณ์ได้ไม่จำกัดจำนวนในเวลาเดียวกัน ข้อแม้คืออุปกรณ์เหล่านี้จะต้องเชื่อมต่อกับเครือข่ายในบ้านของคุณ หากคุณต้องการเชื่อมต่อจากเครือข่ายอื่น คุณจะถูกจำกัดการสตรีมอุปกรณ์ 3 รายการ
ส่วนเสริมหน้าจอไม่ จำกัด มีอยู่ใน การสมัครสมาชิก Hulu Live TV เท่านั้น. หากคุณมีแผน Hulu หรือ Hulu (ไม่มีโฆษณา) คุณจะต้องอัปเกรดเป็น Live TV ก่อนจึงจะซื้อส่วนเสริมได้
ส่วนเสริมเครือข่ายระดับพรีเมียมยังทำงานแตกต่างกันเล็กน้อย หากคุณสมัครสมาชิก HBO Max, Cinemax, SHOWTIME หรือ STARZ ผ่าน Hulu คุณสามารถสตรีมเนื้อหาจากเครือข่ายเหล่านี้ได้มากถึง 5 หน้าจอพร้อมกัน หน้าจอเหล่านี้สามารถเป็นอุปกรณ์ภายนอกเครือข่ายในบ้านได้สูงสุด 3 หน้าจอ
ฉันสามารถแบ่งปันบัญชี Hulu ของฉันได้ไหม
Hulu อนุญาตให้ใช้โปรไฟล์ผู้ใช้ได้สูงสุด 6 โปรไฟล์ในบัญชีเดียว โปรไฟล์ให้ประวัติการดูที่ไม่ซ้ำกันและคำแนะนำเนื้อหาสำหรับผู้ใช้แต่ละราย หากมีใครมีข้อมูลรับรองการเข้าสู่ระบบของคุณ พวกเขาสามารถใช้โปรไฟล์ใดก็ได้ที่ต้องการเพื่อสตรีมเนื้อหา
วิธีที่ง่ายที่สุดในการเพิ่มโปรไฟล์ Hulu คือการลงชื่อเข้าใช้บัญชีของคุณบนคอมพิวเตอร์เดสก์ท็อปและทำตามขั้นตอนเหล่านี้:
-
วางเมาส์เหนือเมนูแบบเลื่อนลงที่มุมบนขวาและเลือก จัดการโปรไฟล์.

-
เลือก โปรไฟล์ > แก้ไขโปรไฟล์ > เพิ่มโปรไฟล์.
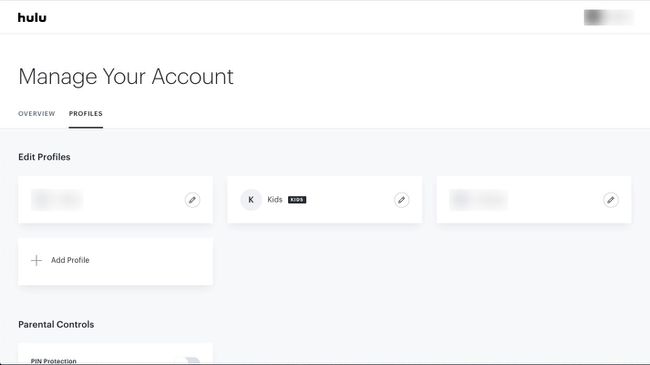
-
กรอกรายละเอียดโปรไฟล์และเลือก สร้างโปรไฟล์ เพื่อยืนยัน.

ในการสร้างโปรไฟล์ Kids บน Hulu: สลับปุ่ม เด็ก ตัวเลื่อนบน สร้างโปรไฟล์ใหม่ หน้าต่าง. เรามีมากกว่านั้น การควบคุมโดยผู้ปกครองใน Hulu, ด้วย.
เคล็ดลับสำหรับการใช้บัญชี Hulu ของคุณแบบออฟไลน์
แม้ว่าคุณจะไม่สามารถสตรีม Hulu บนหน้าจอมากกว่า 2 หน้าจอพร้อมกันในบัญชีมาตรฐานได้ แต่คุณยังสามารถดูเนื้อหาที่มาจาก Hulu ได้โดยการดาวน์โหลดวิดีโอเพื่อดูแบบออฟไลน์ การดูเนื้อหาแบบออฟไลน์ไม่นับรวมในขีดจำกัด 2 หน้าจอ
ในการดำเนินการนี้ คุณจะต้องสมัครสมาชิก Hulu (ไม่มีโฆษณา) หรือ Hulu + Live TV (ไม่มีโฆษณา) รวมถึงอุปกรณ์เคลื่อนที่ที่รองรับ เนื้อหาที่ดาวน์โหลดได้ไม่พร้อมใช้งานในแผน Hulu พื้นฐานพร้อมโฆษณา
แม้ว่าเนื้อหา Hulu จะไม่สามารถดาวน์โหลดได้ทั้งหมด แต่แพลตฟอร์มนี้มีตัวกรองการค้นหาเพื่อให้คุณสามารถค้นหาภาพยนตร์และรายการทีวีที่ดาวน์โหลดได้ สิ่งที่คุณต้องทำคือเข้าสู่ระบบ Hulu บนอุปกรณ์มือถือของคุณ แตะ ค้นหา > ดาวน์โหลดได้. ปัดผ่านชื่อเรื่องที่มีอยู่แล้วแตะ ดาวน์โหลด ไอคอนเพื่อบันทึกวิดีโอสำหรับการดูแบบออฟไลน์
Hulu วางข้อจำกัดต่อไปนี้ในเนื้อหาที่ดาวน์โหลด:
- ดาวน์โหลดสูงสุด 25 รายการบนอุปกรณ์ที่รองรับ 5 เครื่อง ซึ่งกำหนดไว้ที่ระดับบัญชี ซึ่งหมายความว่าคุณมีการดาวน์โหลดทั้งหมด 25 ครั้ง ไม่ใช่ 25 ครั้งต่อโปรไฟล์ผู้ใช้
- การดาวน์โหลดที่ไม่ได้ดูจะหมดอายุหลังจาก 30 วัน
- เมื่อเริ่มเล่น คุณมีเวลา 48 ชั่วโมงในการดูให้จบก่อนที่การดาวน์โหลดจะหมดอายุ อย่างไรก็ตาม คุณสามารถต่ออายุเนื้อหาที่หมดอายุได้โดยการดาวน์โหลดเนื้อหาเดิมอีกครั้ง
คุณสามารถเตะคนออกจาก Hulu ได้หรือไม่?
เนื่องจากสตรีมพร้อมกันของ Hulu ค่อนข้างจำกัด (ถึงแม้จะใช้ Add-on ไม่จำกัดหน้าจอ) คุณ อาจพบว่าตัวเองไม่สามารถใช้บัญชีของคุณได้เมื่อมีผู้อื่นสตรีมพร้อมกันมากเกินไป เวลา. สิ่งนี้ไม่เพียงแต่น่ารำคาญแต่อาจเป็นอันตรายหากคุณไม่รู้ว่าใครกำลังใช้บัญชีของคุณอยู่ โชคดีที่มีสองสามวิธีที่คุณสามารถเตะคนออกจาก Hulu
วิธีแรกเกี่ยวข้องกับการลบอุปกรณ์แต่ละเครื่องออกจากบัญชีของคุณ ภายใต้ บัญชี, เลือก จัดการอุปกรณ์. คุณสามารถหามันถัดจาก เพิ่มอุปกรณ์ของคุณ.
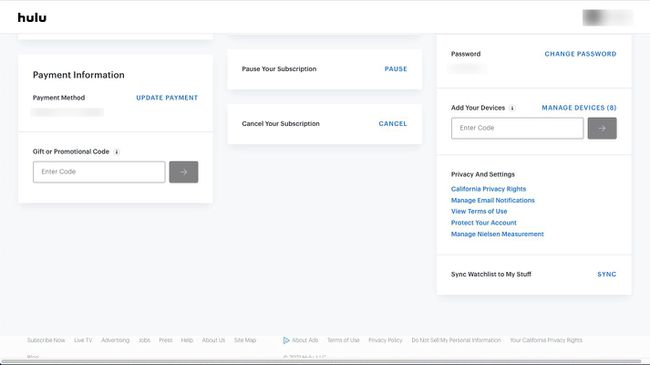
รายการอุปกรณ์ที่ใช้ในการเข้าสู่ระบบบัญชีของคุณจะปรากฏขึ้น คลิก ลบ ข้างอุปกรณ์เพื่อลบออกจากบัญชีของคุณ
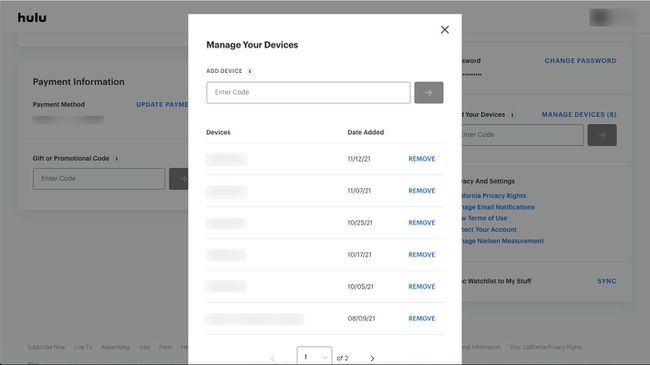
คุณยังมีตัวเลือกในการล็อกอุปกรณ์ทั้งหมดออกจากบัญชีของคุณ ซึ่งจะเป็นประโยชน์หากคนที่คุณไม่รู้จักมีข้อมูลรับรองการเข้าสู่ระบบของคุณ คุณสามารถค้นหาตัวเลือกนี้ภายใต้ บัญชี > ความเป็นส่วนตัวและการตั้งค่า > ปกป้องบัญชีของคุณ.
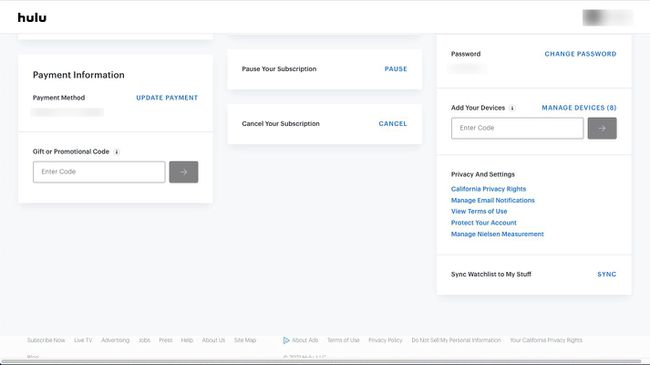
คลิก ออกจากระบบอุปกรณ์ทั้งหมด เพื่อยืนยันและต้องแน่ใจว่าได้เปลี่ยนรหัสผ่านของคุณ หากคุณต้องการป้องกันไม่ให้ผู้อื่นเข้าถึงบัญชีของคุณในอนาคต