เชื่อมต่อจอภาพสามจอกับแท่นวางแล็ปท็อป
สิ่งที่ต้องรู้
- แม้ว่าแล็ปท็อปส่วนใหญ่ที่ผลิตในช่วง 5 ปีที่ผ่านมาจะรองรับหน้าจอคู่ แต่หน้าจอสามหน้าจอนั้นไม่ค่อยพบเห็นกันทั่วไป
- เฉพาะ Mac บางรุ่นเท่านั้นที่จะรองรับจอภาพสามจอ (M1 Mac รองรับไม่เกินสองจอเท่านั้น)
- การ์ดกราฟิกและด็อกบางตัวอาจไม่รองรับการกำหนดค่าจอภาพทั้งหมด
ในบทความนี้ เราจะพูดถึงการเพิ่มจอภาพสามจอในแล็ปท็อปของคุณ ไม่ว่าคุณต้องการใช้หน้าจอแล็ปท็อปของคุณเป็นจอภาพ หรือคุณต้องการใช้จอภาพแยกกันสามจอหรือไม่ โดยพื้นฐานแล้วคำแนะนำจะเหมือนกัน และจริงๆ แล้วคุณถูกจำกัดด้วยจำนวนและประเภทของพอร์ตที่คุณมีเท่านั้น คุณอาจต้องการแท่นวางไม่ว่าคุณจะเลือกการกำหนดค่าแบบใด เนื่องจากแล็ปท็อปบางเครื่องมีพอร์ตมากกว่าหนึ่งพอร์ตเพื่อเชื่อมต่อจอภาพเพิ่มเติม
ฉันจะเชื่อมต่อจอภาพสามจอกับแล็ปท็อปของฉันใน Windows 10 ได้อย่างไร
-
หา ชื่อการ์ดจอของคุณ และตรวจสอบเอกสารประกอบเพื่อให้แน่ใจว่ารองรับจอภาพสามจอ
การ์ดกราฟิกของโรงงานบางตัวที่มาพร้อมกับแล็ปท็อปมาตรฐาน เช่น ผลิตภัณฑ์กราฟิกอินทิเกรตของ Intel จะเท่านั้น รองรับการกำหนดค่าเฉพาะของจอภาพ ในบางสถานการณ์
เชื่อมต่อแท่นกับแล็ปท็อปของคุณ โดยปกติจะมีการกำหนดค่าตัวเองโดยอัตโนมัติหรือซอฟต์แวร์เพื่อกำหนดค่าจะรวมอยู่ด้วย
ปิดแล็ปท็อปและเชื่อมต่อจอภาพเข้ากับพอร์ตที่เหมาะสม เสียบปลั๊ก และกำหนดทิศทาง หากคุณไม่ได้ใช้หน้าจอแล็ปท็อปของคุณ คุณอาจต้องเชื่อมต่อจอภาพหนึ่งจอกับพอร์ตบนแล็ปท็อปของคุณโดยตรง ทั้งนี้ขึ้นอยู่กับท่าเรือ
เปิดแล็ปท็อปของคุณ และตรวจสอบดูว่าจอแสดงผลทั้งหมดทำงานอยู่หรือไม่ ในกรณีส่วนใหญ่ จอภาพจะถูกตรวจพบโดยอัตโนมัติและเริ่มต้นเพื่อมิเรอร์หน้าจอหลัก หากไม่ ให้ตรวจสอบการเชื่อมต่อและปลั๊กทั้งหมดก่อนดำเนินการต่อ
-
เปิด การตั้งค่า > ระบบ > แสดง. คุณจะเห็นกล่องที่มีการแสดงจอภาพของคุณสามแบบ หากตรวจไม่พบจอภาพตั้งแต่หนึ่งจอขึ้นไป ให้เลื่อนลงไปที่จอภาพหลายจอ แล้วคลิกตรวจหา ถ้ายังไม่มีกิจกรรมควร แก้ไขปัญหาจอภาพของคุณ.
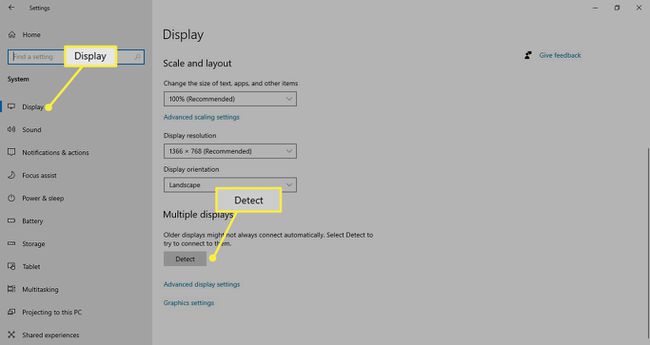
-
คลิก "ระบุ" ตัวเลขจะปรากฏที่มุมของจอภาพแต่ละจอ ลากและวางแต่ละช่องเพื่อแสดงการตั้งค่าจอภาพของคุณ ตัวอย่างเช่น หากคุณมีจอภาพ 2 ทางด้านซ้าย จอภาพ 1 ตรงกลาง และจอภาพ 3 ทางด้านขวา ควรจัดเรียงกล่องตามลำดับดังกล่าว
โปรดจำไว้ว่า คอมพิวเตอร์ไม่มีทางรู้ว่าจอภาพของคุณอยู่ที่ไหน ตัวอย่างเช่น หากคุณมีจอภาพ 2 เหนือจอภาพ 1 แต่ กำหนดค่าด้วยจอภาพ 2 ทางด้านซ้าย คุณจะต้องเลื่อนเมาส์ไปทางซ้ายจากหน้าจอหลักเพื่อเข้าสู่ จอภาพ 2
-
กำหนดจอภาพที่คุณจะใช้เป็นจอภาพหลักโดยดับเบิลคลิกที่หน้าจอหลักของคุณ เลื่อนลงไปที่จอภาพหลายจอ แล้วคลิก ทำให้เป็นจอแสดงผลหลักของฉัน. เพื่อให้แน่ใจว่าจะเริ่มต้นด้วยจอภาพนั้นเป็นเดสก์ท็อปหลักของคุณเสมอ

สำหรับจอภาพอื่นๆ ให้เลือกและกำหนดค่าความละเอียดและการวางแนว ถ้าเป็นไปได้ ให้จับคู่ความละเอียดระหว่างจอภาพทั้งสามจอเพื่อให้คุณสามารถสลับไปมาระหว่างกันได้อย่างง่ายดาย
ฉันจะขยายการแสดงผลผ่านจอภาพสามจอได้อย่างไร
หากคุณต้องการขยายการแสดงผลของคุณในทุกจอภาพ ให้เลื่อนลงไปที่ “หลายจอแสดงผล” ใน การตั้งค่า > ระบบ > แสดง และเลือก "ขยายการแสดงผล" คุณยังสามารถใช้ตัวเลือกนี้เพื่อสะท้อนหน้าจอของคุณ หากคุณกำลังแสดงบางอย่าง บนจอภาพในการนำเสนอ เช่น หรือใช้เพื่อปิดใช้งานจอภาพชั่วคราวโดยไม่ต้องถอดปลั๊ก พวกเขา.
Mac ของฉันสามารถรองรับจอภาพสามจอได้หรือไม่
Mac บางเครื่องสามารถรองรับจอภาพได้สามจอ แต่เครื่อง Mac รุ่นใหม่ล่าสุดที่ใช้ โปรเซสเซอร์ M1 ของ Apple รองรับจอภาพสูงสุดสองจอเท่านั้น.
มีทางเลือกอื่นหรือไม่หากแล็ปท็อปของฉันไม่รองรับจอภาพสามจอ
การเชื่อมต่อแล็ปท็อปหลายเครื่องไม่ใช่วิธีเดียวในการเพิ่มพื้นที่ทำงานดิจิทัล
- ใช้แท็บเล็ตที่มีความสามารถในการทำงานหลายอย่างพร้อมกันสำหรับฟังก์ชันส่วนตัว เช่น การเล่นเพลงและการตรวจสอบข้อความส่วนตัว
- เชื่อมต่อแล็ปท็อปของคุณกับโทรทัศน์ 4K หรือใช้เครื่องมือเช่น Chromecast to มิเรอร์เดสก์ท็อปของคุณแบบไร้สาย.
- คุณอาจสามารถเชื่อมต่อได้ ทั้งนี้ขึ้นอยู่กับแล็ปท็อปของคุณ การ์ดจอภายนอก ไปยังพอร์ต USB 3.0 เพื่อขับเคลื่อนจอภาพสามจอ
คำถามที่พบบ่อย
-
ฉันจะเชื่อมต่อจอภาพสามจอกับคอมพิวเตอร์เดสก์ท็อปของฉันได้อย่างไร
ขั้นตอนสำหรับ เชื่อมต่อจอภาพสามจอกับพีซีเดสก์ท็อป มีความคล้ายคลึงกันมาก ใช้สายวิดีโอเพื่อเชื่อมต่อจอภาพแต่ละจอกับพีซีของคุณทีละตัว จากนั้นไปที่การตั้งค่าการแสดงผลเพื่อตั้งค่าจอแสดงผลแบบขยายของคุณ
-
ฉันสามารถใช้จอภาพหลายจอกับ Microsoft Office ได้หรือไม่
ใช่. หากคุณมีการตั้งค่าหน้าจอมากกว่าหนึ่งหน้าจอ คุณสามารถโดยอัตโนมัติ ใช้ Microsoft Office บนจอภาพหลายจอ. ซึ่งรวมถึง Microsoft Word, Excel และ PowerPoint ใน Office เวอร์ชันเก่า คุณอาจต้องไปที่ ไฟล์ > ตัวเลือก > ขั้นสูง > แสดง Windows ทั้งหมดในแถบงาน.
-
ความแตกต่างระหว่าง HDMI และ DisplayPort คืออะไร?
HDMI และ DisplayPort เป็นเทคโนโลยีการเชื่อมต่อวิดีโอสองแบบที่แตกต่างกัน DisplayPort เป็นมาตรฐานสำหรับเชื่อมต่อคอมพิวเตอร์กับจอแสดงผล แต่สาย HDMI ก็เพียงพอแล้ว นอกจากนี้ยังมีตัวแปลง HDMI เป็น DisplayPort หากคุณต้องการ
