วิธีแก้ไขเมื่อ Windows 11 ค้างในโหมดเครื่องบิน
เมื่อไหร่ โหมดเครื่องบิน เปิดใช้งานอยู่ การเชื่อมต่อไร้สาย เช่น Wi-Fi และ Bluetooth จะปิดตัวลง โดยปกติแล้วจะเป็นสิ่งที่คุณต้องการในบางสถานการณ์ แต่หากคุณไม่สามารถปิดโหมดเครื่องบินได้ คุณจะไม่สามารถเข้าถึงเครือข่ายไร้สายหรืออุปกรณ์ได้
คู่มือนี้มีไว้สำหรับ Windows 11 หากภาพหน้าจอหรือขั้นตอนไม่ตรงกับสิ่งที่คุณเห็นในคอมพิวเตอร์ของคุณทุกประการ แสดงว่าคุณอาจไม่ได้ใช้รุ่นเดียวกัน (22000.71) ซึ่งใช้คำแนะนำเหล่านี้
เหตุใดฉันจึงปิดโหมดเครื่องบินไม่ได้
ขึ้นอยู่กับอุปกรณ์ Windows ของคุณ โหมดเครื่องบินสามารถควบคุมได้ผ่านซอฟต์แวร์หรือสวิตช์ทางกายภาพ หากเกิดปัญหาขึ้น คุณลักษณะอาจยังคงเปิดอยู่เมื่อคุณต้องการปิด
การวินิจฉัยว่าเหตุใดโหมดเครื่องบินจึงติดอยู่ที่ตำแหน่ง 'เปิด' อาจเป็นเรื่องยาก แต่ขั้นตอนด้านล่างจะสำเร็จ เดินผ่านหลายวิธีในการปิดโหมดเครื่องบินและระบุปัญหาที่อาจทำให้ได้รับ ติดอยู่.
คุณต้องการปิดโหมดเครื่องบินจริงหรือ
สิ่งที่ควรทราบก่อนทำตามขั้นตอนเหล่านี้คือ บลูทูธหรือ Wi-Fi จะปิดอยู่ ดังนั้นจึงใช้งานไม่ได้ และ เพื่อปิดโหมดเครื่องบิน กล่าวอีกนัยหนึ่งหากคุณไม่สามารถเข้าถึงอินเทอร์เน็ตหรือ อุปกรณ์บลูทูธไม่ทำงานอาจไม่เกี่ยวกับโหมดเครื่องบิน
วิธีหนึ่งที่คุณสามารถยืนยันได้ว่าโหมดเครื่องบินเปิดอยู่คือ ถ้าคุณเห็นไอคอนเครื่องบินตามนาฬิกา หากคุณไม่เห็น และไม่มีการสลับโหมดเครื่องบินใดๆ ปรากฏว่าเปิดอยู่ (เช่น ในการตั้งค่า) แต่คุณยังออนไลน์ไม่ได้ คุณควรระบุสิ่งนี้เป็น ปัญหา Wi-Fi ของ Windows 11. แล็ปท็อปของคุณอาจมีสวิตช์จริงสำหรับ Wi-Fi ซึ่งป้องกันไม่ให้ Wi-Fi ทำงานแม้ว่าโหมดเครื่องบินจะปิดอยู่
สิ่งสำคัญคือต้องรู้ว่าโหมดเครื่องบินทำงานอย่างไร คุณไม่ ความต้องการ เพื่อปิดเครื่องเพื่อใช้วิทยุไร้สาย เมื่อเปิดโหมดเครื่องบิน สิ่งต่างๆ เช่น Wi-Fi และอุปกรณ์บลูทูธจะตัดการเชื่อมต่อทันที อย่างไรก็ตาม คุณสามารถเปิดใช้งานได้ด้วยตนเอง โดยไม่ต้องปิดโหมดเครื่องบิน.
ตัวอย่างเช่น หากโหมดเครื่องบินเปิดอยู่ การเปิดใช้งานและการใช้บลูทูธจะไม่ปิด และโลโก้เครื่องบินจะยังคงอยู่บนแถบงาน เช่นเดียวกับ Wi-Fi คุณสามารถคิดว่าโหมดเครื่องบินเป็นปุ่มปิดทุกอย่างในตอนนี้ ไม่ใช่สวิตช์ฆ่าถาวร
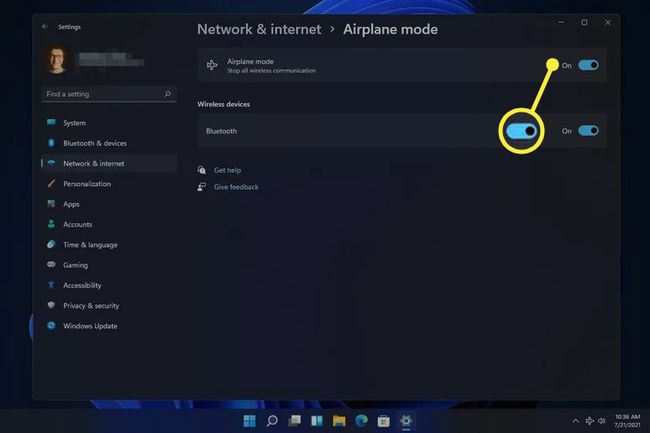
วิธีปิดโหมดเครื่องบินหากติดอยู่
หากคุณได้ลองปิดโหมดใช้งานบนเครื่องบินแล้ว แต่ไม่ได้ปิดจริง ๆ อยู่ มีหลายสิ่งที่คุณสามารถลองได้
การปิดโหมดเครื่องบินไม่จำเป็นต้องเปิดขึ้น บน Wi-Fi หรือบลูทูธ คุณอาจต้องเปิดใช้งานสิ่งเหล่านั้นด้วยตนเองเมื่อปิดใช้งานโหมดเครื่องบินในที่สุด
-
รีสตาร์ทคอมพิวเตอร์ ในหลายกรณี ปัญหาทางเทคนิคที่ไม่มีสาเหตุที่ชัดเจนสามารถแก้ไขได้ด้วยการรีบูตอย่างง่าย
วิธีหนึ่งในการรีสตาร์ท Windows 11 คือการเลือก เริ่มต้นใหม่ จากเมนูพลังงานที่ด้านล่างขวาของเมนูเริ่ม
-
ลองปิดโหมดเครื่องบินด้วยวิธีอื่น เช่น จากในการตั้งค่า สามารถพบได้ใน เครือข่ายและอินเทอร์เน็ต ส่วน.

-
หากการตั้งค่าเป็นวิธีที่คุณปิดใช้งานโหมดเครื่องบินตลอดเวลา ให้ลองใช้เดสก์ท็อปแทน เลือกระดับเสียง/พื้นที่เครือข่ายถัดจากนาฬิกา จากนั้นเลือกปุ่มโหมดเครื่องบิน
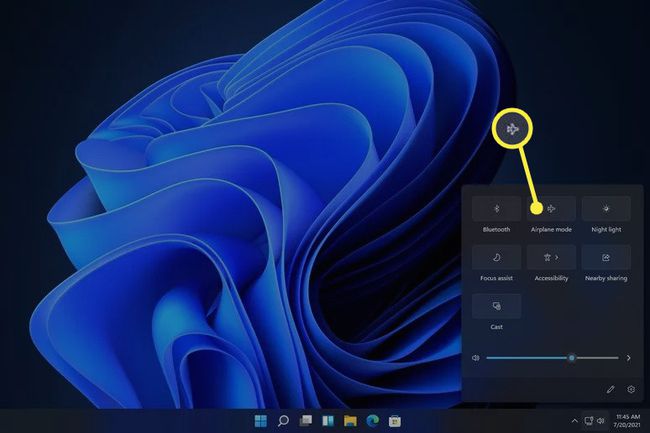
เลือกปุ่มเครื่องบินหากแป้นพิมพ์ของคุณมี แล็ปท็อปที่มีปุ่มนี้จะเปิดหรือปิดโหมดเครื่องบินเมื่อกด
-
ปิดใช้งานแล้วเปิดใช้งานอุปกรณ์คอลเลกชันสวิตช์โหมดเครื่องบินในตัวจัดการอุปกรณ์ (หากคุณเห็น ไม่ใช่คอมพิวเตอร์ทุกเครื่องที่มี) การทำเช่นนี้ควรรีเฟรชการรับรู้ของโหมดเครื่องบินของ Windows 11 เพื่อให้คุณปิดใช้งานได้ตามปกติ
เพื่อทำสิ่งนี้, เปิดตัวจัดการอุปกรณ์, ขยาย อุปกรณ์เชื่อมต่อมนุษย์ หมวดหมู่, แล้วปิดการใช้งานอุปกรณ์ โดยคลิกขวาและเลือก ปิดการใช้งานอุปกรณ์. เมื่อปิดการใช้งานโดยสมบูรณ์แล้ว ให้คลิกขวาอีกครั้งแล้วเลือก เปิดใช้งานอุปกรณ์.
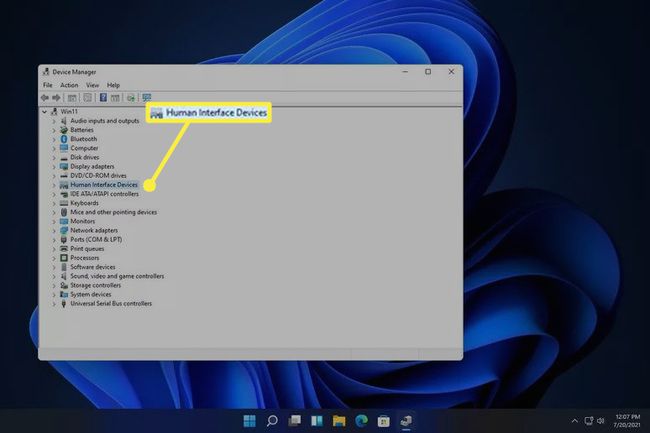
-
ถอนการติดตั้งอุปกรณ์เครือข่ายแล้วรีบูตเพื่อให้ Windows ติดตั้งใหม่โดยอัตโนมัติ
สิ่งนี้ทำได้ผ่านตัวจัดการอุปกรณ์ ขยาย อะแดปเตอร์เครือข่าย หมวดหมู่แล้วคลิกขวาที่อแด็ปเตอร์ Wi-Fi เพื่อค้นหา ถอนการติดตั้งอุปกรณ์ ตัวเลือก.
-
เรียกใช้ตัวแก้ไขปัญหาอะแดปเตอร์เครือข่ายในตัวเพื่อให้ Windows พยายามระบุและแก้ไขปัญหาโดยอัตโนมัติ
ไปถึงที่นั่นผ่านการตั้งค่า: ระบบ > แก้ไขปัญหา > เครื่องมือแก้ปัญหาอื่น ๆ. เลือก วิ่ง ถัดจาก อะแดปเตอร์เครือข่าย.

อัปเดตไดรเวอร์เครือข่าย. ไดรเวอร์ที่ล้าสมัยหรือขาดหายไปอาจเป็นสาเหตุของปัญหา NS เครื่องมืออัพเดตไดรเวอร์ เป็นวิธีที่ง่ายที่สุดในการตรวจสอบ
อัพเดตไบออสหากจำเป็นต้องอัปเดต
-
รีเซ็ต Windows 11 การดำเนินการนี้จะทำให้ระบบปฏิบัติการกลับเป็นการตั้งค่าเริ่มต้นจากโรงงานและแก้ไขปัญหาเกี่ยวกับซอฟต์แวร์ที่ขัดขวางไม่ให้ปิดโหมดเครื่องบิน
ตัวเลือกนี้อยู่ในการตั้งค่า: ระบบ > การกู้คืน > รีเซ็ตพีซีเครื่องนี้.
คำถามที่พบบ่อย
-
ฉันจะเปิดโหมดเครื่องบินบน Windows 11 ได้อย่างไร
ในการเปิดหรือปิดโหมดเครื่องบิน ให้เลือก เครือข่าย ในทาสก์บาร์ของ Windows 11 แล้วเลือก โหมดเครื่องบิน. แป้นพิมพ์บางตัวยังมีปุ่มโหมดเครื่องบิน
-
ฉันต้องปิดอุปกรณ์อิเล็กทรอนิกส์บนเครื่องบินหรือไม่?
เลขที่ เมื่อ การนำอุปกรณ์อิเล็กทรอนิกส์ขึ้นเครื่องบิน ที่สามารถเชื่อมต่ออินเทอร์เน็ต ให้อยู่ในโหมดเครื่องบินขณะเครื่องขึ้นเพื่อไม่ให้รบกวนอุปกรณ์ในสนามบิน
-
ฉันจะชาร์จโทรศัพท์หรือแล็ปท็อปบนเครื่องบินได้อย่างไร
สนามบินมีสถานีชาร์จฟรี และบางสายการบินมีปลั๊กไฟหรือพอร์ต USB ในที่นั่ง หากคุณมีการเดินทางไกล ให้นำที่ชาร์จ USB แบบพกพาและ เครื่องชาร์จแบตเตอรี่แล็ปท็อปแบบพกพา ในกรณี เครื่องบินบางลำมีอะแดปเตอร์ไฟ DC ดังนั้นคุณควรนำ ตัวแปลงไฟ DC เป็นไฟฟ้ากระแสสลับ.
