วิธีรีเซ็ต MacBook หรือ MacBook Pro ของคุณ
หากคุณเริ่มพบข้อบกพร่องและปัญหาแปลก ๆ กับ MacBook หรือ MacBook Pro ว่าไม่มีวิธีแก้ปัญหาใดที่จะแก้ไขได้ อาจถึงเวลาสำหรับการเริ่มต้นใหม่ วิธีรีเซ็ต MacBook Pro มีดังนี้
สำรองข้อมูลของคุณก่อนที่คุณจะรีเซ็ต MacBook Pro
แม้ว่าคุณจะไม่เคยวางแผนที่จะใช้ข้อมูลของคุณอีก แต่อย่าลืมสำรองข้อมูลไว้ด้วย สิ่งสุดท้ายที่ทุกคนต้องการคือการลบสิ่งที่สำคัญอย่างถาวร ผู้ใช้ MacBook Pro ควรใช้ เครื่องย้อนเวลา เพื่อสำรองข้อมูล MacBook ของคุณในกรณีที่คุณต้องการกู้คืนข้อมูลของคุณ
-
เปิด เครื่องย้อนเวลา จาก แอปพลิเคชั่น โฟลเดอร์บน Mac ของคุณหรือโดยคลิกที่ไอคอนบน Dock
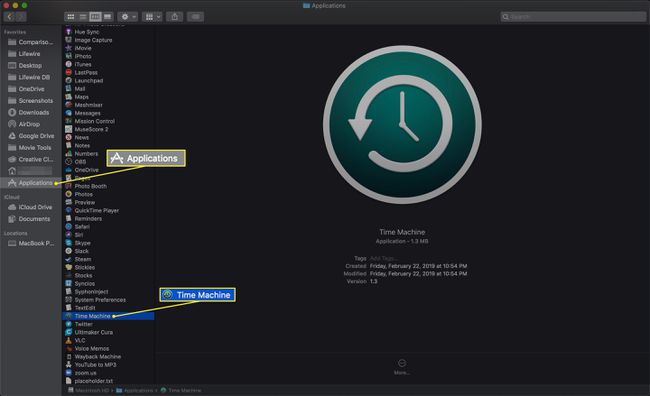
-
เชื่อมต่อฮาร์ดไดรฟ์ภายนอกกับคอมพิวเตอร์ของคุณแล้วเลือกโดยคลิก ใช้เป็นดิสก์สำรอง.

แม้ว่าคุณสามารถใช้ iCloud เพื่อสำรองข้อมูลของคุณได้ แต่คุณไม่สามารถสำรองข้อมูลระบบปฏิบัติการหรือแอปพลิเคชันของคุณไปยังคลาวด์ได้ Time Machine สำรองข้อมูลทุกอย่าง
-
เลือกไอคอน Time Machine ในแถบเมนูแล้วคลิก การสำรองข้อมูลในขณะนี้ ในเมนูไทม์แมชชีน

รอให้การสำรองข้อมูลเสร็จสิ้น จากนั้นถอดไดรฟ์ภายนอก
วิธีลบเนื้อหาและการตั้งค่าใน macOS Monterey และใหม่กว่า
Mac ที่ใช้ macOS Monterey (12.0) หรือใหม่กว่าสามารถใช้กระบวนการที่ค่อนข้างง่ายและรวดเร็วในการเตรียมแล็ปท็อปสำหรับการบริจาค ขายต่อ หรือแลกเปลี่ยน ในการตั้งค่าระบบ เลือก
สำหรับ macOS เวอร์ชั่นก่อนหน้า ให้ทำตามคำแนะนำที่เหลือในบทความนี้
วิธีรีเซ็ต MacBook Pro เป็นค่าเริ่มต้นจากโรงงาน
เมื่อคุณสำรองข้อมูลทั้งหมดของคุณแล้ว คุณสามารถเริ่มกระบวนการรีเซ็ต MacBook Pro ได้ ก่อนที่คุณจะรีเซ็ตคอมพิวเตอร์ ตรวจสอบให้แน่ใจว่าคุณมีการเชื่อมต่ออินเทอร์เน็ตที่เสถียร เพื่อให้คุณดาวน์โหลด macOS เวอร์ชั่นล่าสุดได้หลังจากการรีเซ็ต ถ้าเป็นไปได้ ให้เชื่อมต่อคอมพิวเตอร์ของคุณโดยตรงกับเราเตอร์หรือโมเด็มของคุณ
คุณควร รีเซ็ตเสมอ MacBook Pro ของคุณเป็นการตั้งค่าจากโรงงานก่อนที่จะขายหรือทิ้ง การทิ้งไฟล์ลงในถังขยะและการล้างข้อมูลไม่เพียงพอ เนื่องจากยังมีวิธีกู้คืนไฟล์ในภายหลัง การรีเซ็ตเป็นค่าจากโรงงานช่วยให้แน่ใจว่าข้อมูลของคุณจะถูกลบออกจากเครื่องและไม่สามารถกู้คืนได้
ปิด MacBook ของคุณ
-
รีสตาร์ทแล็ปท็อปในโหมดการกู้คืน มีสามวิธีในการทำเช่นนี้ และแต่ละวิธีต้องใช้แป้นพิมพ์ร่วมกัน
- อย่างแรกคือกดค้างไว้ สั่งการ+NS เมื่อ MacBook บูทขึ้น ตัวเลือกนี้จะเปิดโหมดการกู้คืนเวอร์ชันมาตรฐานและให้คุณติดตั้ง macOS เวอร์ชันล่าสุดได้
- ประการที่สองคือการกดค้างไว้ ตัวเลือก+สั่งการ+NS. คำสั่งนี้ให้ตัวเลือกแก่คุณในการอัพเกรดเป็น macOS เวอร์ชั่นล่าสุดที่เข้ากันได้กับเครื่องของคุณ
- วิธีที่สามคือการกดค้างไว้ กะ+ตัวเลือก+สั่งการ+NS. ชุดค่าผสมนี้จะติดตั้งเวอร์ชันของ macOS ที่มาพร้อมกับคอมพิวเตอร์ของคุณหรือเวอร์ชันที่ใกล้เคียงที่สุดที่มีหากไม่สามารถดาวน์โหลด OS นั้นได้อีกต่อไป
ไม่ว่าคุณจะใช้วิธีใด ให้กดปุ่มค้างไว้จนกว่าโลโก้ Apple จะปรากฏขึ้น
ในหน้าต่างที่ปรากฏขึ้น ให้คลิก ยูทิลิตี้ดิสก์.
ในหน้าต่างยูทิลิตี้ดิสก์ คลิก ดู แล้วคลิก แสดงอุปกรณ์ทั้งหมด.
เลือกไดรฟ์ที่คุณต้องการลบ มีแนวโน้มว่าจะมีชื่อว่า "Macintosh HD"
คลิก ลบ.
ออกจากยูทิลิตี้ดิสก์และกลับไปที่หน้าต่างก่อนหน้า
-
คลิก ติดตั้ง macOS อีกครั้ง.

-
ทำตามขั้นตอนที่คุณเห็นบนหน้าจอ ให้เวลาเพียงพอสำหรับการติดตั้งให้เสร็จสมบูรณ์
ขั้นตอนนี้อาจใช้เวลาหลายชั่วโมงจึงจะเสร็จสิ้น
เมื่อติดตั้งระบบปฏิบัติการแล้ว Mac จะรีสตาร์ท ป้อน Apple ID และชื่อผู้ใช้ของคุณเมื่อได้รับแจ้งให้ดำเนินการ
หากคุณรีเซ็ต MacBook Pro เพื่อขาย ให้กด สั่งการ+NS เพื่อปิดเครื่อง
