วิธีซ่อนและเลิกซ่อนคอลัมน์ แถว และเซลล์ใน Excel
สิ่งที่ต้องรู้
- ซ่อนคอลัมน์: เลือกเซลล์ในคอลัมน์ที่จะซ่อน จากนั้นกด Ctrl+0. หากต้องการเลิกซ่อน ให้เลือกคอลัมน์ที่อยู่ติดกันแล้วกด Ctrl+กะ+0.
- ซ่อนแถว: เลือกเซลล์ในแถวที่คุณต้องการซ่อน จากนั้นกด Ctrl+9. หากต้องการเลิกซ่อน ให้เลือกคอลัมน์ที่อยู่ติดกันแล้วกด Ctrl+กะ+9.
- คุณยังสามารถใช้เมนูบริบทคลิกขวาและตัวเลือกรูปแบบบน บ้าน แท็บเพื่อซ่อนหรือเลิกซ่อนแต่ละแถวและคอลัมน์
คุณสามารถซ่อน คอลัมน์ และแถวใน Excel เพื่อทำให้สะอาดขึ้น ใบงาน คุณอาจต้องการโดยไม่ต้องลบข้อมูลในภายหลัง แม้ว่าจะไม่มีทางซ่อนแต่ละเซลล์ก็ตาม ในคู่มือนี้ เราให้คำแนะนำสำหรับสามวิธีในการซ่อนและเลิกซ่อนคอลัมน์ใน Excel 2019, 2016, 2013, 2010, 2007 และ Excel สำหรับ Microsoft 365
ซ่อนคอลัมน์ใน Excel โดยใช้แป้นพิมพ์ลัด
แป้นพิมพ์ลัดสำหรับการซ่อนคอลัมน์คือ Ctrl+0.
คลิกเซลล์ในคอลัมน์ที่คุณต้องการซ่อนเพื่อทำให้เซลล์นั้นเป็นเซลล์ที่ใช้งานอยู่
กด. ค้างไว้ Ctrl ปุ่มบนแป้นพิมพ์
-
กดและปล่อย 0 คีย์โดยไม่ต้องปล่อย Ctrl กุญแจ. คอลัมน์ที่มีเซลล์ที่ใช้งานอยู่ควรถูกซ่อนจากมุมมอง
หากต้องการซ่อนหลายคอลัมน์โดยใช้แป้นพิมพ์ลัด ให้ไฮไลต์อย่างน้อยหนึ่งเซลล์ในแต่ละคอลัมน์ที่จะซ่อน แล้วทำซ้ำ ขั้นตอนที่สองและสาม ข้างต้น.
ซ่อนคอลัมน์โดยใช้เมนูบริบท
ตัวเลือกที่มีอยู่ในบริบท — หรือเมนูคลิกขวา — เปลี่ยนแปลงขึ้นอยู่กับวัตถุที่เลือกเมื่อคุณเปิดเมนู ถ้า ซ่อน ตัวเลือกดังที่แสดงในภาพด้านล่างไม่มีอยู่ในเมนูบริบท เป็นไปได้ว่าคุณไม่ได้เลือกทั้งคอลัมน์ก่อนคลิกขวา

ซ่อนคอลัมน์เดียว
คลิก ส่วนหัวของคอลัมน์ ของคอลัมน์ที่คุณต้องการซ่อนเพื่อเลือกทั้งคอลัมน์
คลิกขวาที่คอลัมน์ที่เลือกเพื่อเปิดเมนูบริบท
-
เลือก ซ่อน. คอลัมน์ที่เลือก อักษรประจำคอลัมน์ และข้อมูลใดๆ ในคอลัมน์จะถูกซ่อนจากมุมมอง
ซ่อนคอลัมน์ที่อยู่ติดกัน
ในส่วนหัวของคอลัมน์ ให้คลิกและลากด้วยตัวชี้เมาส์เพื่อไฮไลต์ทั้งสามคอลัมน์
คลิกขวาที่คอลัมน์ที่เลือก
เลือก ซ่อน. คอลัมน์และตัวอักษรของคอลัมน์ที่เลือกจะถูกซ่อนจากมุมมอง
เมื่อคุณซ่อนคอลัมน์และแถวที่มีข้อมูล ข้อมูลจะไม่ลบข้อมูล และคุณยังสามารถอ้างอิงข้อมูลนั้นในสูตรและแผนภูมิได้ ที่ซ่อนอยู่ สูตร ประกอบด้วย การอ้างอิงเซลล์ จะอัปเดตหากข้อมูลในเซลล์ที่อ้างอิงเปลี่ยนแปลง
ซ่อนคอลัมน์ที่แยกจากกัน
ในส่วนหัวของคอลัมน์ ให้คลิกที่คอลัมน์แรกที่จะซ่อน
กด. ค้างไว้ Ctrl ปุ่มบนแป้นพิมพ์
กดค้างไว้ Ctrl คีย์และคลิกหนึ่งครั้งในแต่ละคอลัมน์เพิ่มเติมเพื่อซ่อนเพื่อเลือก
ปล่อย Ctrl กุญแจ.
ในส่วนหัวของคอลัมน์ ให้คลิกขวาที่คอลัมน์ที่เลือกและเลือก ซ่อน. คอลัมน์และตัวอักษรของคอลัมน์ที่เลือกจะถูกซ่อนจากมุมมอง
เมื่อซ่อนคอลัมน์แยก หากตัวชี้เมาส์ไม่อยู่เหนือส่วนหัวของคอลัมน์เมื่อคุณคลิกปุ่มเมาส์ขวา ตัวเลือกซ่อนจะไม่สามารถใช้ได้
ซ่อนและเลิกซ่อนคอลัมน์ใน Excel โดยใช้กล่องชื่อ
วิธีนี้สามารถใช้เพื่อเลิกซ่อนคอลัมน์เดียว ในตัวอย่าง เราจะใช้ คอลัมน์ A.
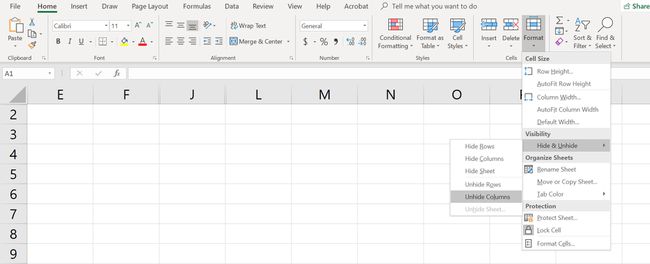
พิมพ์ การอ้างอิงเซลล์ A1 เข้าไปใน กล่องชื่อ.
กด เข้า บนแป้นพิมพ์เพื่อเลือกคอลัมน์ที่ซ่อนอยู่
คลิกที่ บ้านแท็บ ของ ริบบิ้น.
คลิกที่ รูปแบบไอคอน บน ribbon เพื่อเปิดดรอปดาวน์
ในส่วนการมองเห็นของเมนู ให้เลือก ซ่อน & เลิกซ่อน > ซ่อนคอลัมน์ หรือ เลิกซ่อนคอลัมน์.
เลิกซ่อนคอลัมน์โดยใช้แป้นพิมพ์ลัด
คีย์ผสมสำหรับการเลิกซ่อนคอลัมน์คือ Ctrl+Shift+0.
พิมพ์การอ้างอิงเซลล์ A1 ลงใน กล่องชื่อ.
กด เข้า บนแป้นพิมพ์เพื่อเลือกคอลัมน์ที่ซ่อนอยู่
กด. ค้างไว้ Ctrl และ กะ ปุ่มบนแป้นพิมพ์
กดและปล่อย 0 คีย์โดยไม่ต้องปล่อยCtrlและ กะ กุญแจ
หากต้องการยกเลิกการซ่อนคอลัมน์อย่างน้อยหนึ่งคอลัมน์ ให้ไฮไลต์อย่างน้อยหนึ่งเซลล์ในคอลัมน์ที่ด้านใดด้านหนึ่งของคอลัมน์ที่ซ่อนอยู่ด้วยตัวชี้เมาส์
คลิกและลากด้วยเมาส์เพื่อไฮไลต์คอลัมน์ A ถึง G
กด. ค้างไว้ Ctrl และ กะ ปุ่มบนแป้นพิมพ์
-
กดและปล่อย 0 คีย์โดยไม่ต้องปล่อย Ctrl และ กะ กุญแจ คอลัมน์ที่ซ่อนอยู่จะปรากฏให้เห็น
แป้นพิมพ์ลัด Ctrl+Shift+0 อาจไม่ทำงาน ทั้งนี้ขึ้นอยู่กับเวอร์ชันของ Windows ที่คุณใช้อยู่ ด้วยเหตุผลที่ Microsoft ไม่ได้อธิบาย หากทางลัดนี้ใช้ไม่ได้ผล ให้ใช้วิธีอื่นจากบทความ
เลิกซ่อนคอลัมน์โดยใช้เมนูบริบท
เช่นเดียวกับ ปุ่มลัด วิธีข้างต้น คุณต้องเลือกอย่างน้อยหนึ่งคอลัมน์ที่ด้านข้างของคอลัมน์หรือคอลัมน์ที่ซ่อนอยู่เพื่อยกเลิกการซ่อน ตัวอย่างเช่น หากต้องการยกเลิกการซ่อนคอลัมน์ D, E และ G:
วางตัวชี้เมาส์ไว้เหนือคอลัมน์ C ในส่วนหัวของคอลัมน์ คลิกและลากด้วยเมาส์เพื่อไฮไลต์คอลัมน์ C ถึง H เพื่อเลิกซ่อนคอลัมน์ทั้งหมดในคราวเดียว
คลิกขวาที่คอลัมน์ที่เลือกแล้วเลือก เลิกซ่อน. คอลัมน์ที่ซ่อนอยู่จะปรากฏให้เห็น
ซ่อนแถวโดยใช้ปุ่มลัด
แป้นพิมพ์ลัดสำหรับการซ่อนแถวคือ Ctrl+9:
คลิกเซลล์ในแถวที่คุณต้องการซ่อนเพื่อทำให้เป็น เซลล์ที่ใช้งาน.
กด. ค้างไว้ Ctrl ปุ่มบนแป้นพิมพ์
กดและปล่อย 9 คีย์โดยไม่ต้องปล่อย Ctrl กุญแจ. แถวที่มีเซลล์ที่ใช้งานอยู่ควรถูกซ่อนจากมุมมอง
หากต้องการซ่อนหลายแถวโดยใช้แป้นพิมพ์ลัด ให้ไฮไลต์อย่างน้อยหนึ่งเซลล์ในแต่ละแถวที่คุณต้องการซ่อน จากนั้นทำซ้ำขั้นตอนที่ 2 และ 3 ด้านบน
ซ่อนแถวโดยใช้เมนูบริบท
ตัวเลือกที่มีในเมนูบริบท — หรือคลิกขวา — จะเปลี่ยนไปตามวัตถุที่เลือกเมื่อคุณเปิด ถ้า ซ่อน ตัวเลือกดังที่แสดงในภาพด้านบนไม่มีในเมนูบริบท เนื่องจากคุณอาจไม่ได้เลือกทั้งแถว
ซ่อนแถวเดียว
คลิกที่ส่วนหัวของแถวสำหรับแถวที่จะซ่อนเพื่อเลือกทั้งแถว
คลิกขวาที่แถวที่เลือกเพื่อเปิดเมนูบริบท
เลือก ซ่อน. แถวที่เลือก อักษรแถว และข้อมูลในแถวจะถูกซ่อนไม่ให้แสดง
ซ่อนแถวที่อยู่ติดกัน
ในส่วนหัวของแถว ให้คลิกและลากด้วยตัวชี้เมาส์เพื่อไฮไลต์ทั้งสามแถว
คลิกขวาที่แถวที่เลือกแล้วเลือก ซ่อน. แถวที่เลือกจะถูกซ่อนไม่ให้แสดง
ซ่อนแถวที่แยกจากกัน
ในส่วนหัวของแถว ให้คลิกที่แถวแรกที่จะซ่อน
กด. ค้างไว้ Ctrl ปุ่มบนแป้นพิมพ์
กดค้างไว้ Ctrl คีย์และคลิกหนึ่งครั้งในแต่ละแถวเพิ่มเติมเพื่อซ่อนเพื่อเลือก
คลิกขวาที่แถวที่เลือกแล้วเลือก ซ่อน. แถวที่เลือกจะถูกซ่อนไม่ให้แสดง
ซ่อนและเลิกซ่อนแถวโดยใช้กล่องชื่อ
วิธีนี้สามารถใช้เพื่อเลิกซ่อนแถวใดก็ได้ ในตัวอย่าง เราจะใช้แถวที่ 1
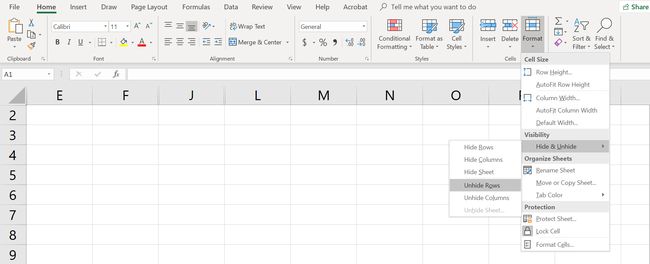
พิมพ์การอ้างอิงเซลล์ A1 ลงใน ชื่อกล่อง.
กด เข้า บนแป้นพิมพ์เพื่อเลือกแถวที่ซ่อนอยู่
คลิกที่ แท็บหน้าแรก ของริบบิ้น
คลิกที่ รูปแบบไอคอน บนริบบิ้นเพื่อเปิดเมนูดรอปดาวน์
ในส่วนการมองเห็นของเมนู ให้เลือก ซ่อน & เลิกซ่อน > ซ่อนแถว หรือ เลิกซ่อนแถว
เลิกซ่อนแถวโดยใช้แป้นพิมพ์ลัด
คีย์ผสมสำหรับการเลิกซ่อนแถวคือ Ctrl+Shift+9.
เลิกซ่อนแถวโดยใช้ปุ่มลัดและช่องชื่อ
พิมพ์การอ้างอิงเซลล์ A1 ลงใน ชื่อกล่อง.
กด เข้า บนแป้นพิมพ์เพื่อเลือกแถวที่ซ่อนอยู่
กด. ค้างไว้ Ctrl และ กะ ปุ่มบนแป้นพิมพ์
กด. ค้างไว้ Ctrl และ กะ ปุ่มบนแป้นพิมพ์ แถวที่ 1 จะปรากฏให้เห็น
เลิกซ่อนแถวโดยใช้แป้นพิมพ์ลัด
ในการเลิกซ่อนแถวอย่างน้อยหนึ่งแถว ให้เน้นอย่างน้อยหนึ่งเซลล์ในแถวที่ด้านใดด้านหนึ่งของแถวที่ซ่อนอยู่ด้วยตัวชี้เมาส์ ตัวอย่างเช่น คุณต้องการเลิกซ่อนแถวที่ 2, 4 และ 6
หากต้องการยกเลิกการซ่อนแถวทั้งหมด ให้คลิกและลากด้วยเมาส์เพื่อไฮไลต์แถวที่ 1 ถึง 7
กด. ค้างไว้ Ctrl และ กะ ปุ่มบนแป้นพิมพ์
กดปล่อยเลข 9 คีย์โดยไม่ต้องปล่อย Ctrl และ กะ กุญแจ แถวที่ซ่อนอยู่จะปรากฏให้เห็น
เลิกซ่อนแถวโดยใช้เมนูบริบท
เช่นเดียวกับวิธีปุ่มลัดด้านบน คุณต้องเลือกแถวหรือแถวที่ซ่อนอยู่อย่างน้อยหนึ่งแถวที่ด้านใดด้านหนึ่งของแถวที่ซ่อนอยู่เพื่อยกเลิกการซ่อน ตัวอย่างเช่น หากต้องการยกเลิกการซ่อนแถว 3, 4 และ 6:
วางตัวชี้เมาส์ไว้เหนือแถวที่ 2 ในส่วนหัวของแถว
คลิกและลากด้วยเมาส์เพื่อไฮไลต์แถวที่ 2 ถึง 7 เพื่อเลิกซ่อนแถวทั้งหมดในคราวเดียว
คลิกขวาที่แถวที่เลือกแล้วเลือก เลิกซ่อน. แถวที่ซ่อนอยู่จะปรากฏให้เห็น
