วิธีซ่อนแถบงานใน Windows 10
สิ่งที่ต้องรู้
- คลิกขวาที่พื้นที่ว่างบนแถบงาน เลือก การตั้งค่าแถบงานและตั้งค่า ซ่อนแถบงานโดยอัตโนมัติ เปลี่ยนเป็น บน (สีฟ้า).
- ย้ายทาสก์บาร์ของ Windows ไปที่ด้านบน ซ้าย หรือขวาของหน้าจอโดยคลิกและลาก
- ในการเข้าถึงทาสก์บาร์ที่ซ่อนอยู่ ให้เลื่อนเคอร์เซอร์ของเมาส์ไปที่ตำแหน่งปกติของทาสก์บาร์บนหน้าจอ
บทความนี้อธิบายวิธีซ่อนแถบงาน Windows คำแนะนำในบทความนี้ใช้ได้กับ Windows 10 เท่านั้น
วิธีซ่อนแถบงาน Windows 10
ในการปิดใช้งานแถบงานชั่วคราวใน Windows 10:
-
คลิกขวาที่พื้นที่ว่างบนแถบงานแล้วเลือก การตั้งค่าแถบงาน.
คุณสามารถย้ายทาสก์บาร์ของ Windows ไปที่ด้านบน ด้านซ้าย หรือด้านขวาของหน้าจอได้โดยการคลิกและลาก นอกจากนี้คุณยังสามารถ ล็อคทาสก์บาร์ให้เข้าที่.

-
ตั้งสวิตช์สลับภายใต้ ซ่อนแถบงานโดยอัตโนมัติในโหมดเดสก์ท็อป และ ซ่อนแถบงานในโหมดแท็บเล็ตโดยอัตโนมัติ ถึง บน (สีฟ้า).
ในการเข้าถึงทาสก์บาร์ของ Windows ในขณะที่ซ่อนอยู่ ให้เลื่อนเคอร์เซอร์ของเมาส์ไปที่ตำแหน่งปกติของทาสก์บาร์บนหน้าจอ แถบงานควรปรากฏขึ้นโดยอัตโนมัติ
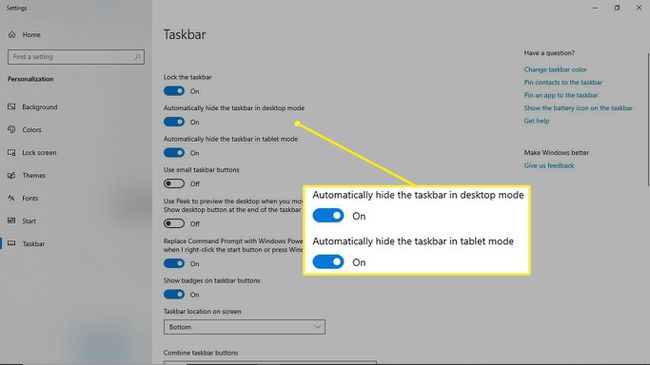
Windows จัดกลุ่มไอคอนที่เป็นของโปรแกรมเดียวกัน แต่คุณสามารถ ปิดใช้งานการจัดกลุ่มปุ่มแถบงาน.
แถบงาน Windows คืออะไร?
แถบงาน Windows จะอยู่ที่ด้านล่างของหน้าจอตามค่าเริ่มต้น ประกอบด้วยทางลัดไปยังคุณลักษณะและเครื่องมือต่างๆ ใน Windows 10 คุณสามารถใช้ทางลัดเพื่อเข้าถึงแอปพลิเคชันโปรดของคุณได้อย่างรวดเร็ว เมนูเริ่มต้นช่องค้นหาแบบบูรณาการ ไอคอนที่แสดงเครือข่าย Wi-Fi ที่พร้อมใช้งาน และอื่นๆ
แม้ว่าจะมีประโยชน์ แต่ก็มีบางครั้งที่คุณต้องการซ่อนแถบงาน Windows ขณะเล่นเกมหรือดูวิดีโอ
