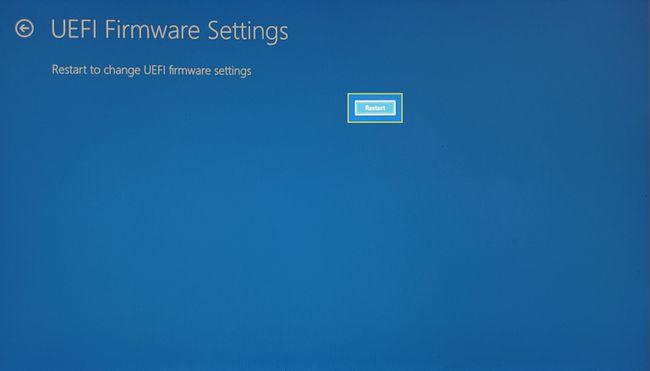วิธีเข้า BIOS บน Windows 10
สิ่งที่ต้องรู้
- เข้าสู่ BIOS โดยการกดปุ่มเฉพาะในเวลาที่แน่นอน
- F2, F10 หรือ DEL เป็นปุ่มลัดมาตรฐาน แต่อาจแตกต่างกันไปตามยี่ห้อพีซีแต่ละยี่ห้อ
- คอมพิวเตอร์รุ่นใหม่กว่ามี UEFI BIOS ซึ่งคุณสามารถบูตได้จากการตั้งค่า Windows
บทความนี้อธิบายวิธีเข้าสู่ BIOS (ระบบอินพุต / เอาท์พุตพื้นฐาน) ใน Windows 10
วิธีเข้าถึง (ดั้งเดิม) BIOS บน Windows 10
การเข้าสู่ BIOS อาจจำเป็นต้องเปลี่ยนวันที่และเวลาของระบบ การตั้งค่าฮาร์ดแวร์ หรือลำดับการบู๊ต คุณสามารถ เข้าไบออส ด้วยการกดแป้นลัดเฉพาะในขณะที่ระบบกำลังบูท แต่ช่วงเวลานั้นสั้น ดังนั้นให้พร้อมที่จะกดปุ่มขวาในเวลาที่เหมาะสมหลังจากส่งเสียงบี๊บ POST
คอมพิวเตอร์รุ่นใหม่ที่มี UEFI BIOS ให้วิธีที่ง่ายกว่าในการเข้าสู่ BIOS (หรือการตั้งค่าที่มักเรียกกันว่า) โดยการบูตเข้าสู่ Windows 10 ก่อน
ช่วงเวลาที่แม่นยำในการกดแป้นลัด BIOS คือช่วงที่คอมพิวเตอร์เปิดทำงานและ Windows จะเริ่มต้น คอมพิวเตอร์รุ่นเก่าใน BIOS รุ่นเก่าให้เวลา (แต่ไม่มาก) ในการกดปุ่ม หากโลโก้แบรนด์หายไปก่อนการกดปุ่ม แสดงว่าเวลาผ่านไปแล้ว คุณจะต้องรีสตาร์ทพีซีอีกครั้งเพื่อเข้าสู่ BIOS
เคล็ดลับ:
มองหาข้อความที่ระบุว่า "กดเพื่อเข้าสู่การตั้งค่า" ที่นี่ Key_Name สามารถเป็น DEL, ESC, F2, F10 หรือคีย์อื่น ๆ ที่ผู้ผลิตสนับสนุน
กด พลัง ปุ่มเพื่อเปิดเครื่องคอมพิวเตอร์ของคุณ
กดปุ่มลัด BIOS (เช่น F2, F10, Esc หรือ DEL) ทันทีที่หน้าจอเริ่มต้นของแบรนด์ปรากฏขึ้น
แตะที่ปุ่มลัดซ้ำๆ จนกว่าคุณจะเข้าสู่โหมดการตั้งค่า อีกทางหนึ่ง ให้วางนิ้วของคุณบนปุ่มนั้นก่อนเปิดเครื่องคอมพิวเตอร์ และกดค้างไว้จนกว่า BIOS จะขึ้นมา
คีย์ที่แน่นอนหรือคีย์ผสมขึ้นอยู่กับยี่ห้อของคอมพิวเตอร์ ศึกษาคู่มือของคอมพิวเตอร์สำหรับคีย์ที่ถูกต้องหากไม่ได้อยู่บนหน้าจอบูต
นี่คือคีย์บางส่วนที่คุณสามารถลองใช้กับแบรนด์เหล่านี้ได้
| ยี่ห้อ | BIOS Key |
| HP | F9 หรือ Esc |
| Dell | F12 |
| Acer | F12 |
| Lenovo | F12 |
| Asus | NS |
| ซัมซุง | F12 |
| Sony | NS |
| Microsoft Surface Pro | ปุ่มลดเสียง |
วิธีบูตเข้าสู่ UEFI BIOS บน Windows 10
NS Unified Extensible Firmware Interface (UEFI) เป็นตัวตายตัวแทนของ BIOS รุ่นเก่า เฟิร์มแวร์เป็นส่วนหนึ่งของคอมพิวเตอร์สมัยใหม่ทุกเครื่องและช่วยให้บูตเครื่องเร็วขึ้น มีการทำงานที่ซับซ้อนและสมบูรณ์ยิ่งขึ้นกว่า BIOS รุ่นเก่า นอกจากนี้ยังรองรับทั้งคีย์บอร์ดและเมาส์
ความเร็วในการบู๊ตที่เร็วขึ้นเป็นคุณลักษณะเฉพาะของการตั้งค่าเฟิร์มแวร์ UEFI ดังนั้นคุณอาจพบว่าการเข้าสู่ BIOS จากภายใน Windows 10 ทำได้ง่ายกว่าโดยไม่ต้องทำตามขั้นตอนการเริ่มทำงาน
-
เลือก การตั้งค่าจากเมนูเริ่ม (หรือกด Windows + I).
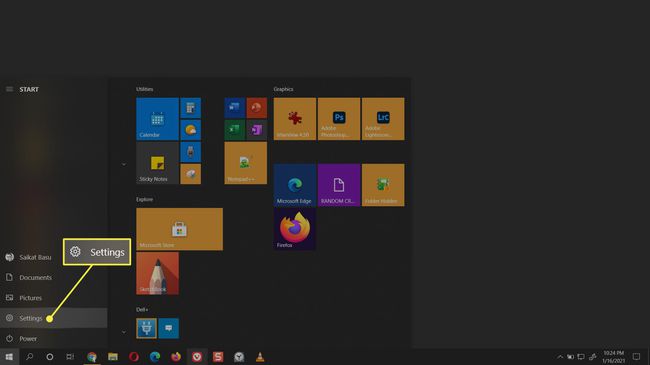
-
ไปที่ อัปเดต & ความปลอดภัย. เลือก การกู้คืน.
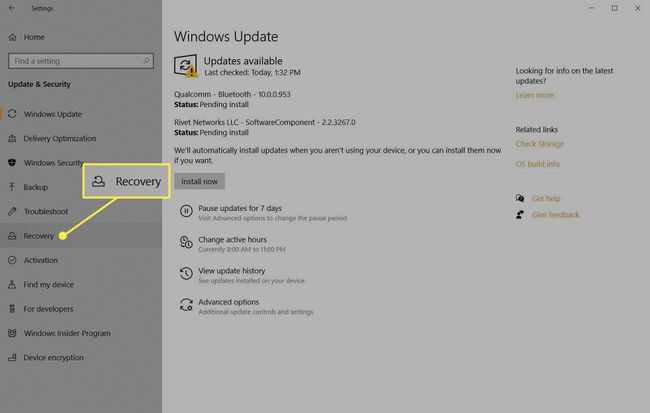
-
ลงไปที่ การเริ่มต้นขั้นสูง. เลือก เริ่มต้นใหม่เดี๋ยวนี้ และปล่อยให้คอมพิวเตอร์รีบูต
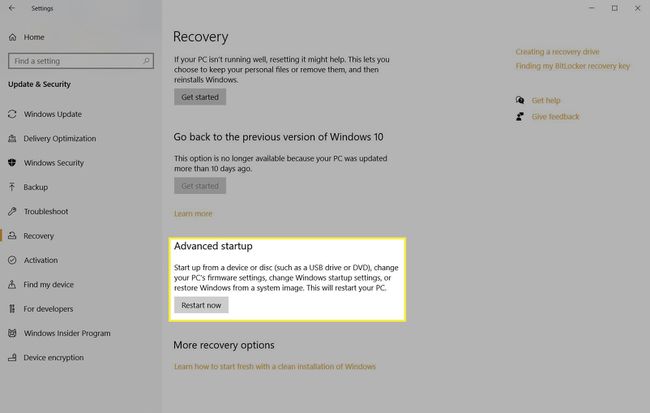
-
คอมพิวเตอร์รีสตาร์ทเพื่อแสดงตัวเลือกการบูต เลือก แก้ไขปัญหา.

-
เลือก ตัวเลือกขั้นสูง.
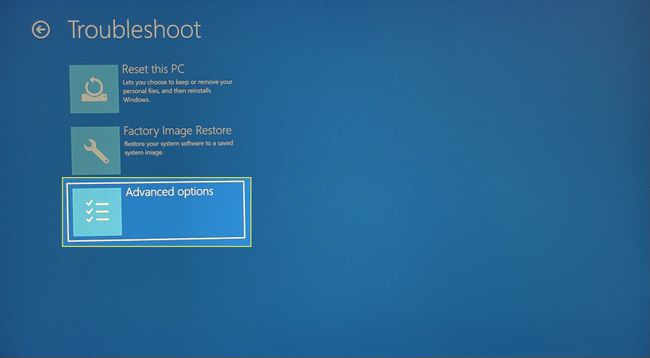
-
เลือก การตั้งค่าเฟิร์มแวร์ UEFI.

-
เลือก เริ่มต้นใหม่ เพื่อเปิด UEFI BIOS