ความปลอดภัยของ Chromebook: 8 วิธีในการเก็บข้อมูลและแล็ปท็อปของคุณให้ปลอดภัย
Chromebooks เป็นคอมพิวเตอร์แล็ปท็อปที่ปลอดภัยโดยเนื้อแท้ แต่ถ้าคุณกังวลเกี่ยวกับความปลอดภัยของ Chromebook มีบางสิ่งที่คุณสามารถทำได้เพื่อให้ปลอดภัยยิ่งขึ้นหากสูญหายหรือถูกขโมย นอกจากนี้ คุณยังสามารถช่วยปกป้องคอมพิวเตอร์ของคุณจากภัยคุกคามที่พบได้ทั่วไปบนอินเทอร์เน็ต เราจะแสดงให้คุณเห็นว่า
01
จาก 08
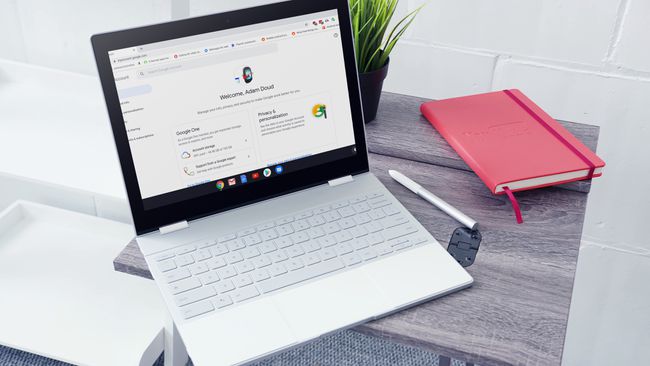
Pixabay
Chromebooks ของคุณหมด บัญชี Google. ทุกอย่างตั้งแต่การเข้าสู่ระบบไปจนถึงที่เก็บข้อมูลบนคลาวด์ไปจนถึงอีเมล กล่าวโดยสรุป Chromebook ของคุณจะปลอดภัยเท่ากับบัญชี Google ของคุณเท่านั้น
ขั้นแรก ตรวจสอบให้แน่ใจว่าคุณกำลังใช้ a รหัสผ่านที่แข็งแกร่ง. รหัสผ่านสำหรับบัญชี Google ของคุณยังเป็นรหัสผ่านสำหรับ Chromebook ของคุณด้วย ผู้เชี่ยวชาญแนะนำให้ใช้อักษรตัวพิมพ์ใหญ่และตัวพิมพ์เล็กร่วมกับอักขระที่ไม่ใช่ตัวอักษร เช่น ตัวเลขหรือสัญลักษณ์ คนอื่นแนะนำให้ใช้ข้อความรหัสผ่านมากกว่ารหัสผ่าน
เป็นความคิดที่ดีที่จะใช้ การรับรองความถูกต้องด้วยสองปัจจัย (2FA) เพื่อปกป้องบัญชีของคุณ 2FA กำหนดให้คุณยืนยันการเข้าสู่ระบบทั้งหมดด้วยโทรศัพท์ของคุณก่อนที่การเข้าสู่ระบบจะสำเร็จ เป็นสิ่งที่ดีมากที่ได้เปิดใช้งานบัญชีของคุณเพื่อความปลอดภัยสูงสุด
แม้ว่า 2FA จะป้องกันไม่ให้ผู้อื่นลงชื่อเข้าใช้บัญชี Google ของคุณด้วย Chromebook แต่ก็ไม่ได้ป้องกันไม่ให้ผู้อื่นปลดล็อก Chromebook ที่หลับอยู่
02
จาก 08
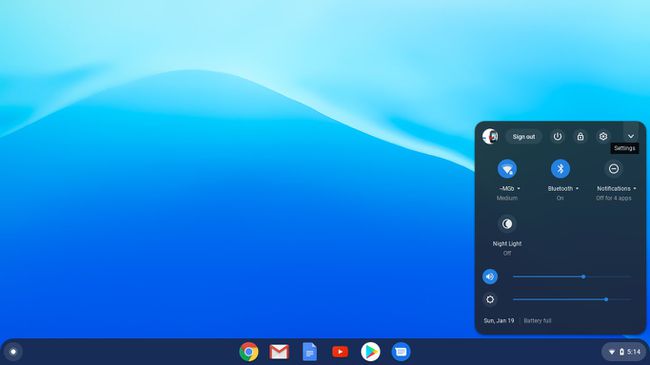
อีกวิธีหนึ่งเพื่อให้แน่ใจว่า Chromebook ของคุณปลอดภัยคือการควบคุมว่าใครสามารถเข้าสู่ระบบได้ คลิกนาฬิกาที่มุมล่างขวาของหน้าจอ จากนั้นคลิกการตั้งค่าฟันเฟือง เลือก จัดการคนอื่นๆ และ tโกศบนสลับสำหรับ จำกัดการลงชื่อเข้าใช้เฉพาะผู้ใช้ต่อไปนี้.
หากไม่มีสวิตช์นี้ ทุกคนสามารถเข้าสู่ระบบและใช้ Chromebook ได้เสมือนเป็นเครื่องของพวกเขา การล็อก Chromebook ไว้เฉพาะผู้ใช้ที่เลือกไว้ Chromebook ที่สูญหายจะไม่เป็นประโยชน์ต่อผู้อื่นที่อาจมีแนวโน้มที่จะเข้าสู่ระบบด้วยบัญชีของตนเองน้อยลง
นอกจากนี้ ในบริเวณนี้ยังมีปุ่มสลับอื่นที่คุณสามารถเปิดเป็น เปิดใช้งานการเรียกดูแบบผู้เยี่ยมชม.
เมื่อเปิดใช้ตัวเลือกนี้ ทุกคนจะสามารถเข้าถึงเบราว์เซอร์ Chrome และใช้งานได้โดยไม่ต้องลงชื่อเข้าใช้เลย อย่างไรก็ตาม บัญชีจะถูกทำลายเมื่อออกไป โดยจะไม่มีการเก็บไฟล์ บุ๊กมาร์ก หรือประวัติเว็บไว้ เป็นวิธีที่ดีในการให้ผู้อื่นยืม Chromebook ของคุณโดยไม่ให้พวกเขาสามารถทำการเปลี่ยนแปลงใดๆ กับ Chromebook ได้ อีกทางหนึ่งถ้าคุณต้องการ ล็อก Chromebook ลงคุณสามารถปิดสวิตช์นี้ได้
03
จาก 08

@ bjjohnson714 ผ่าน Twenty20
โดยค่าเริ่มต้น Chromebook จะตรวจสอบและดาวน์โหลดการอัปเดตล่าสุดของ Chrome OS โดยอัตโนมัติ เมื่อคุณได้รับแจ้งให้ติดตั้งการอัปเดต เป็นความคิดที่ดี การไม่ทำเช่นนั้นอาจทำให้ Chromebook ของคุณเสี่ยงต่อการบุกรุกด้านความปลอดภัยโดยไม่มีแพตช์ความปลอดภัยล่าสุด มีความปลอดภัยเช่นเดียวกับ Chromebook ช่องโหว่สามารถใช้ประโยชน์ได้หากไม่ได้รับการแก้ไขอย่างรวดเร็ว การอัปเดต Chrome โดยทั่วไปจะใช้เวลาเพียงไม่กี่นาที จึงไม่เกิดความไม่สะดวก
หากคุณต้องการตรวจสอบการอัปเดตด้วยตนเอง คุณสามารถทำได้โดยคลิก นาฬิกา > การตั้งค่า ฟันเฟือง. จากนั้นคลิกเมนูแฮมเบอร์เกอร์ (สามบรรทัดซ้อนกัน) > เกี่ยวกับ Chrome OS > ตรวจสอบสำหรับการอัพเดต.
04
จาก 08
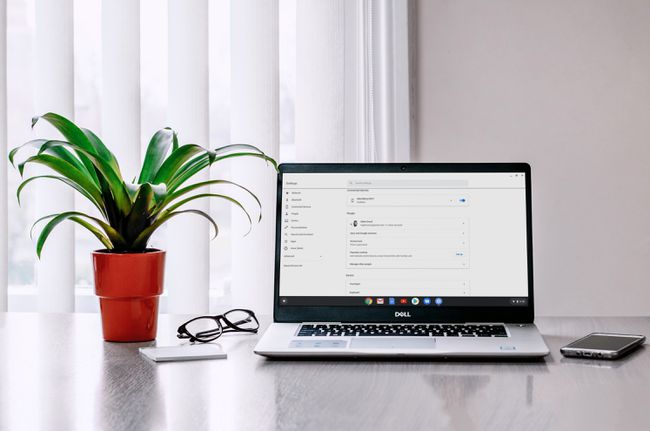
Pexels
เมื่อคุณเดินออกจาก Chromebook หรือปิดฝาเครื่องจะเข้าสู่โหมดสลีป โดยค่าเริ่มต้น Chromebook ของคุณต้องใช้รหัสผ่านบัญชี Google หรือ PIN เพื่อปลดล็อก คุณสามารถตั้งค่า PIN ได้โดยป้อนการตั้งค่าแล้วคลิก ล็อกหน้าจอ.
เมื่อคุณป้อนรหัสผ่านเพื่อปลุก Chromebook ของคุณขึ้นมา Chromebook จะไม่ทริกเกอร์การยืนยันแบบ 2 ขั้นตอน ซึ่งหมายความว่าคุณไม่จำเป็นต้องยืนยันการเข้าสู่ระบบด้วยโทรศัพท์ตามที่อธิบายไว้ข้างต้น
Chromebooks มีหกวิธีในการเข้าสู่โหมดสลีป และต้องใช้รหัสผ่านเพื่อปลดล็อก:
- คลิกที่นาฬิกา > ล็อค ไอคอน.
- กดแว่นขยาย + หลี่ บนแป้นพิมพ์ของคุณ
- ปิดฝา.
- กด. ค้างไว้ ล็อค ปุ่มบนแป้นพิมพ์
- กดปุ่มเปิด/ปิดค้างไว้ > ล็อค.
- เลิกใช้ Chromebook ของคุณ ตามค่าเริ่มต้น หากเสียบปลั๊ก Chromebook หน้าจอจะปิดใน 8 นาทีและเข้าสู่โหมดสลีปใน 30 นาที หากไม่เป็นเช่นนั้น หน้าจอจะปิดใน 6 นาทีและเข้าสู่โหมดสลีปในอีก 10 นาที
หากคุณปล่อย Chromebook ทิ้งไว้โดยไม่มีใครดูแล จะเป็นความคิดที่ดีที่จะล็อกเครื่องด้วยวิธีการใดๆ เหล่านี้ เพื่อไม่ให้ผู้อื่นใช้ Chromebook ได้
05
จาก 08
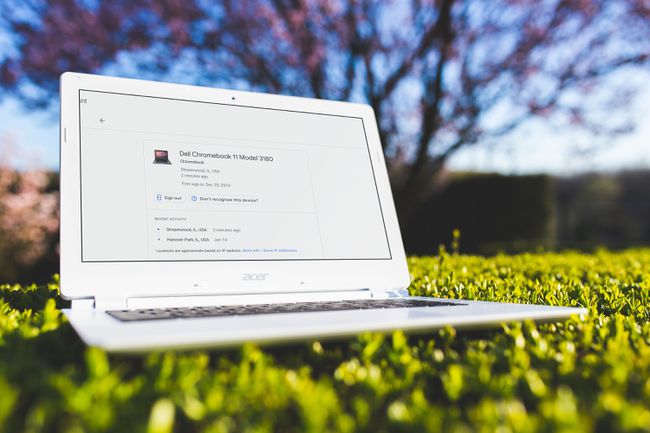
Pixabay
ในกรณีที่ Chromebook ของคุณสูญหายหรือถูกขโมย คุณสามารถทำตามขั้นตอนเพิ่มเติมเพื่อรักษาความปลอดภัยข้อมูลของคุณ เริ่มต้นด้วยการเข้าถึง .ของคุณ บัญชี Google และคลิก ความปลอดภัย > จัดการอุปกรณ์. คลิกที่ Chromebook ของคุณและคุณจะเห็นรายการกิจกรรมล่าสุด รวมถึงเมืองและรัฐล่าสุดที่ใช้
จากหน้าจอนี้ คุณสามารถออกจากระบบ Chromebook ได้ ซึ่งจะไม่ช่วยกู้คืน Chromebook แต่จะทำให้ข้อมูลของคุณปลอดภัย บัญชีของคุณและข้อมูลทั้งหมดจะถูกลบออกจากอุปกรณ์
NS จัดการอุปกรณ์ พื้นที่ให้ตัวเลือกแก่คุณในการ ค้นหาอุปกรณ์ของฉัน แต่ใช้งานได้บนโทรศัพท์และแท็บเล็ตที่ใช้ Android เท่านั้น ไม่ใช่ Chromebook
06
จาก 08
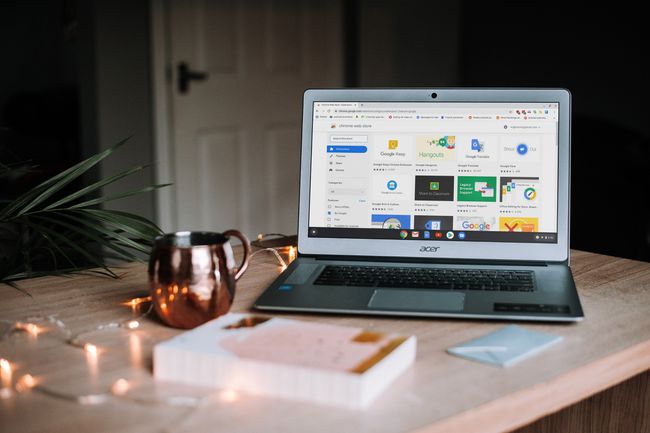
Pixabay
ส่วนขยายของ Chrome เพิ่มความสามารถมากมายให้กับเบราว์เซอร์ของคุณและโดยการขยายไปยัง Chrome OS พวกเขาสามารถช่วยรักษาความปลอดภัยเบราว์เซอร์ของคุณจากภัยคุกคามความปลอดภัยและเพิ่มฟังก์ชันการทำงานที่ดี การติดตั้งส่วนขยายชอบ HTTPS ทุกที่ จะทำให้คุณอยู่ในเว็บไซต์ที่เข้ารหัสหากเป็นไปได้ในขณะที่ส่วนขยายเช่น Avast Online Security สามารถช่วยให้คุณปลอดภัยในขณะที่ท่องอินเทอร์เน็ต
07
จาก 08
หลีกเลี่ยงส่วนขยายที่ไม่ดี
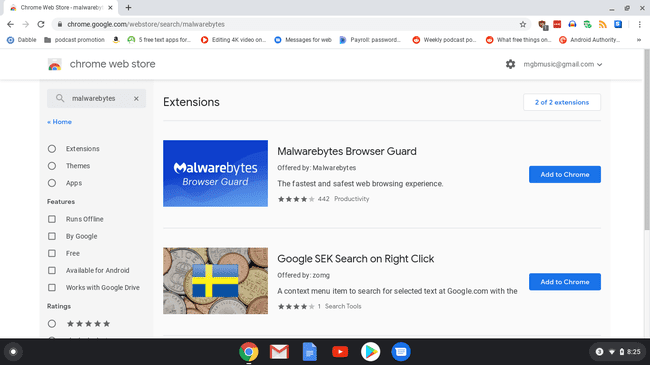
ส่วนขยายของ Chrome นั้นทรงพลัง แต่มีนักแสดงที่ไม่ดีอยู่ที่นั่นที่ต้องการทำสิ่งเลวร้ายกับคอมพิวเตอร์ของคุณและส่วนขยายของ Chrome เป็นวิธีที่ง่ายในการทำเช่นนั้น คุณสามารถป้องกันตัวเองด้วยสามัญสำนึกเล็กน้อย
- ติดตั้งส่วนขยายจากร้านเสริมอย่างเป็นทางการของ Chrome เท่านั้น. Google สแกนส่วนขยายทั้งหมดเพื่อให้แน่ใจว่าปลอดภัยก่อนที่จะแสดงรายการในสโตร์
- ก่อนที่คุณจะติดตั้งส่วนขยาย ให้ดูที่ Developer. โดยทั่วไปคุณจะพบนักพัฒนาซอฟต์แวร์ที่อยู่ใต้ชื่อของส่วนขยาย มันบอกว่า "เสนอโดย:" ตามด้วยชื่อ พวกเขามีเว็บไซต์หรือสถานะเว็บอื่น ๆ เช่นไซต์ GitHub หรือไม่? หากไม่เป็นเช่นนั้น ให้ระวัง
- อ่านคำอธิบายทั้งหมดของส่วนขยาย Chrome. ง่ายที่จะอ่านข้ามคำอธิบาย แต่อาจมีการอ้างอิงถึงความเป็นส่วนตัวของคุณ หรือการอนุญาตเฉพาะที่ส่วนขยายขอ ให้ความสนใจกับการอนุญาตเฉพาะที่ส่วนขยายต้องการ ตัวบล็อกโฆษณาจำเป็นต้องเข้าถึงตำแหน่งของคุณหรือไม่? อาจจะไม่.
- อ่านบทวิจารณ์สำหรับส่วนขยาย. หากบทวิจารณ์ทั้งหมดเป็นไปในเชิงบวกและทุกคนพูดในสิ่งเดียวกัน ให้ระมัดระวัง การตรวจสอบแบบชำระเงินเกิดขึ้นใน Chrome Store เช่นเดียวกับที่ทำในไซต์บทวิจารณ์อื่นๆ
- สงสัยบริการล้ำค่าที่เสนอให้ฟรี. จำสุภาษิตโบราณที่ว่า ถ้าคุณไม่จ่ายค่าสินค้า คุณคือสินค้า
สิทธิ์จะถูกประกาศในกล่องโต้ตอบที่ขอให้คุณเพิ่มส่วนขยาย สิ่งเหล่านี้ไม่ละเอียด—คุณสามารถยอมรับการอนุญาตทั้งหมดและติดตั้งส่วนขยายหรือไม่ก็ได้
สุดท้าย มีเคล็ดลับทั่วไปประการสุดท้ายเกี่ยวกับส่วนขยาย อย่าติดตั้งส่วนขยายใด ๆ มากเกินความจำเป็น แม้ว่าส่วนขยายของ Chrome จะทำให้เบราว์เซอร์หรือ Chromebook ของคุณเป็นประสบการณ์ที่มีประสิทธิภาพมากขึ้น แต่ส่วนขยายที่มากเกินไปอาจทำให้เบราว์เซอร์ของคุณช้าลงได้
08
จาก 08
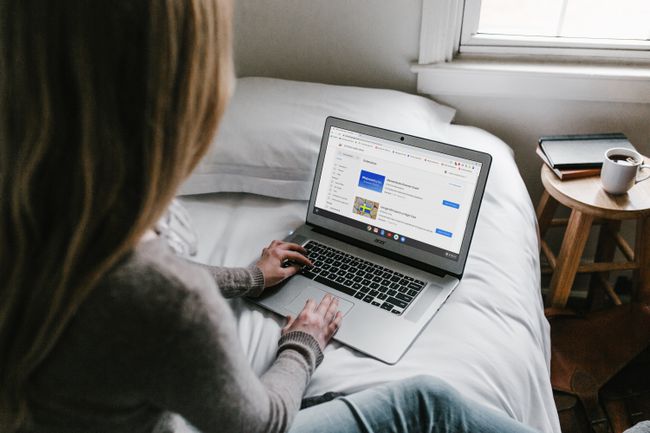
Pixabay
คำตอบสำหรับคำถามนี้คือใช่และไม่ใช่ แต่ส่วนใหญ่ไม่ใช่ Chromebooks ทนทานต่อการติดไวรัสและมัลแวร์อย่างไม่น่าเชื่อ ส่วนใหญ่ เนื่องจากแซนด์บ็อกซ์. แซนด์บ็อกซ์หมายความว่าทุกอย่างที่เกิดขึ้นในแท็บ Chrome หรือแอปพลิเคชันที่ทำงานใน Chrome OS จะเกิดขึ้นในสภาพแวดล้อมเพียงเล็กน้อย ทันทีที่ปิดแท็บหรือแอปนั้น สภาพแวดล้อมนั้นจะถูกทำลาย
หากมีซอฟต์แวร์ที่เป็นอันตรายบางประเภทเข้าสู่คอมพิวเตอร์ ซอฟต์แวร์นั้นจะติดอยู่ภายในแอปหรือแท็บเบราว์เซอร์ใดก็ตามที่กำลังทำงานอยู่ มันจะถูกทำลายในเวลาต่อมาเมื่อปิดแอพหรือแท็บนั้น
นอกจากนี้ แม้ว่าแอปจะจัดการเพื่อออกจากสภาพแวดล้อมแบบแซนด์บ็อกซ์นั้น ทุกครั้งที่คุณเปิด Chromebook ขึ้นมา คอมพิวเตอร์จะตรวจสอบตัวเองและค้นหาไฟล์ที่เปลี่ยนแปลง หากพบจะแก้ไขให้ถูกต้อง
จากทั้งหมดที่กล่าวมา Chromebook ส่วนใหญ่สามารถติดตั้งแอปจาก Google Play Store ซึ่งไม่มีภูมิคุ้มกันจากมัลแวร์และซอฟต์แวร์ที่เป็นอันตรายอื่นๆ เช่นเดียวกับส่วนขยายของ Chrome สิ่งสำคัญคือต้องคำนึงถึงสิ่งที่คุณกำลังติดตั้ง และที่สำคัญกว่านั้นคือการอนุญาตที่คุณให้กับแอปเหล่านั้น
