วิธีเปลี่ยนการตั้งค่าแป้นพิมพ์ iPad ของคุณ
สิ่งที่ต้องรู้
- ไปที่ การตั้งค่า > ทั่วไป > แป้นพิมพ์ และเลือกตัวเลือกที่คุณต้องการเปลี่ยน
- ในการสร้างแป้นพิมพ์ลัด ให้ไปที่ การตั้งค่า > ทั่วไป > คีย์บอร์ด > การเปลี่ยนข้อความ > + และป้อนข้อมูลทางลัด
- คุณยังสามารถดาวน์โหลดและติดตั้งคีย์บอร์ดแบบกำหนดเองได้
บทความนี้อธิบายวิธีเปลี่ยนแป้นพิมพ์เริ่มต้นบนอุปกรณ์ iPad ที่ทำงานอยู่ iOS 11 และหลังจากนั้น. การตั้งค่าต่างๆ ที่คุณปรับเปลี่ยนได้ ได้แก่ รูปแบบแป้นพิมพ์ ประเภทแป้นพิมพ์ ระบบช่วยสะกดคำ และฟังก์ชันแก้ไขอัตโนมัติ
วิธีปรับแต่งคีย์บอร์ด iPad ของคุณ
หากต้องการปรับการตั้งค่าสำหรับแป้นพิมพ์ คุณจะต้องไปที่ แอพตั้งค่า. นี่คือสิ่งที่ต้องทำ:
-
เปิดแอปการตั้งค่าของ iPad

-
ที่เมนูด้านซ้าย ให้เลือก ทั่วไป เพื่อแสดงการตั้งค่าอุปกรณ์เอนกประสงค์ที่ด้านขวาของหน้าจอ

-
เลื่อนลงไปทางด้านขวาของหน้าจอจนกว่าคุณจะเห็น แป้นพิมพ์จากนั้นแตะรายการนั้นเพื่อเปิดเมนูการตั้งค่าแป้นพิมพ์
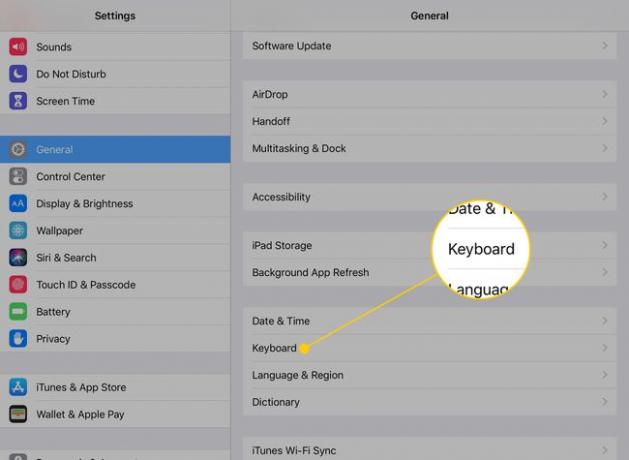
ตอนนี้คุณมีตัวเลือกมากมายในการเปลี่ยนภาษาแป้นพิมพ์ เลย์เอาต์ และฟีเจอร์ของคุณ
การตั้งค่าที่ปรับแต่งได้สำหรับแป้นพิมพ์ iPad
การตั้งค่าแป้นพิมพ์ของ iPad ช่วยให้คุณปรับแต่ง iPad ของคุณได้ ส่วนใหญ่เป็นสวิตช์ที่คุณเปิดและปิด ต่อไปนี้คือข้อมูลสรุปโดยย่อของการเปลี่ยนแปลงบางอย่างที่คุณสามารถทำได้:
- คีย์บอร์ด: iPad มีคีย์บอร์ดในตัวในหลายภาษา นอกจากนี้คุณยังสามารถ ติดตั้งคีย์บอร์ดของบริษัทอื่น เช่น Swype หรือ the แป้นพิมพ์ Hanx Writer. แตะตัวเลือกนี้แล้ว เพิ่มคีย์บอร์ดใหม่ จะแสดงให้คุณเห็นทุกตัวเลือกที่มี คุณยังสามารถเปลี่ยนเลย์เอาต์ของคีย์บอร์ดจาก QWERTY เป็นเลย์เอาต์อื่นได้โดยแตะ คีย์บอร์ด แล้วก็ ภาษาอังกฤษ เพื่อไปที่ตัวเลือกแป้นพิมพ์ภาษาอังกฤษ
- การเปลี่ยนข้อความ: รายการนี้เป็น "แป้นพิมพ์ลัด" แบบเก่าที่มีชื่อใหม่ที่อธิบายคุณลักษณะได้ดียิ่งขึ้น การแทนที่ข้อความจะเพิ่มรายการลงในไลบรารีที่แก้ไขอัตโนมัติ ดังนั้นหากคุณสะกดคำผิดบ่อยๆ และ iPad ของคุณฟังไม่ทัน การแทนที่นี้จะแก้ไขให้คุณได้
- ตัวพิมพ์ใหญ่อัตโนมัติ: ตามค่าเริ่มต้น iPad จะทำให้ตัวอักษรตัวแรกเป็นตัวพิมพ์ใหญ่ในประโยคใหม่โดยอัตโนมัติ การตั้งค่านี้จะสลับการทำงานนั้น
- แก้ไขอัตโนมัติ: รายการนี้ สลับเครื่องมือแก้ไขอัตโนมัติ. เมื่อเปิดใช้งานคุณสมบัตินี้ iPad จะแก้ไขคำสะกดผิดทั่วไปในนามของคุณโดยอัตโนมัติ
- ตรวจสอบการสะกด: เครื่องตรวจตัวสะกดจะเปิดเผยการสะกดผิดผ่านขีดเส้นใต้สีแดงภายใต้การพิมพ์ผิดของคุณ เป็นการสลับที่มีประโยชน์หากคุณต้องการปิดการแก้ไขอัตโนมัติ
- เปิดใช้งาน Caps Lock: ตามค่าเริ่มต้น iPad จะปิดปุ่ม caps หลังจากที่คุณพิมพ์ตัวอักษร ตัวเลข หรือสัญลักษณ์ตัวถัดไป แต่ถ้าคุณแตะสองครั้งที่ปุ่ม caps จะเป็นการเปิด caps lock ซึ่งจะทำให้คุณสามารถพิมพ์อักษรตัวพิมพ์ใหญ่ได้จนกว่าคุณจะปิดคุณสมบัตินี้
- ทางลัด: การตั้งค่านี้อนุญาตให้คุณเปิดหรือปิดการแทนที่ข้อความโดยไม่ต้องลบข้อความแทนที่ทั้งหมดที่คุณอาจป้อน
- ทำนาย: ในขณะที่คุณพิมพ์ iPad จะพยายามคาดเดาคำที่คุณกำลังพิมพ์ และแสดงคำนั้นเหนือแป้นพิมพ์บนหน้าจอ การแตะคำเหล่านี้จะทำให้การพิมพ์เสร็จสิ้น
- แยกคีย์บอร์ด: การตั้งค่านี้แบ่งแป้นพิมพ์ออกเป็นสองส่วน โดยให้ด้านหนึ่งของแป้นพิมพ์อยู่ด้านหนึ่งของจอแสดงผล และอีกด้านหนึ่งของแป้นพิมพ์อยู่อีกด้านหนึ่งของจอแสดงผล เหมาะอย่างยิ่งสำหรับการพิมพ์ด้วยนิ้วหัวแม่มือ
- เปิดใช้งานการตวัดแป้น: ใน iOS 11 แป้นพิมพ์ของ iPad ได้รับฟังก์ชันการทำงานใหม่ที่ให้คุณพิมพ์อักขระพิเศษที่อยู่ด้านบนของปุ่มได้อย่างรวดเร็วด้วยการ "ปัด" ลง สวิตช์นี้เปิดและปิดคุณสมบัตินี้
- "." ทางลัด: หากคุณแตะแป้นเว้นวรรคสองครั้งติดต่อกัน iPad จะแทรกจุดแทนที่ช่องว่างแรก
- เปิดใช้งานการเขียนตามคำบอก: การเขียนตามคำบอกเสียง ให้คุณพูดกับ iPad ของคุณและแปลงคำของคุณเป็นข้อความได้ คุณสมบัตินี้ส่งสิ่งที่คุณพูดกับ Apple ให้แปล ดังนั้นจึงแม่นยำมาก แต่คุณอาจต้องการปิดคุณสมบัตินี้หากคุณกังวลเกี่ยวกับความเป็นส่วนตัว
วิธีสร้างแป้นพิมพ์ลัดของ iPad
ทางลัดช่วยให้คุณพิมพ์ตัวย่อเช่น "idk" และแทนที่ด้วยวลีที่ยาวกว่าเช่น "ฉันไม่รู้" แป้นพิมพ์ลัดบน iPad ทำงานในลักษณะเดียวกับคุณลักษณะแก้ไขอัตโนมัติ คุณพิมพ์ทางลัด แล้ว iPad จะแทนที่ด้วยทั้งวลีโดยอัตโนมัติ
วิธีตั้งค่ามีดังนี้
-
ในส่วนคีย์บอร์ดของการตั้งค่า (การตั้งค่า > ทั่วไป > คีย์บอร์ด), แตะ การเปลี่ยนข้อความ.
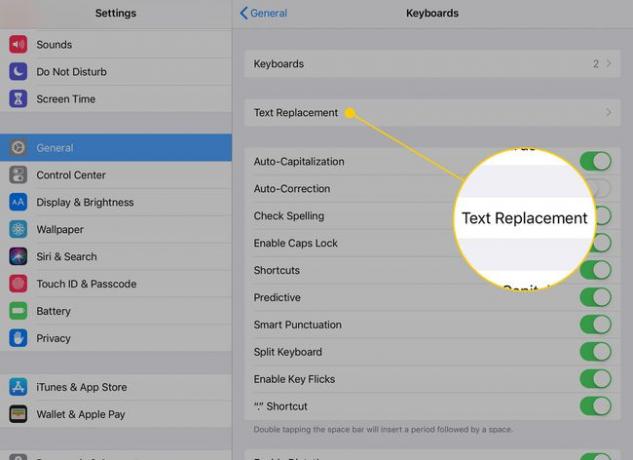
-
แตะ เครื่องหมายบวก ที่มุมบนขวาเพื่อเพิ่มทางลัดใหม่
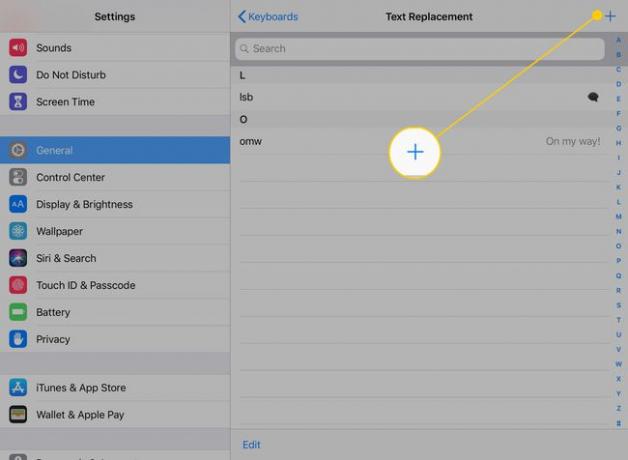
-
พิมพ์อีกต่อไป วลี คุณต้องการใช้และ ทางลัด เพื่อเปิดใช้งานในกล่องข้อความ
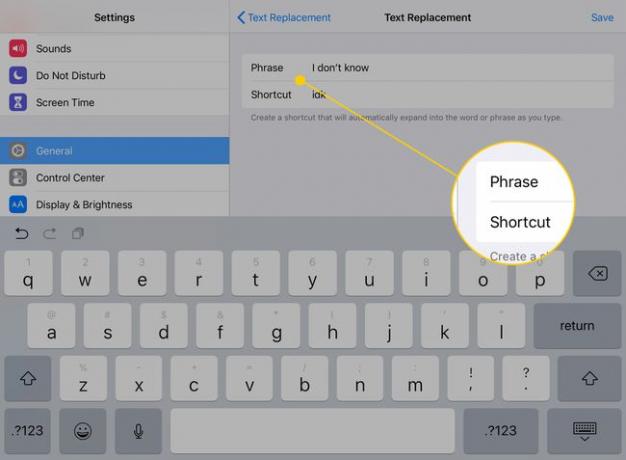
-
แตะ บันทึก เพื่อบันทึกทางลัดของคุณ
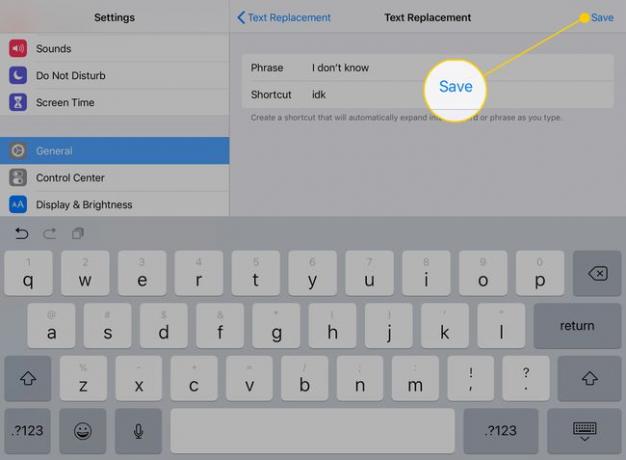
เมื่อคุณพิมพ์ทางลัดที่คุณตั้งค่าไว้ iPad จะแทนที่ด้วยวลีที่คุณผูกไว้โดยอัตโนมัติ
วิธีการติดตั้งคีย์บอร์ดแบบกำหนดเอง
การตั้งค่า a แป้นพิมพ์แบบกำหนดเองคุณต้องดาวน์โหลดคีย์บอร์ดสำรองของ App Store ก่อน ตัวเลือกที่ดีสองสามอย่างคือ SwiftKey แป้นพิมพ์และ .ของ Google แป้นพิมพ์ Gboard. มีแม้กระทั่ง แป้นพิมพ์จาก Grammarly ที่จะตรวจสอบไวยากรณ์ของคุณในขณะที่คุณพิมพ์
ดาวน์โหลดแป้นพิมพ์ที่คุณต้องการเพิ่มจาก App Store
-
ในการตั้งค่าแป้นพิมพ์ ให้แตะ คีย์บอร์ด หัวเรื่อง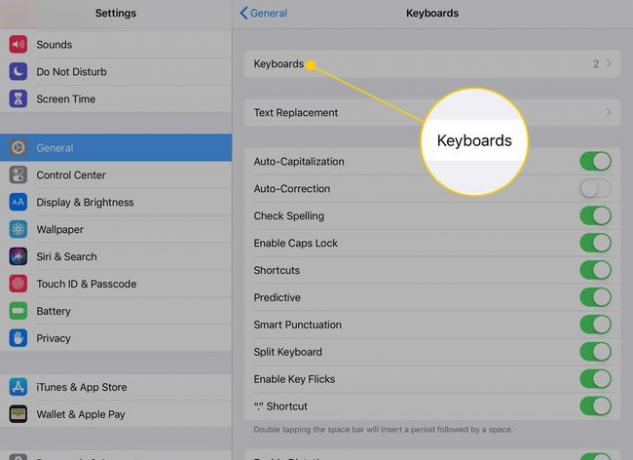
-
แตะ เพิ่มคีย์บอร์ดใหม่
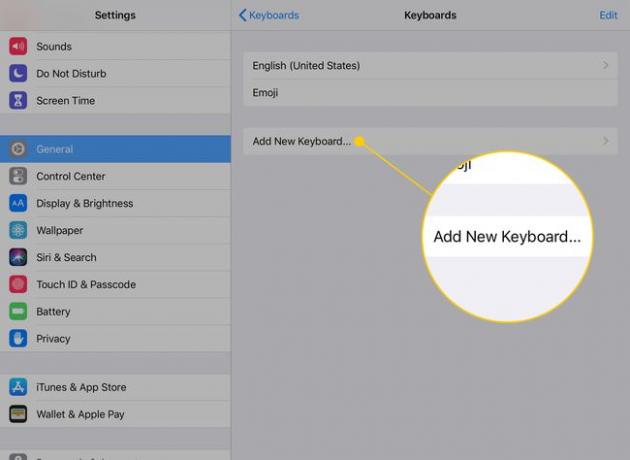
คุณจะได้รับรายการคีย์บอร์ดที่คุณได้ติดตั้งไว้บน iPad แตะแป้นพิมพ์ที่คุณต้องการเปิดใช้งาน
คุณสามารถลบคีย์บอร์ดได้โดยแตะ แก้ไข บนหน้าแป้นพิมพ์แบบกำหนดเอง การแตะจะแสดงวงกลมสีแดงพร้อมเครื่องหมายลบถัดจากแป้นพิมพ์ที่มีอยู่ การแตะปุ่มนี้จะลบคีย์บอร์ดออกจากรายการที่เปิดใช้งาน
การปิดใช้งานแป้นพิมพ์ไม่ได้เป็นการถอนการติดตั้ง คุณต้อง ถอนการติดตั้งแอพ เพื่อลบแป้นพิมพ์อย่างสมบูรณ์
วิธีเปลี่ยนคีย์บอร์ด iPad เป็น QWERTZ หรือ AZERTY
แป้นพิมพ์ QWERTY ที่คุ้นเคยมีชื่อตามตัวอักษรห้าตัวที่ด้านบนของปุ่มตัวอักษร และรูปแบบยอดนิยมสองรูปแบบ (QWERTZ และ AZERTY) จะใช้ชื่อในลักษณะเดียวกัน เปลี่ยนรูปแบบแป้นพิมพ์ iPad ของคุณเป็นรูปแบบใดรูปแบบหนึ่งเหล่านี้ในการตั้งค่าแป้นพิมพ์
เข้าถึงเลย์เอาต์ทางเลือกเหล่านี้โดยเลือก เพิ่มคีย์บอร์ด แล้วค้นหาในรายการเค้าโครงที่พร้อมใช้งาน ทั้งสองเวอร์ชันเป็นเวอร์ชันภาษาอังกฤษแบบสหรัฐอเมริกา นอกจาก QWERTZ และ AZERTY แล้ว คุณยังเลือกเลย์เอาต์อื่นๆ ได้ เช่น U.S. Extended หรือ British
- เลย์เอาต์ QWERTZ ใช้ในยุโรปกลาง และบางครั้งเรียกว่าเลย์เอาต์ของเยอรมัน ความแตกต่างที่ใหญ่ที่สุดคือการเปลี่ยนตำแหน่งของปุ่ม Y และ Z
- ผู้พูดภาษาฝรั่งเศสในยุโรปมักใช้เลย์เอาต์ AZERTY ความแตกต่างหลักคือการเปลี่ยนตำแหน่งของคีย์ Q และ A
