วิธีใช้ฟังก์ชัน COUNTIF ของ Google ชีต
สิ่งที่ต้องรู้
- เข้า =COUNTIF(ช่วง, เกณฑ์), แทนที่ "พิสัย" และ "เกณฑ์" พร้อมข้อมูลที่ต้องการ
- ตัวดำเนินการเปรียบเทียบเช่น >, <=, หรือ <> สามารถใช้ในการแสดงออก
บทความนี้อธิบายวิธีใช้ฟังก์ชัน COUNTIF ใน Google ชีตเวอร์ชันเว็บและอุปกรณ์เคลื่อนที่
COUNTIF ไวยากรณ์และอาร์กิวเมนต์
ฟังก์ชัน COUNTIF จะรวม ฟังก์ชัน IF และ ฟังก์ชัน COUNT ใน Google ชีต ชุดค่าผสมนี้นับจำนวนครั้งที่พบข้อมูลเฉพาะในรายการที่เลือก พิสัย ของ เซลล์ ที่ตรงตามเกณฑ์เดียวที่กำหนด ส่วน IF ของฟังก์ชันกำหนดว่าข้อมูลใดตรงตามเกณฑ์ ส่วน COUNT รวมจำนวนเซลล์ที่ตรงตามเกณฑ์
ฟังก์ชั่นของ ไวยากรณ์ หมายถึงเลย์เอาต์ของฟังก์ชันและรวมถึงชื่อฟังก์ชัน วงเล็บ ตัวคั่นด้วยจุลภาค และ ข้อโต้แย้ง. ไวยากรณ์สำหรับฟังก์ชัน COUNTIF คือ:
=COUNTIF(ช่วง, เกณฑ์)
NS พิสัย คือกลุ่มเซลล์ที่ฟังก์ชันจะค้นหา
หากอาร์กิวเมนต์ range มีตัวเลข:
- NS ตัวดำเนินการเปรียบเทียบ เช่น > (มากกว่า), <= (น้อยกว่าหรือเท่ากับ) หรือ <> (ไม่เท่ากับ) สามารถใช้ในนิพจน์ได้ แต่ละเซลล์ในช่วงจะได้รับการตรวจสอบเพื่อพิจารณาว่าตรงตามเกณฑ์หรือไม่
- สำหรับเกณฑ์ที่ค้นหาค่าที่เท่ากัน เครื่องหมายเท่ากับ(=) ไม่จำเป็นต้องรวมในนิพจน์ และไม่จำเป็นต้องใส่ค่าในเครื่องหมายคำพูด ตัวอย่างเช่น สามารถใช้ 100 สำหรับอาร์กิวเมนต์เกณฑ์แทน "=100" แม้ว่าทั้งคู่จะใช้งานได้
- สำหรับนิพจน์ที่ไม่เท่ากันที่ไม่มีการอ้างอิงเซลล์ ให้ใส่นิพจน์ใน เครื่องหมายอัญประกาศคู่ (เช่น "<=1000")
- สำหรับนิพจน์ที่ใช้ตัวดำเนินการเปรียบเทียบและการอ้างอิงเซลล์ การอ้างอิงเซลล์จะไม่อยู่ในเครื่องหมายอัญประกาศคู่ เช่น "<>"&B12 หรือ "<="&C12
- สำหรับนิพจน์ที่ใช้ตัวดำเนินการเปรียบเทียบและการอ้างอิงเซลล์ ตัวดำเนินการเปรียบเทียบจะรวมกับการอ้างอิงเซลล์ด้วยเครื่องหมายและ (&) ซึ่งเป็น ตัวอักษรต่อกัน ใน Excel และ Google ชีต เช่น "<>"&B12 หรือ "<="&C12.
หากอาร์กิวเมนต์ range มีข้อมูลข้อความ:
- สตริงข้อความ อยู่ในเครื่องหมายอัญประกาศคู่ (เช่น "drapes")
- สตริงข้อความสามารถมี ? และ * อักขระตัวแทนเพื่อจับคู่อักขระหนึ่งตัว (?) หรือหลายตัว (*) ที่ต่อเนื่องกัน
- เพื่อให้ตรงกับความเป็นจริง? หรือ * ป้อน a ตัวหนอน ก่อนอักขระเหล่านี้ เช่น ~? และ ~*
NS เกณฑ์ กำหนดว่าจะนับเซลล์ที่ระบุในช่วงอาร์กิวเมนต์หรือไม่ เกณฑ์สามารถ:
- หมายเลข.
- NS การอ้างอิงเซลล์ ไปยังตำแหน่งของข้อมูลในเวิร์กชีต เช่น B12
- นิพจน์ เช่น 100 "<=1000" หรือ "<>"&B12
- ข้อมูลข้อความหรือสตริงข้อความ "Drapes" เป็นตัวอย่าง
ตัวอย่างฟังก์ชัน COUNTIF
ฟังก์ชัน COUNTIF ที่แสดงในบทความนี้จะค้นหาจำนวนเซลล์ของข้อมูลในคอลัมน์ A ที่ตรงกับเกณฑ์ต่างๆ ผลลัพธ์ของสูตร COUNTIF จะแสดงในคอลัมน์ B และสูตรจะแสดงในคอลัมน์ C
- ห้าแถวแรกของตัวอย่างมีข้อมูลข้อความสำหรับอาร์กิวเมนต์เกณฑ์ของฟังก์ชัน และใช้เซลล์ A2 ถึง A6 สำหรับอาร์กิวเมนต์ช่วง
- ห้าแถวสุดท้ายมีข้อมูลตัวเลขสำหรับอาร์กิวเมนต์เกณฑ์
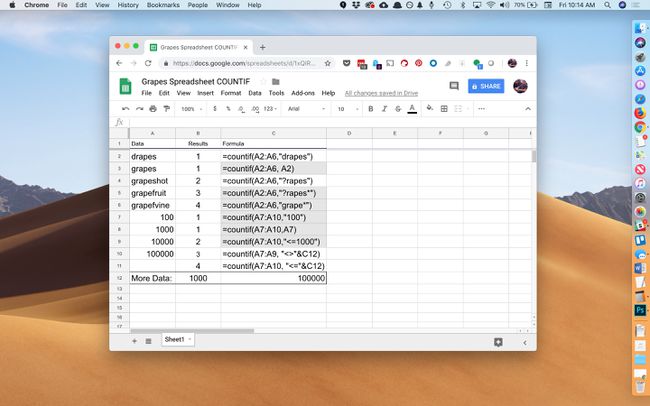
วิธีเข้าสู่ฟังก์ชัน COUNT
Google ชีตไม่ได้ใช้ กล่องโต้ตอบ เพื่อป้อนอาร์กิวเมนต์ของฟังก์ชันตามที่พบใน Excel แต่มีกล่องแนะนำอัตโนมัติที่ปรากฏขึ้นเมื่อมีการพิมพ์ชื่อของฟังก์ชันลงในเซลล์
ขั้นตอนด้านล่างแสดงวิธีการป้อนฟังก์ชัน COUNTIF และอาร์กิวเมนต์ที่อยู่ในเซลล์ B11 ในเซลล์นี้ COUNTIF จะค้นหาช่วง A7 ถึง A11 สำหรับตัวเลขที่น้อยกว่าหรือเท่ากับ 100,000
ในการป้อนฟังก์ชัน COUNTIF และอาร์กิวเมนต์ตามที่แสดงในเซลล์ B11 ของรูปภาพ:
-
เลือก เซลล์ B11 เพื่อให้เป็น เซลล์ที่ใช้งาน. นี่คือตำแหน่งที่ผลลัพธ์ของฟังก์ชัน COUNTIF จะแสดงขึ้น
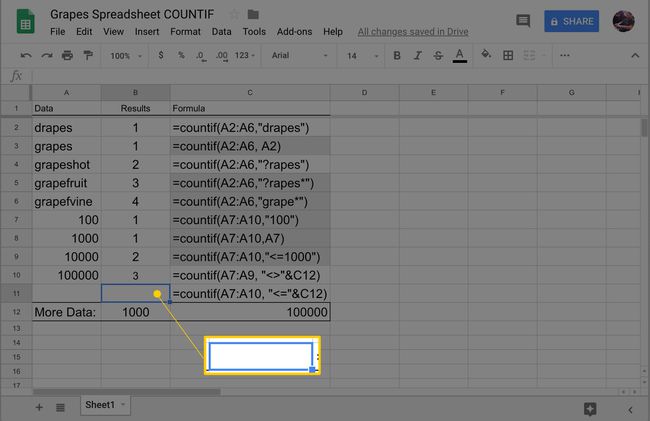
พิมพ์ เครื่องหมายเท่ากับ (=) ตามด้วยชื่อของฟังก์ชัน เคาน์ตีฟ
ขณะที่คุณพิมพ์ กล่องแนะนำอัตโนมัติจะปรากฏขึ้นพร้อมชื่อและไวยากรณ์ของฟังก์ชันที่ขึ้นต้นด้วยตัวอักษร ค.
-
เมื่อชื่อ COUNTIF ปรากฏขึ้นในกล่องให้กด เข้า เพื่อป้อนชื่อฟังก์ชันตามด้วยวงเล็บกลม
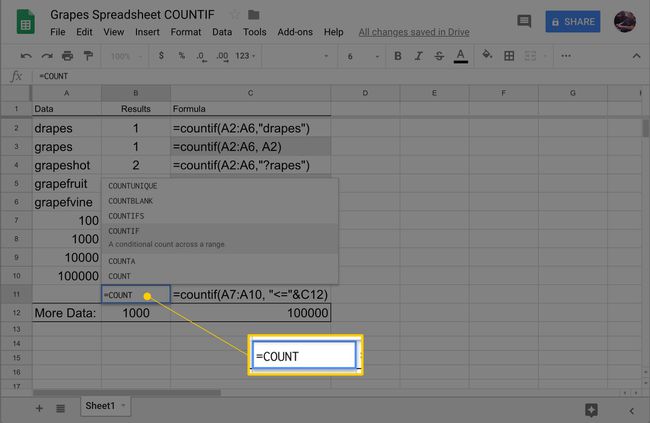
-
ไฮไลท์ เซลล์ A7 ถึง A10 เพื่อรวมเซลล์เหล่านี้เป็นอาร์กิวเมนต์ช่วง
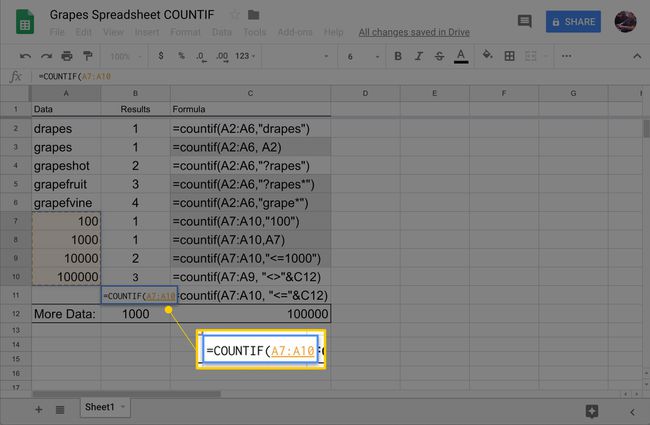
พิมพ์ ลูกน้ำ เพื่อทำหน้าที่เป็นตัวคั่นระหว่างอาร์กิวเมนต์ช่วงและเกณฑ์
-
หลังเครื่องหมายจุลภาค พิมพ์นิพจน์ "<="&C12 เพื่อป้อนเป็นอาร์กิวเมนต์เกณฑ์
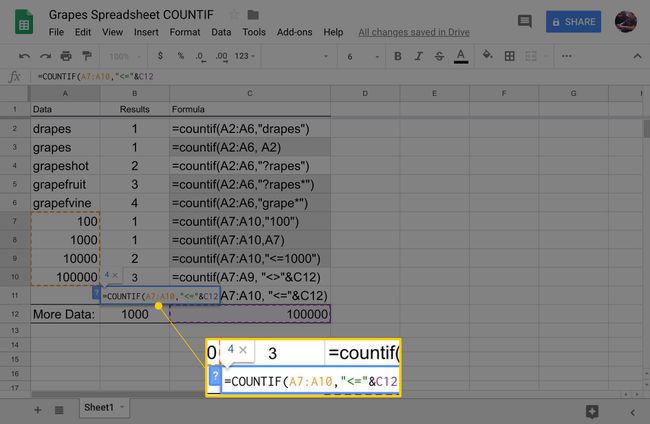
กด เข้า เพื่อทำหน้าที่ให้สมบูรณ์
คำตอบ 4 ปรากฏในเซลล์ B11เนื่องจากทั้งสี่เซลล์ในอาร์กิวเมนต์ range มีตัวเลขที่น้อยกว่าหรือเท่ากับ 100,000
เลือกเซลล์ B11 เพื่อดูสูตรที่กรอกเสร็จแล้วในแถบสูตรด้านบนเวิร์กชีต:
=countif (A7:A10, "<="&C12 .)
