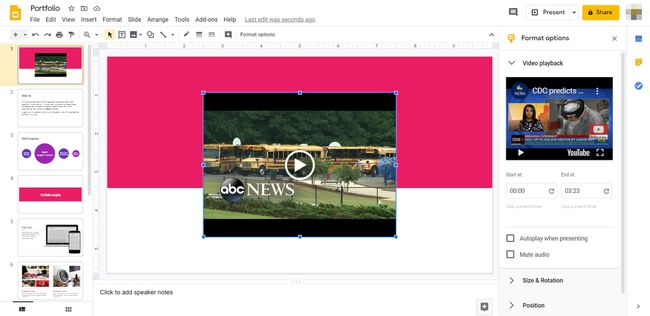วิธีเพิ่มเพลงลงใน Google สไลด์
สิ่งที่ต้องรู้
- คุณทำให้งานนำเสนอ Google สไลด์สวยงามขึ้นได้โดยเพิ่มเพลงหรือเอฟเฟกต์เสียงลงในสไลด์ที่ต้องการ
- Google สไลด์ยอมรับรูปแบบเสียง WAV และ MP3
- ต้องอัปโหลดไฟล์ไปยัง Google ไดรฟ์ก่อนจึงจะสามารถแทรกเพลงลงในงานนำเสนอได้
เมื่อคุณต้องการแจ๊สต่อไปของคุณ Google สไลด์ การนำเสนอ, เพิ่มเพลง หรือเอฟเฟกต์เสียง คู่มือนี้จะแสดงวิธีการแทรกไฟล์เสียงลงในสไลด์เฉพาะและรายละเอียดเกี่ยวกับตัวเลือกการจัดรูปแบบที่มีให้สำหรับเพลง
วิธีเพิ่มเพลงลงใน Google สไลด์
รองรับ Google สไลด์ WAV และ MP3 ไฟล์. ต่อไปนี้คือวิธีการเพิ่มไฟล์ประเภทเหล่านี้ในงานนำเสนอของคุณ:
คุณต้องอัปโหลดไฟล์เสียงไปที่ Google ไดรฟ์ ก่อนที่คุณจะสามารถแทรกไฟล์ลงในงานนำเสนอของคุณได้
เปิดงานนำเสนอใน Google สไลด์ และไปที่สไลด์ที่คุณต้องการเพิ่มเพลง
-
เลือก แทรก > เครื่องเสียง.
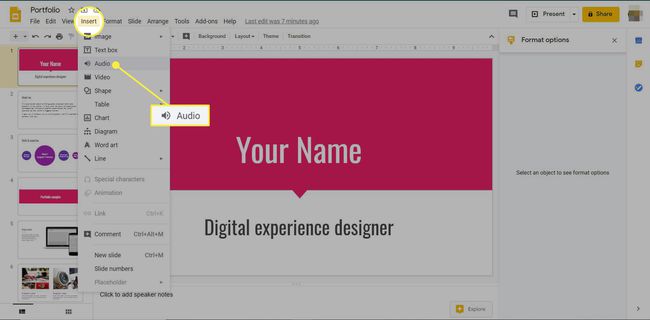
-
ไปที่ ไดรฟ์ของฉัน แท็บและค้นหาไฟล์เสียงที่คุณต้องการเพิ่ม ดับเบิลคลิกที่ไฟล์หรือไฮไลต์แล้วเลือก เลือก.
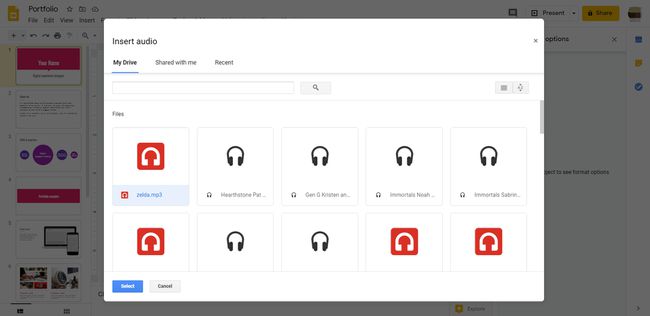
ไอคอนเครื่องเล่นเสียงจะปรากฏบนสไลด์ คุณสามารถลากไปมาหรือปรับขนาดได้หากต้องการ
-
บานหน้าต่างด้านขวาประกอบด้วยรายการตัวเลือกการจัดรูปแบบ เลือกว่าจะให้เสียงเริ่มต้นโดยอัตโนมัติหรือแบบวนซ้ำ คุณสามารถเปลี่ยนขนาดและการหมุนของไอคอนเสียงได้ คุณยังสามารถย้ายตำแหน่ง เปลี่ยนสี สร้างเงาตกกระทบ หรือเพิ่มการสะท้อนได้อีกด้วย
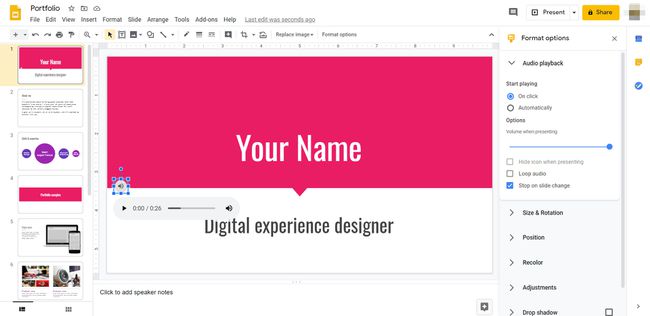
วิธีเพิ่มวิดีโอลงในสไลด์
คุณสามารถเพิ่มคลิปวิดีโอในงานนำเสนอของคุณโดยใช้ลิงก์ YouTube หรือไฟล์ที่จัดเก็บไว้ใน Google ไดรฟ์ ตัวเลือกนี้อาจดีกว่าถ้าคุณต้องการปรับปรุงการนำเสนอของคุณด้วยเสียงสั้นๆ หรือมิวสิกวิดีโอ วิธีแทรกวิดีโอลงในสไลด์มีดังต่อไปนี้
เปิดงานนำเสนอแล้วไปที่สไลด์ที่คุณต้องการให้วิดีโอปรากฏ
-
เลือก แทรก > วีดีโอ.
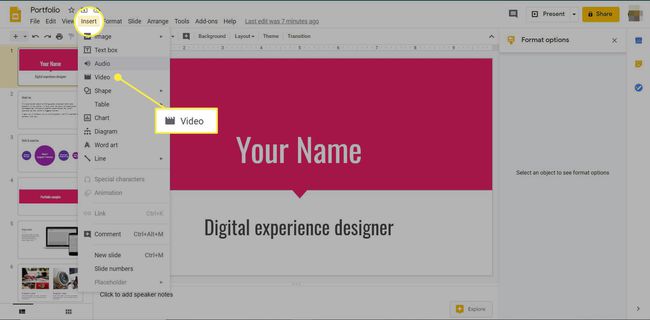
-
ค้นหาวิดีโอบน YouTube วาง URL ไปที่วิดีโอ หรือเลือกไฟล์วิดีโอใน Google ไดรฟ์ เมื่อคุณเลือกคลิปที่ต้องการใช้แล้ว ให้เลือก เลือก.
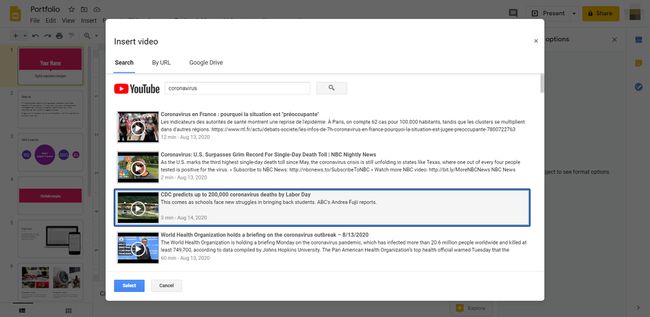
-
คลิปวิดีโอจะปรากฏบนสไลด์ คุณสามารถลากไปมาหรือปรับขนาดได้ ในบานหน้าต่างด้านขวา คุณจะพบรายการตัวเลือกการจัดรูปแบบ คุณสามารถเลือกที่จะเริ่มวิดีโอ ณ จุดใดจุดหนึ่งได้ที่นี่ คุณยังสามารถเลือกได้ว่าจะให้วิดีโอเริ่มโดยอัตโนมัติเมื่อสไลด์ปรากฏขึ้นระหว่างการนำเสนอหรือไม่ คุณสามารถเลือกที่จะปิดเสียงได้หากต้องการเพียงแค่ภาพ นอกจากนี้ยังมีตัวเลือกขนาด การหมุน และเงาตกกระทบต่างๆ