วิธีใช้ VLOOKUP ใน Google ชีต
VLOOKUP หรือ "Vertical Lookup" เป็นฟังก์ชันที่มีประโยชน์มากกว่าการใช้ your สเปรดชีต เป็นเครื่องคิดเลขหรือรายการสิ่งที่ต้องทำ และทำการวิเคราะห์ข้อมูลจริง โดยเฉพาะ VLOOKUP จะค้นหาค่าที่เลือกเซลล์ตามคอลัมน์ แล้วส่งกลับค่า a. ให้คุณ ที่สอดคล้องกัน ค่าจากแถวเดียวกัน การรู้ว่า "สอดคล้อง" หมายถึงอะไรในบริบทนี้เป็นกุญแจสำคัญในการทำความเข้าใจ VLOOKUP ดังนั้นเรามาดูการใช้งาน VLOOKUP ใน Google ชีต.
คำแนะนำเหล่านี้ใช้กับ Google ชีตในทุกแพลตฟอร์ม
การใช้ไวยากรณ์สูตร VLOOKUP
VLOOKUP เป็นฟังก์ชันที่คุณใช้ใน a สูตรแม้ว่าสูตรที่ง่ายที่สุดคือใช้เพียงอย่างเดียว คุณต้องระบุข้อมูลสองสามส่วนให้กับฟังก์ชัน โดยคั่นด้วยเครื่องหมายจุลภาคดังนี้:
VLOOKUP(เงื่อนไขการค้นหาของคุณ ช่วงเซลล์ มูลค่าคืน สถานะที่เรียงลำดับ)
ลองดูที่แต่ละรายการในทางกลับกัน
- คำค้นหาของคุณ: สิ่งนี้เรียกว่า search_key ในเอกสารประกอบแต่เป็นคำที่คุณต้องการค้นหา อาจเป็นตัวเลขหรือข้อความเล็กน้อย (เช่น สตริง) เพียงตรวจสอบให้แน่ใจว่าเป็นข้อความที่คุณใส่ไว้ในเครื่องหมายคำพูด
-
ช่วงเซลล์: เรียกง่ายๆว่า พิสัยคุณใช้ตัวเลือกนี้เพื่อเลือกเซลล์ในสเปรดชีตที่คุณจะค้นหา น่าจะเป็นพื้นที่สี่เหลี่ยมที่มีคอลัมน์และแถวมากกว่าจำนวน แม้ว่าสูตรจะใช้งานได้เพียงแถวเดียวและสองคอลัมน์
- คืนมูลค่า: ค่าที่คุณต้องการส่งคืน หรือเรียกอีกอย่างว่า ดัชนีเป็นส่วนที่สำคัญที่สุดของฟังก์ชัน และเข้าใจยากที่สุด นี่คือจำนวนคอลัมน์ที่มีค่าที่คุณต้องการส่งคืน ญาติ ไปที่คอลัมน์แรก กล่าวอีกนัยหนึ่ง ถ้าคอลัมน์แรก (ที่ค้นหา) คือคอลัมน์ 1 นี่คือหมายเลขของคอลัมน์ที่คุณต้องการคืนค่าจากแถวเดียวกัน
- เรียงสถานะ: สิ่งนี้ถูกกำหนดให้เป็น is_sorted ในแหล่งอื่น และเป็นค่าจริง/เท็จว่าคอลัมน์ที่ค้นหามีการจัดเรียงคอลัมน์ที่ค้นหาหรือไม่ (อีกครั้งคือคอลัมน์ 1) นี่เป็นสิ่งสำคัญเมื่อค้นหาค่าตัวเลข หากตั้งค่านี้เป็น เท็จ, จากนั้นผลลัพธ์จะเป็นสำหรับครั้งแรก เข้าคู่กันอย่างลงตัว. หากไม่มีค่าในคอลัมน์ 1 ที่ตรงกับข้อความค้นหา คุณจะได้รับข้อผิดพลาด อย่างไรก็ตาม หากตั้งค่านี้เป็น จริงแล้วผลลัพธ์จะเป็นค่าแรก น้อยกว่าหรือเท่ากับ คำค้นหา หากไม่มีรายการที่ตรงกัน คุณจะได้รับข้อผิดพลาดอีกครั้ง
ฟังก์ชัน VLOOKUP ในทางปฏิบัติ
สมมติว่าคุณมีรายการผลิตภัณฑ์สั้นๆ ซึ่งแต่ละรายการมีราคาที่เกี่ยวข้อง จากนั้น หากคุณต้องการเติมราคาแล็ปท็อปลงในเซลล์ ให้ใช้สูตรต่อไปนี้:
=VLOOKUP("แล็ปท็อป",A3:B9,3,เท็จ)
ส่งคืนราคาตามที่เก็บไว้ในคอลัมน์ 3 ในตัวอย่างนี้ ซึ่งเป็นคอลัมน์ที่สองทางขวาจากคอลัมน์ที่มีเป้าหมายการค้นหา
ลองมาดูทีละขั้นตอนนี้เพื่ออธิบายกระบวนการโดยละเอียด
วางเคอร์เซอร์ในเซลล์ที่คุณต้องการให้ผลลัพธ์ปรากฏ ในตัวอย่างนี้ มันคือ B11 (ป้ายกำกับสำหรับสิ่งนี้คือ A11 "ราคาแล็ปท็อป" แม้ว่าจะไม่ได้แสดงอยู่ในสูตรก็ตาม)
-
เริ่มสูตรด้วย เครื่องหมายเท่ากับ (=) จากนั้นป้อนฟังก์ชัน ดังที่ได้กล่าวมาแล้ว สูตรนี้จะเป็นสูตรง่ายๆ ที่ประกอบด้วยฟังก์ชันนี้เท่านั้น ในกรณีนี้ เราใช้สูตร:
=VLOOKUP("แล็ปท็อป",A3:C9,3,เท็จ)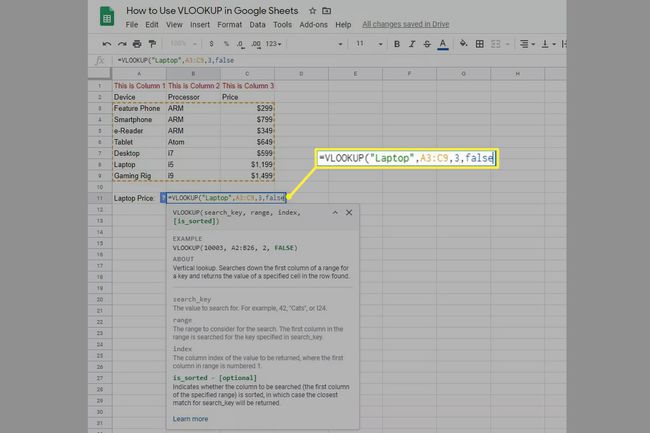
กด เข้า. สูตรจะหายไปในสเปรดชีต (แม้ว่าจะยังปรากฏในแถบสูตรด้านบน) และผลลัพธ์จะแสดงแทน
ในตัวอย่าง สูตรจะดูที่ range A3 ถึง C9. จากนั้นจะค้นหาแถวที่มี "แล็ปท็อป" จากนั้นจะมองหา ที่สาม คอลัมน์ในช่วง (อีกครั้งนี้ รวมถึง คอลัมน์แรก) และส่งคืนผลลัพธ์ซึ่งก็คือ $1,199. นี่ควรเป็นผลลัพธ์ที่คุณต้องการ แต่ถ้ามันดูแปลกๆ ให้ตรวจสอบพารามิเตอร์ที่คุณป้อนอีกครั้งเพื่อให้แน่ใจว่าเป็น ถูกต้อง (โดยเฉพาะถ้าคุณคัดลอกและวางสูตรจากเซลล์อื่น เนื่องจากช่วงของเซลล์อาจเปลี่ยนเป็น ผลลัพธ์).
เมื่อคุณเข้าใจวิธีเลือกช่วงและค่าที่ส่งคืนแล้ว คุณจะเห็นได้ว่าฟังก์ชันนี้เป็นฟังก์ชันที่มีประโยชน์ในการค้นหาค่าแม้ในชุดข้อมูลขนาดใหญ่มากได้อย่างไร
การใช้ VLOOKUP ใน Google ชีตต่างๆ
สำหรับพารามิเตอร์ CELL RANGE คุณสามารถดำเนินการ VLOOKUP ได้ไม่เฉพาะในเซลล์ภายในชีตปัจจุบัน แต่ภายในชีตอื่นๆ ในเวิร์กบุ๊กด้วย ใช้สัญกรณ์ต่อไปนี้เพื่อระบุช่วงของเซลล์ในชีตอื่นในเวิร์กบุ๊กปัจจุบันของคุณ:
=VLOOKUP("Laptop",'ชื่อแผ่นงานในเครื่องหมายคำพูดเดี่ยวถ้ามีมากกว่าหนึ่งคำ'!A1:B9,3,false)
คุณยังเข้าถึงเซลล์ในเวิร์กบุ๊กชีตที่ต่างไปจากเดิมได้ แต่คุณต้องใช้ IMPORTRANGE การทำงาน. ต้องใช้พารามิเตอร์ 2 ตัว ได้แก่ URL ของเวิร์กบุ๊กชีตที่คุณต้องการใช้ และช่วงของเซลล์ที่มีชื่อชีตดังที่แสดงด้านบน ฟังก์ชันที่มีรายการทั้งหมดเหล่านี้อาจมีลักษณะดังนี้:
=VLOOKUP("แล็ปท็อป",นำเข้า(" https://docs.google.com/spreadsheets/d/aLlThEnUmBeRsAnDlEtTeRs/","Sheet1!B7:D42"),3,false)
ในตัวอย่างนี้ ฟังก์ชันที่ซ้อนกัน (เช่น ผลลัพธ์ของฟังก์ชัน IMPORTRANGE) จะกลายเป็นหนึ่งในพารามิเตอร์ของฟังก์ชัน VLOOKUP
คำแนะนำในการใช้ฟังก์ชัน VLOOKUP
เพื่อให้แน่ใจว่าคุณได้รับผลลัพธ์ที่ถูกต้องจากสูตรของคุณ ให้คำนึงถึงประเด็นต่อไปนี้
- ขั้นแรก ใส่คำค้นหาแบบข้อความในเครื่องหมายคำพูด มิฉะนั้น Google ชีตจะเป็นสิ่งที่ ช่วงที่มีชื่อและแจ้งข้อผิดพลาดหากหาไม่พบ
- หากคุณกำลังเผชิญและวางหนึ่งในสูตรเหล่านี้ กฎปกติในการอัปเดตค่าของช่วงเซลล์จะยังคงมีผล กล่าวอีกนัยหนึ่ง หากคุณมีรายการข้อมูลตายตัว ตรวจสอบให้แน่ใจว่าคุณยึดช่วงเซลล์ด้วยเครื่องหมายดอลลาร์ (เช่น "$A$2:$B$8" แทนที่จะเป็น "A2:B8") มิฉะนั้น สูตรจะถูกหักล้างขึ้นอยู่กับตำแหน่งที่คุณวาง (สังเกตภาพหน้าจอที่จุดเริ่มต้นของส่วน โดยที่หมายเลขแถวจะถูกตัดออกทีละรายการ)
- หากคุณจัดเรียงรายการของคุณ อย่าลืมกลับไปดูการค้นหาของคุณอีกครั้งในกรณีที่คุณจัดเรียงรายการอีกครั้ง การสลับแถวอาจให้ผลลัพธ์ที่ไม่คาดคิดหากคุณตั้งค่าสถานะการเรียงลำดับของสูตรเป็น จริง.
