วิธีตัดข้อความใน Google สไลด์
Google สไลด์ เป็นหนึ่งในสิ่งที่ดีที่สุด ทางเลือกฟรีสำหรับ Microsoft Powerpoint ช่วยให้คุณสร้างสไลด์โชว์และการนำเสนอจากภายในเบราว์เซอร์ของคุณได้อย่างง่ายดายโดยไม่ต้องเสียเงินสักบาทเดียว อย่างไรก็ตาม Google สไลด์ไม่ใช่ซอฟต์แวร์ที่ใช้งานง่ายที่สุดเสมอไป และอาจเป็นเรื่องยากที่จะทราบวิธีการทำงานบางอย่างให้เสร็จสิ้น หากคุณต้องการตัดข้อความรอบๆ รูปภาพขณะสร้างงานนำเสนอ ต่อไปนี้เป็นวิธีตัดข้อความใน Google สไลด์ ซึ่งจะทำให้งานนำเสนอของคุณดูฉลาดขึ้นกว่าเดิมเล็กน้อย
คำแนะนำเหล่านี้ใช้ได้เฉพาะใน Google สไลด์ในไฟล์ เบราว์เซอร์. คุณไม่สามารถทำการเปลี่ยนแปลงเหล่านี้ได้ภายใน iOS หรือ Android แอพ
วิธีแทรกรูปภาพใน Google สไลด์
ถ้าคุณต้องการตัดข้อความรอบๆ รูปภาพใน Google สไลด์ คุณจำเป็นต้องรู้วิธีเพิ่มรูปภาพในงานนำเสนอของคุณ นี่คือสิ่งที่ต้องทำ
เปิด Google สไลด์.
-
คลิกงานนำเสนอที่คุณต้องการแก้ไข
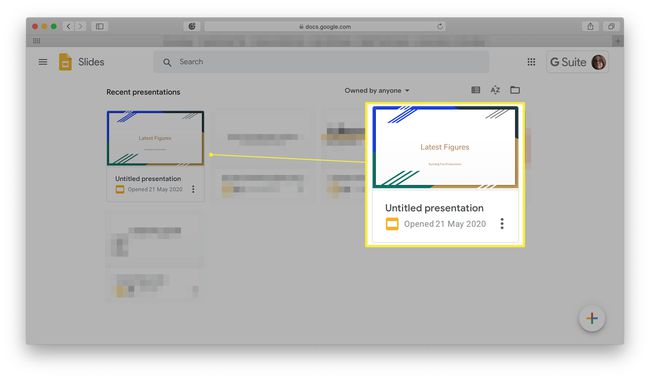
-
คลิก แทรก.
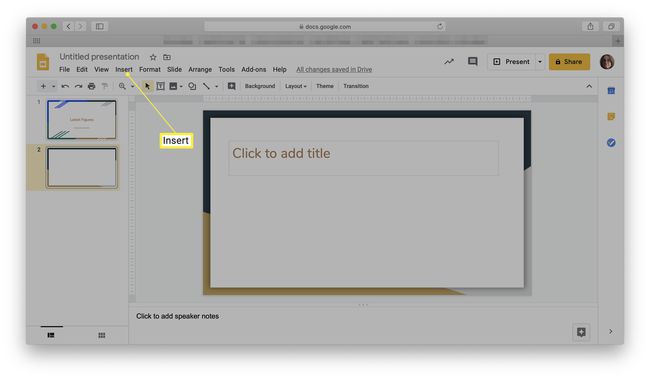
คลิก ภาพ.
-
เลือก อัพโหลดจากคอมพิวเตอร์.
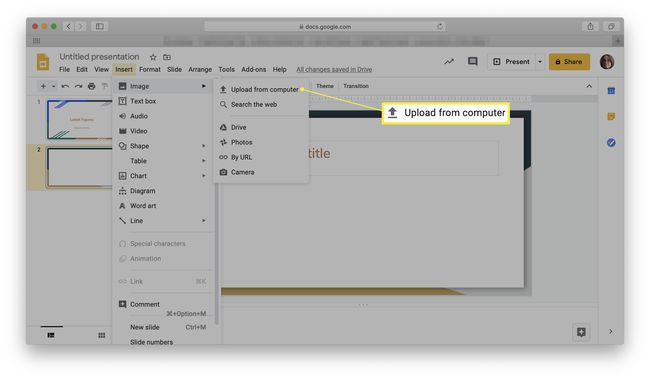
หรือคุณสามารถเลือกค้นหาในเว็บ ถ่ายภาพด้วยเว็บแคมของคุณ หรือค้นหารูปภาพบน Google ไดรฟ์
-
ค้นหารูปภาพบนคอมพิวเตอร์ของคุณแล้วคลิก เลือก.
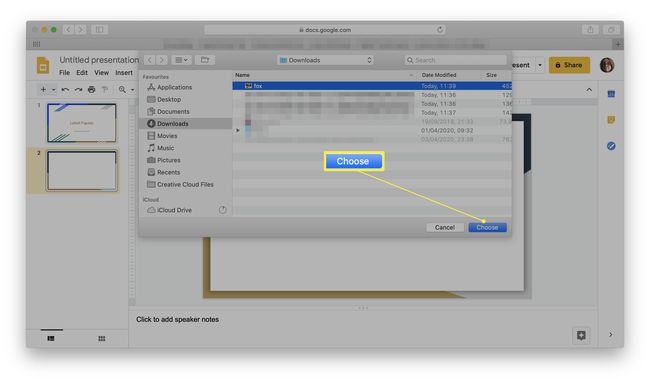
รูปภาพจะแสดงบนงานนำเสนอของคุณพร้อมสำหรับการตัดข้อความ
วิธีตัดข้อความรอบรูปภาพใน Google สไลด์
คุณต้องการให้งานนำเสนอหรือสไลด์โชว์ของคุณดูสะดุดตาจริงๆ หรือไม่? การมีข้อความล้อมรอบรูปภาพเป็นวิธีที่ยอดเยี่ยมในการทำให้งานนำเสนอของคุณดูเป็นมืออาชีพมากขึ้นโดยไม่ต้องใช้ความพยายามมากเกินไป ขออภัย Google สไลด์ไม่มีตัวเลือกข้อความตัดทอน เช่น Google Docs ทำ. โชคดีที่มีวิธีแก้ปัญหาแม้ว่าจะดูอึดอัดกว่าปุ่มธรรมดาเล็กน้อย วิธีตัดข้อความรอบรูปภาพใน Google สไลด์มีดังนี้
-
เปิดงานนำเสนอที่คุณต้องการแก้ไขแล้วคลิก กล่องข้อความ.
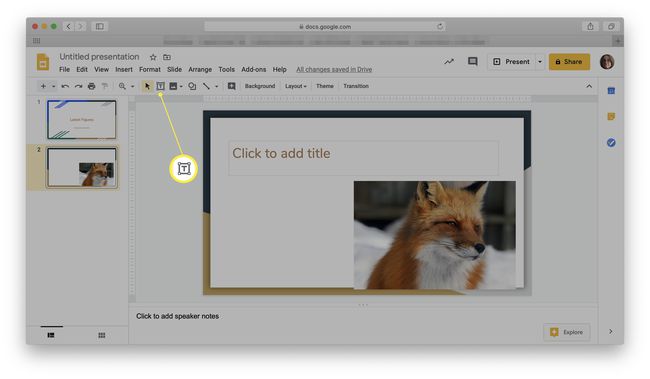
นอกจากนี้คุณยังสามารถค้นหาได้ภายใต้ แทรก > กล่องข้อความ.
วางเคอร์เซอร์ของคุณในงานนำเสนอที่คุณต้องการเพิ่มกล่องข้อความ
เมื่อกล่องข้อความปรากฏขึ้น ให้เพิ่มข้อความที่คุณต้องการให้แสดง
-
คลิกที่ขอบกล่องข้อความที่มีเส้นสีน้ำเงิน จากนั้นลากเพื่อปรับขนาด จากนั้นคุณสามารถย้ายไปข้างรูปภาพที่คุณต้องการล้อมรอบ
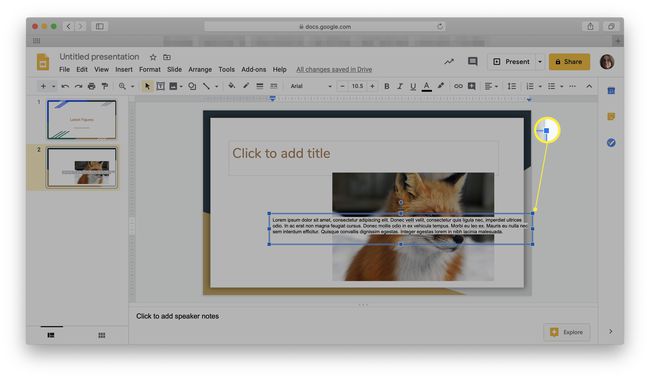
มองหาเส้นสีแดงที่ไฮไลต์เมื่อข้อความของคุณกำลังจะซ้อนทับภาพ
ตอนนี้กล่องข้อความควรอยู่ในแนวเดียวกับรูปภาพและห่อให้เหมาะสม
ฉันสามารถปรับปรุงลักษณะที่ปรากฏของการตัดข้อความใน Google สไลด์ได้หรือไม่
หากคุณกำลังดูการตัดข้อความและไม่พอใจกับผลลัพธ์ทั้งหมด คุณสามารถทำสิ่งต่างๆ ได้มากขึ้นเพื่อให้ดูฉลาดขึ้นเล็กน้อย นี่คือวิธีการ
การแบ่งข้อความเป็นส่วนย่อยๆ มักจะเป็นการปรับปรุงการนำเสนอในทันที
-
เลือกกล่องข้อความ
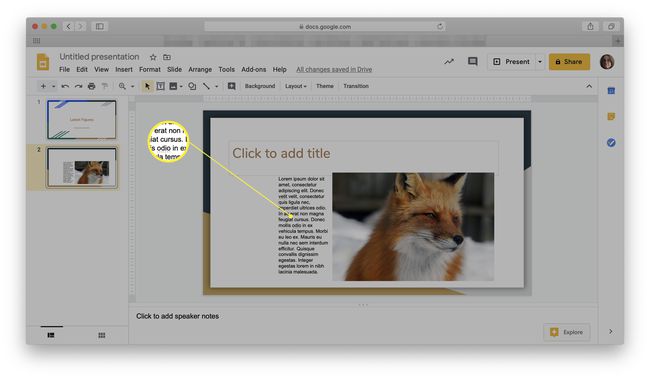
-
คลิก รูปแบบ.
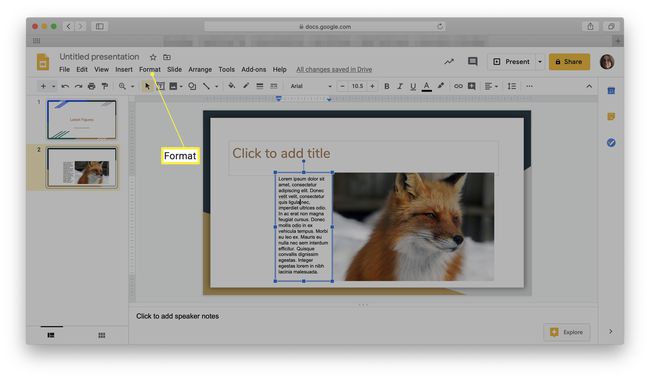
เลื่อนลงไปที่ จัดแนว & เยื้อง.
-
คลิก มีเหตุผล.
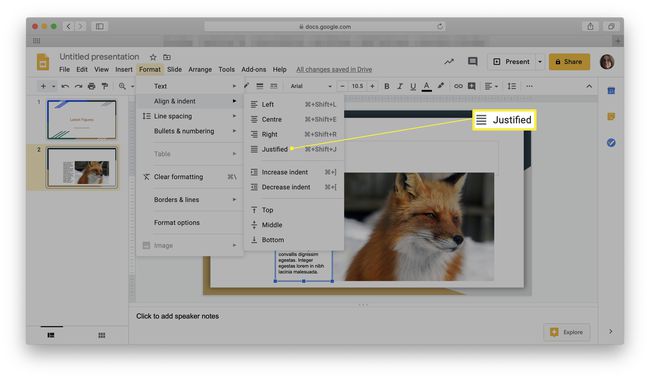
การทำเช่นนี้จะเปลี่ยนการจัดตำแหน่งบนกล่องข้อความเพื่อไม่ให้ขอบด้านขวาขาด ซึ่งทำให้ดูเป็นมืออาชีพมากขึ้น
