วิธีรวมคอลัมน์หรือแถวใน Google ชีต
สิ่งที่ต้องรู้
- ตัวเลือกที่ง่ายที่สุด: คลิกเซลล์ เลือก SUM ในเมนูฟังก์ชัน แล้วเลือกเซลล์ที่คุณต้องการเพิ่ม
- หรือคลิกที่เซลล์ Enter =SUM( และเลือกเซลล์ ปิดด้วย ). กด เข้า.
- คุณยังสามารถใช้ปุ่มฟังก์ชันเพื่อสร้างผลรวมได้
บทความนี้อธิบายวิธีใช้ฟังก์ชัน SUM ใน Google ชีตโดยใช้เมนู "ฟังก์ชัน" การป้อนข้อมูลด้วยตนเอง และด้วยปุ่ม "ฟังก์ชัน" ภาพหน้าจอมาจากแอป Google ชีตสำหรับ iOS แต่คำแนะนำจะเหมือนกันในทุกแพลตฟอร์ม
วิธีการเขียนฟังก์ชัน SUM
การเพิ่มแถวหรือคอลัมน์ของตัวเลขเป็นการดำเนินการทั่วไปในโปรแกรมสเปรดชีตทั้งหมด Google ชีตประกอบด้วย การทำงาน เรียกว่า SUM เพื่อจุดประสงค์นี้ ด้วยฟังก์ชันที่มีอยู่ สเปรดชีตจะอัปเดตโดยอัตโนมัติเมื่อคุณทำการเปลี่ยนแปลงใน ช่วงของเซลล์ ในสูตร หากคุณเปลี่ยนรายการหรือเพิ่มข้อความลงในเซลล์ว่าง ยอดรวมจะอัปเดตเพื่อรวมข้อมูลใหม่
ใช้ข้อมูลข้างต้น เขียนฟังก์ชัน SUM ดังนี้:
=SUM(number_1,number_2,... หมายเลข_30)
ในกรณีนี้ ตัวเลขในวงเล็บคือแต่ละเซลล์ที่เพิ่มเข้ามา นี่อาจเป็นรายการ เช่น (A1, B2, C10) หรือช่วง เช่น (A1:B10) ตัวเลือกช่วงคือวิธีเพิ่มคอลัมน์และแถว
วิธีป้อนฟังก์ชัน SUM ใน Google ชีต
ก่อนที่คุณจะเริ่มต้น ให้ป้อนข้อมูลที่คุณต้องการเพิ่มลงในสเปรดชีต จากนั้นทำตามขั้นตอนเหล่านี้:
-
คลิกหรือกดเลือกเซลล์ที่คุณต้องการวางสูตร
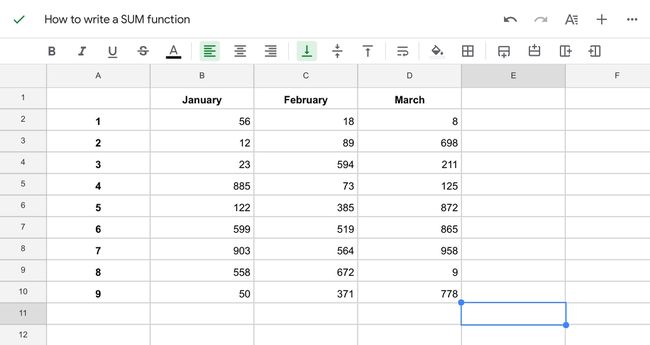
-
แตะ ใส่ข้อความหรือสูตร เพื่อแสดงแป้นพิมพ์
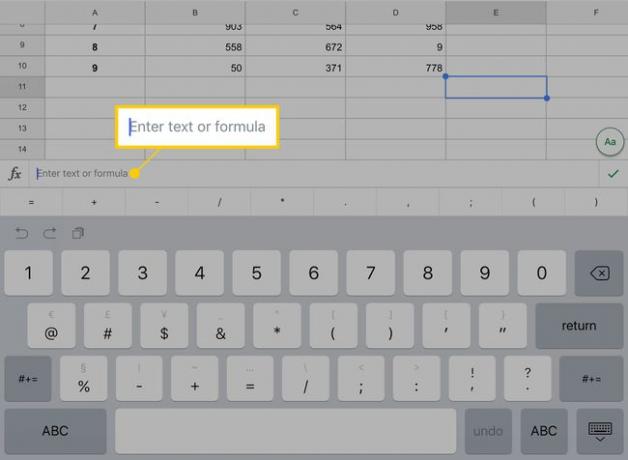
-
พิมพ์ = ผลรวม ( เพื่อเริ่มต้นสูตร
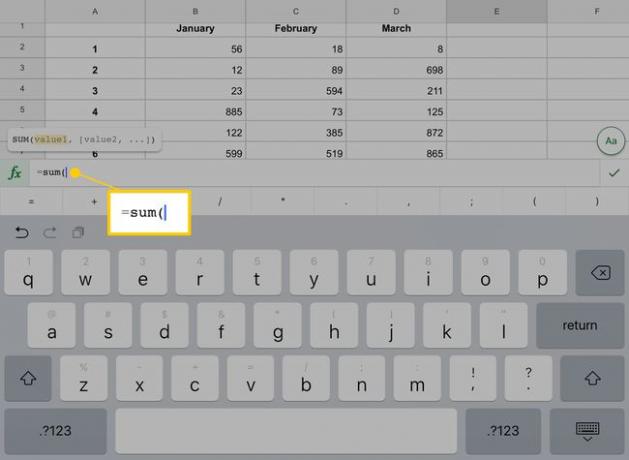
-
เลือกหมายเลขที่คุณต้องการรวมเข้าด้วยกัน วิธีหนึ่งในการทำเช่นนี้คือการแตะเซลล์ที่คุณต้องการ การอ้างอิงเซลล์จะปรากฏในวงเล็บในสูตร
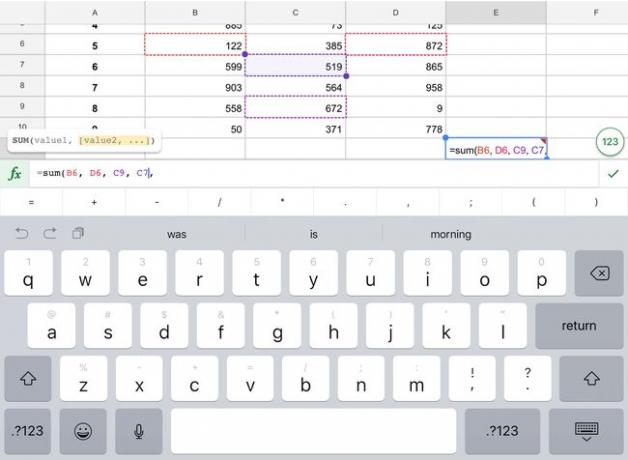
-
ในการเลือกช่วงของเซลล์ที่อยู่ติดกันในครั้งเดียว ให้แตะหนึ่งเซลล์ (เช่น ช่วงแรกในแถวหรือคอลัมน์) จากนั้นแตะแล้วลากวงกลมเพื่อเลือกตัวเลขที่คุณต้องการรวมเข้าด้วยกัน
คุณสามารถรวมเซลล์ว่างในฟังก์ชันได้
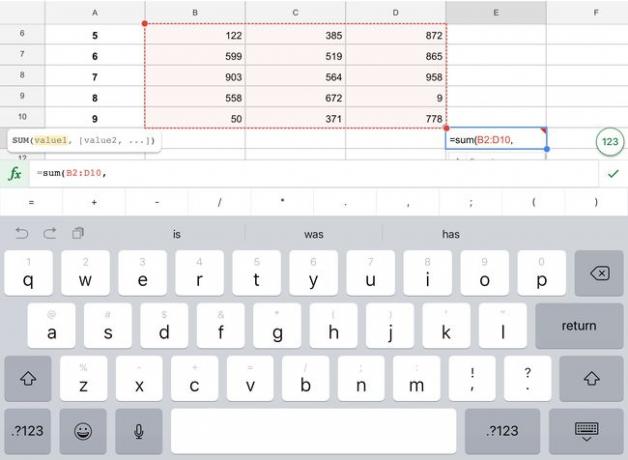
-
ป้อนวงเล็บปิดเพื่อสิ้นสุดฟังก์ชัน จากนั้นแตะเครื่องหมายถูกเพื่อเรียกใช้ฟังก์ชัน
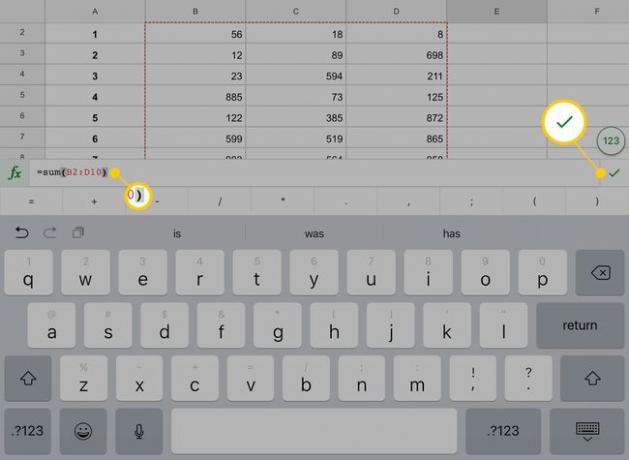
-
ฟังก์ชันทำงาน และผลรวมของตัวเลขที่คุณเลือกจะปรากฏในเซลล์ที่คุณเลือก
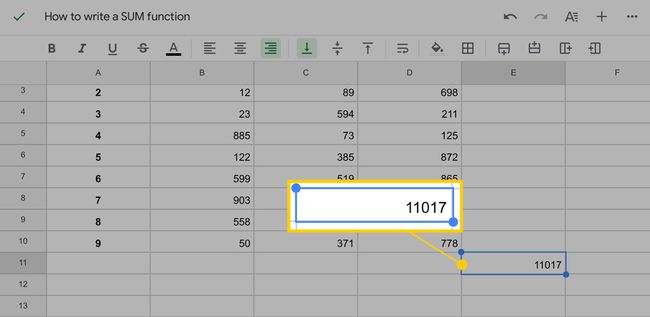
ถ้าคุณเปลี่ยนค่าใดๆ ในเซลล์ที่คุณเลือก ผลรวมจะอัปเดตโดยอัตโนมัติ
วิธีสร้างผลรวมโดยใช้ปุ่มฟังก์ชัน
คุณยังสามารถใช้เมนูเพื่อเข้าสู่ฟังก์ชันแทนการพิมพ์ได้ นี่คือวิธีการทำ
ป้อนข้อมูล จากนั้นเลือกเซลล์ที่คุณต้องการให้ผลรวมปรากฏ
-
คลิกหรือแตะ การทำงาน ปุ่ม.
ใน Google ชีตเวอร์ชันเดสก์ท็อป Function จะอยู่ทางด้านขวาของแถบการจัดรูปแบบและดูเหมือนอักษรกรีก sigma (∑)
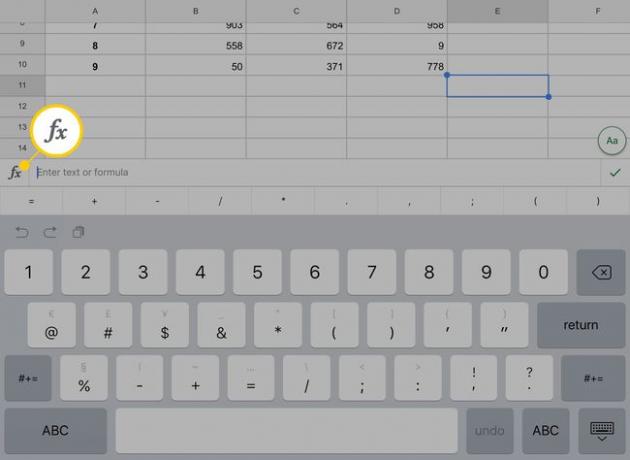
-
ในรายการหมวดหมู่ฟังก์ชัน ให้แตะ คณิตศาสตร์.
NS การทำงาน เมนูใน Google ชีตเวอร์ชันเดสก์ท็อปมีสูตรที่ใช้กันทั่วไปสองสามสูตร SUM อาจอยู่ในรายการนั้น
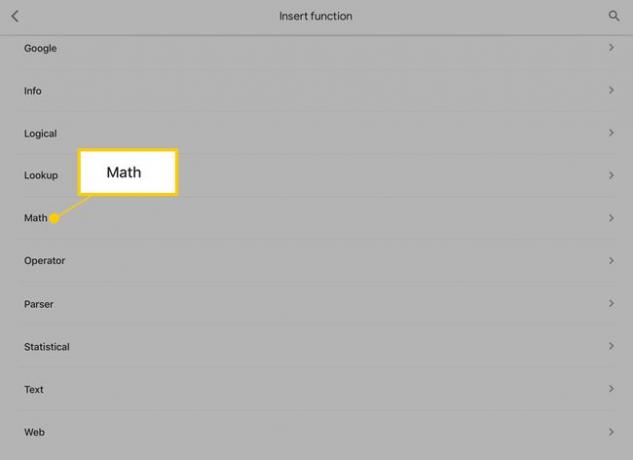
-
ฟังก์ชันต่างๆ จะปรากฏตามตัวอักษร เลื่อนลงมาแล้วแตะ SUM.
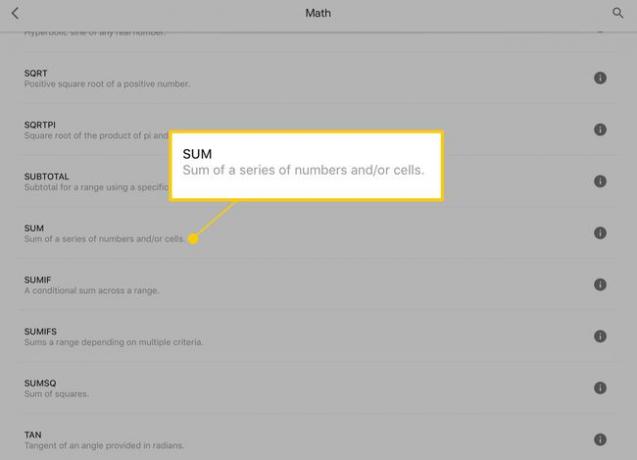
ในสเปรดชีต ให้ป้อนช่วงของตัวเลขที่คุณต้องการรวมเข้าด้วยกัน
วิธีเขียนฟังก์ชันใน Google ชีต
ฟังก์ชันใน Google ชีตและโปรแกรมสเปรดชีตอื่นๆ เช่น Microsoft Excel มีสามส่วน:
- เครื่องหมายเท่ากับ (=) เป็นการบอกโปรแกรมว่าคุณกำลังเข้าสู่ฟังก์ชัน
- ชื่อของฟังก์ชัน โดยปกติแล้วจะเป็นตัวพิมพ์ใหญ่ทั้งหมด แต่นั่นไม่จำเป็น ตัวอย่างบางส่วน ได้แก่ SUM, ROUNDUP และ PRODUCT
- ชุดวงเล็บ: () ถ้าฟังก์ชันรวมงานกับชุดตัวเลขในสเปรดชีต ตัวเลขเหล่านี้จะอยู่ในวงเล็บเพื่อบอกโปรแกรมว่าจะใช้ข้อมูลใดในสูตร
