วิธีสร้าง Pivot Table ใน Google ชีต
สิ่งที่ต้องรู้
- จัดรูปแบบข้อมูลเป็นตารางโดยเน้นเซลล์ที่มีข้อมูลและเลือก กรอง ปุ่มบนแถบเครื่องมือ
- เลือกตารางที่มีแหล่งข้อมูลที่คุณต้องการใช้ จากนั้นเลือก ข้อมูล > ตารางหมุน.
- เลือกตาราง Pivot ที่แนะนำตัวใดตัวหนึ่งที่ด้านบนของตัวแก้ไขตาราง Pivot เพื่อนำไปใช้กับข้อมูลของคุณ
บทความนี้อธิบายวิธีสร้างตารางเดือยใน Google ชีต.
การวางแผน Pivot Table ของคุณ
การใช้เวลาในการวางแผนก่อนสร้างตารางสาระสำคัญของ Google ชีตช่วยให้ได้ผลลัพธ์ที่มีประสิทธิภาพสูงสุด
ตรวจสอบแหล่งข้อมูลเพื่อให้แน่ใจว่ามีการจัดระเบียบอย่างดี ไม่ควรมีแถวหรือคอลัมน์ว่าง ควรมีส่วนหัวที่ให้ข้อมูลที่จำเป็นสำหรับตารางสาระสำคัญ
-
จัดรูปแบบข้อมูลเป็นตารางโดยเลือกเซลล์ที่มีข้อมูลและเลือก กรอง ปุ่มบนแถบเครื่องมือ เซลล์ในแถวแรกจะถูกจัดรูปแบบเป็นส่วนหัวของคอลัมน์
ชี้แจงสิ่งที่คุณต้องการจากตารางเดือย การตั้งเป้าหมายสำหรับสิ่งที่คุณต้องการทำให้สำเร็จจะช่วยให้คุณตั้งเป้าหมายได้อย่างเหมาะสม
พิจารณาว่าคุณต้องการให้ผลลัพธ์ปรากฏอย่างไร รู้ว่าข้อมูลใดที่คุณต้องการให้ปรากฏโดยเฉพาะ คอลัมน์และแถว ปรับปรุงกระบวนการสร้างตารางเดือยให้คล่องตัวยิ่งขึ้น
พื้นที่ตารางเดือย
ตารางเดือยทั้งหมดมีสี่พื้นที่ที่แตกต่างกัน แต่ละพื้นที่มีจุดประสงค์เฉพาะ การเรียนรู้เกี่ยวกับพื้นที่เหล่านี้จะช่วยคุณวางแผนและสร้างตารางสรุปผลใน Google ชีต
- พื้นที่แถวจะแสดงข้อมูลตามแถวทางด้านซ้ายของตารางสาระสำคัญ พื้นที่นี้ใช้สำหรับข้อมูลที่คุณต้องการจัดประเภทและจัดกลุ่ม เช่น ผลิตภัณฑ์ ชื่อ หรือภูมิภาค เป็นไปได้ที่พื้นที่นี้จะไม่มีฟิลด์
- พื้นที่คอลัมน์มีส่วนหัวภายในตารางสาระสำคัญ พื้นที่คอลัมน์สามารถช่วยให้คุณค้นพบแนวโน้มเมื่อเวลาผ่านไป
- Google ชีตคำนวณและนับข้อมูลในพื้นที่ค่า โดยทั่วไป คุณใช้พื้นที่นี้สำหรับข้อมูลที่คุณต้องการวัด เช่น ผลรวม, นับ, หรือ ค่าเฉลี่ย.
- คุณสามารถเลือกใช้พื้นที่ตัวกรองเพื่อสร้างตัวกรองได้ เมื่อคุณเลือกฟิลด์ข้อมูลในพื้นที่ตัวกรอง ตาราง Pivot ทั้งหมดจะถูกกรองตามข้อมูลนี้
สร้างตารางสาระสำคัญ
Google ชีตสามารถสร้างตารางสรุปข้อมูลโดยใช้ข้อมูลของคุณ อาจแนะนำตารางอย่างน้อยหนึ่งตารางตามข้อมูลที่คุณให้ คุณสามารถยอมรับข้อเสนอแนะเพื่อสร้างตารางสาระสำคัญแบบทันทีหรือสร้างตารางด้วยตนเอง
เปิดสเปรดชีตใน Google ชีตที่มีข้อมูลที่คุณต้องการใช้
เลือกตารางที่มีข้อมูลต้นฉบับที่คุณต้องการใช้
-
เลือก ข้อมูล > ตารางหมุน.
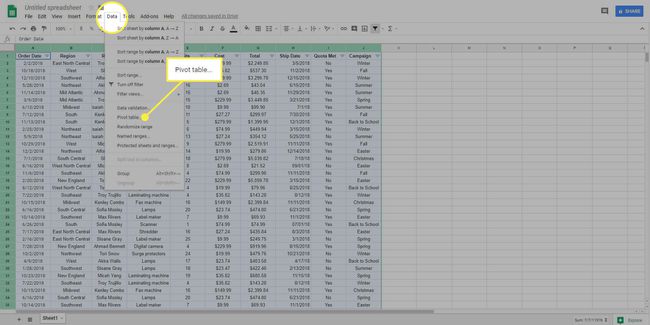
-
แผ่นงานใหม่จะเปิดขึ้น และตัวแก้ไขตาราง Pivot จะเปิดขึ้นที่ด้านขวาของหน้าจอ
เลือกตาราง Pivot ที่แนะนำตัวใดตัวหนึ่งที่ด้านบนของตัวแก้ไขตาราง Pivot เพื่อนำไปใช้กับข้อมูลของคุณ
-
เลือก เพิ่ม ถัดจากแต่ละพื้นที่ และเลือกเขตข้อมูลที่คุณต้องการในพื้นที่นั้น หากคุณต้องการสร้างตารางสาระสำคัญด้วยตนเอง
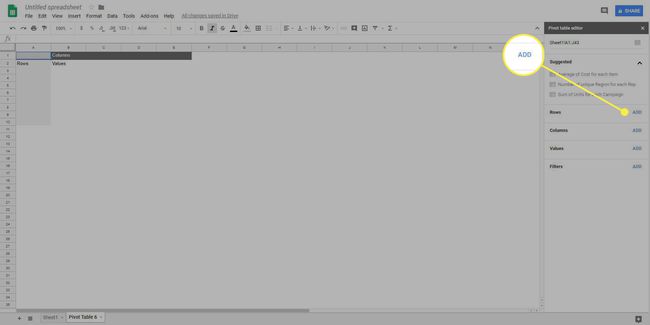
-
เลือก เพิ่ม ในพื้นที่ตัวกรอง แล้วเลือกเงื่อนไขหรือค่าที่ต้องการกรองข้อมูล
-
เรียงลำดับหรือจัดเรียงคอลัมน์หรือแถวโดยเลือกลูกศรภายใต้ คำสั่ง หรือ เรียงตาม ในบานหน้าต่างตัวแก้ไขตาราง Pivot แล้วเลือกตัวเลือกที่คุณต้องการใช้

-
เลือก แสดงผลรวม กล่องกาเครื่องหมายเพื่อแสดงผลรวมของคอลัมน์หรือแถว
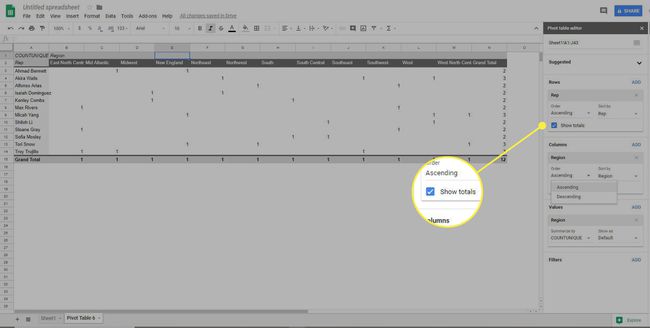
แก้ไขหรือลบข้อมูล
คุณสามารถเปลี่ยนหรือลบข้อมูลที่ปรากฏในตาราง Pivot ได้ทุกเมื่อ
เปิดสเปรดชีตที่มีตารางสาระสำคัญ
เลือกตารางเดือย
ลากฟิลด์ไปยังหมวดหมู่อื่นในตัวแก้ไขตาราง Pivot เพื่อย้าย
เลือก ลบ X ในตัวแก้ไขตาราง Pivot เพื่อลบเขตข้อมูล
เลือก เลือกช่วงข้อมูลซึ่งดูเหมือนตารางเล็กๆ ที่มุมขวาบนของ Pivot Table Editor เพื่อเปลี่ยนช่วงข้อมูลที่ใช้สำหรับตาราง Pivot
หากคุณแก้ไขหรือเพิ่มข้อมูลต้นทางที่ตารางสรุปข้อมูลดึงมา ตารางสาระสำคัญจะรีเฟรชโดยอัตโนมัติ
คุณควรใช้ Pivot Table เมื่อใด
ตาราง Pivot คือฟีเจอร์สเปรดชีตที่มีประสิทธิภาพซึ่งสามารถสรุปข้อมูลที่มีความสำคัญต่อความต้องการของคุณได้จากแผ่นข้อมูลขนาดใหญ่ คุณสามารถใช้ตารางสาระสำคัญแบบโต้ตอบเพื่อสำรวจข้อมูลจำนวนมากและดึงเฉพาะสิ่งที่คุณต้องการเท่านั้น
หากคุณมีข้อมูลจำนวนมากและต้องการดูเพียงบางเขตข้อมูลเท่านั้น ตารางสาระสำคัญจะทำให้กระบวนการง่ายขึ้น คุณสามารถสรุปข้อมูลนี้ได้อย่างง่ายดายเช่นเดียวกัน คุณสามารถสร้างตารางที่กำหนดเองเพื่อค้นหารูปแบบข้อมูลที่เกิดซ้ำ ซึ่งช่วยในการพยากรณ์ข้อมูลที่แม่นยำ นอกจากนี้ คุณสามารถสร้างรายงานที่กำหนดเองได้อย่างมีประสิทธิภาพ
