วิธีใช้การจัดรูปแบบตามเงื่อนไขใน Google ชีต
สิ่งที่ต้องรู้
- เดสก์ท็อป: เลือกช่วงเซลล์ > รูปแบบ > การจัดรูปแบบตามเงื่อนไข. ป้อนกฎของรูปแบบ สูตร และรูปแบบการจัดรูปแบบ จากนั้นเลือก เสร็จแล้ว.
- Android: เลือกช่วงเซลล์ > รูปแบบ > สร้างกฎ > การจัดรูปแบบตามเงื่อนไข. ป้อนกฎ สูตร รูปแบบการจัดรูปแบบ เลือก บันทึก.
- ลบกฎ: วางเคอร์เซอร์เหนือกฎและเลือก ถังขยะ ไอคอน (เดสก์ท็อป) หรือแตะ ถังขยะ ไอคอน (มือถือ)
การจัดรูปแบบตามเงื่อนไขใน Google ชีต ให้คุณเพิ่มความเป็นมืออาชีพให้กับสเปรดชีตของคุณโดยการปรับเปลี่ยนรูปลักษณ์ของเซลล์ แถว หรือคอลัมน์ตามเกณฑ์ที่กำหนด หรือค้นหาประเภทข้อมูลที่ต้องการ เน้นรายการที่ซ้ำกัน. ต่อไปนี้คือวิธีใช้การจัดรูปแบบตามเงื่อนไขใน Google ชีตบนคอมพิวเตอร์หรืออุปกรณ์ Android
วิธีใช้การจัดรูปแบบตามเงื่อนไขบนเบราว์เซอร์เดสก์ท็อป
การจัดรูปแบบตามเงื่อนไขหมายความว่าเมื่อตรงตามเงื่อนไขที่กำหนด สีพื้นหลังและข้อความในเซลล์ Google ชีตที่กำหนดจะเปลี่ยนไปทันที สิ่งนี้มีประโยชน์เมื่อคุณต้องการดูข้อมูลบางอย่างหรือเรียกข้อมูลเฉพาะ
การจัดรูปแบบตามเงื่อนไขสำหรับ Google ชีตบนพีซี Windows หรือ Mac โดยใช้ โครเมียม, Firefox, Safari สำหรับ Mac, หรือ IE 11 และ ขอบ สำหรับวินโดวส์
Google ชีตอาจทำงานในเบราว์เซอร์อื่น แต่ฟีเจอร์ทั้งหมดอาจไม่พร้อมใช้งาน
-
เลือกช่วงเซลล์ที่คุณต้องการนำการจัดรูปแบบตามเงื่อนไขไปใช้
ตัวอย่างนี้ใช้สเปรดชีตที่มีอัตรา Conversion ของพนักงานขาย
-
เลือก รูปแบบ จากแถบเมนูด้านบน
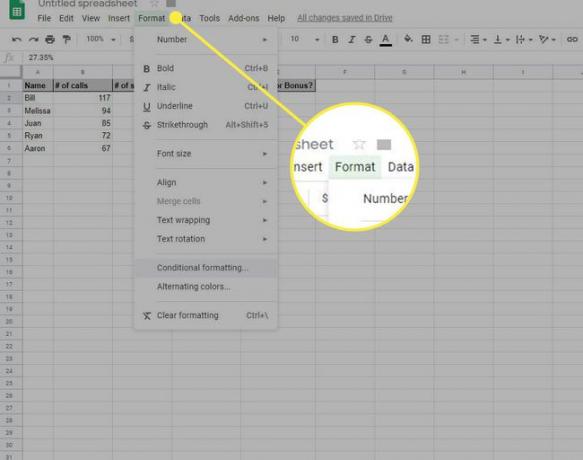
-
เลือก การจัดรูปแบบตามเงื่อนไข.
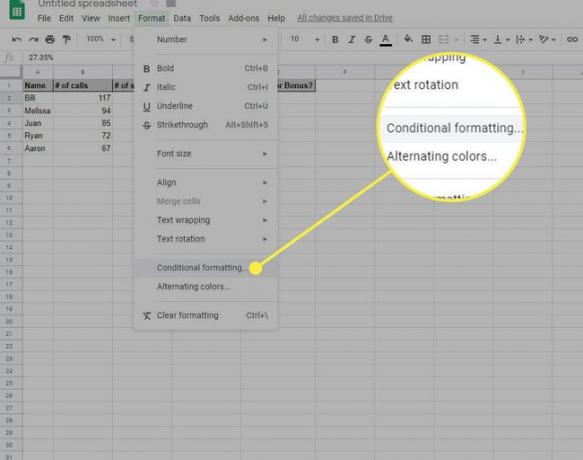
NS กฎรูปแบบตามเงื่อนไข กล่องโต้ตอบปรากฏขึ้นที่ด้านขวาของหน้าจอ
-
เลือก จัดรูปแบบเซลล์ if เมนูแบบเลื่อนลงและเลือกเงื่อนไข หากคุณกำลังติดตามตัวอย่างนี้ ให้เลือก น้อยกว่า.
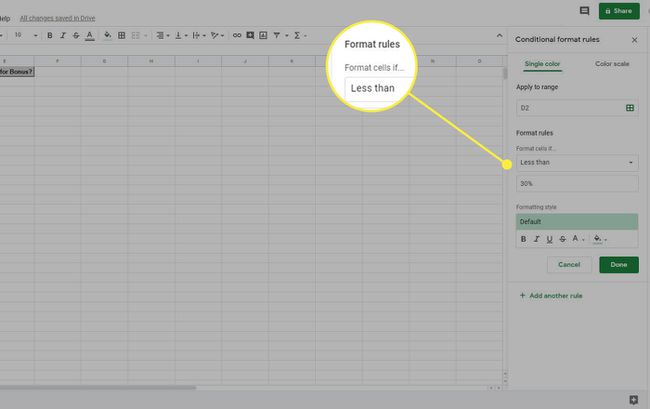
เลือกจากเงื่อนไขที่อธิบายตนเองได้หลากหลายหรือเลือก กำหนดเอง เพื่อสร้างเงื่อนไข
ใน ค่าหรือสูตร กล่องใส่เงื่อนไขเงื่อนไข สำหรับตัวอย่างนี้ ให้ป้อน 30% เพื่อเน้นพนักงานขายที่มีอัตรา Conversion น้อยกว่า 30%
-
ภายใต้ รูปแบบการจัดรูปแบบเลือกสีพื้นหลังที่กำหนดไว้ล่วงหน้าหรือเลือก รูปแบบที่กำหนดเอง เพื่อเลือกสีและเอฟเฟกต์ รวมทั้งตัวหนาและตัวเอียง
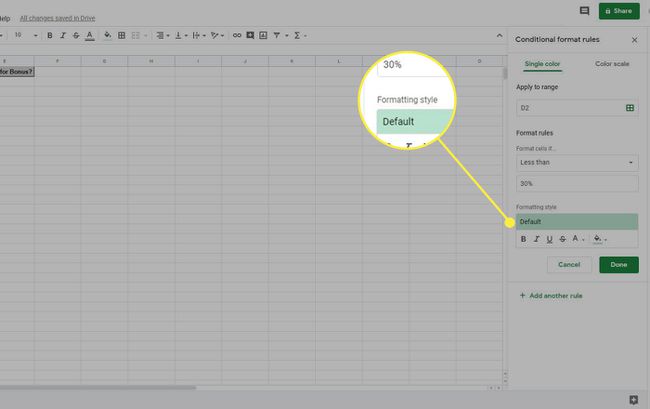
-
หากต้องการปรับปรุงเอฟเฟกต์ตามเงื่อนไขเพิ่มเติม ให้เลือก ระดับสี แท็บ
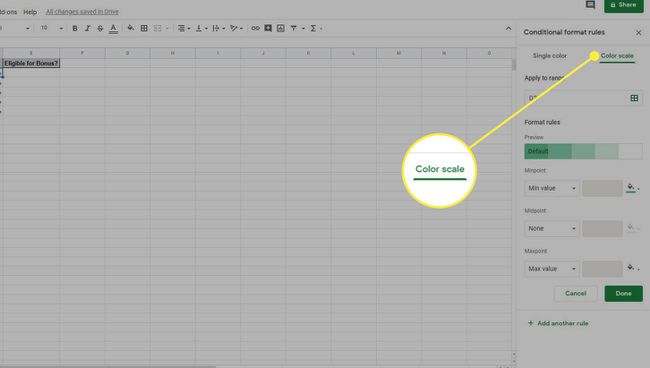
-
เลือกการไล่ระดับสี สีทางด้านซ้ายนำไปใช้กับค่าตัวเลขที่ต่ำกว่าในช่วงเซลล์ที่เลือก สีทางด้านขวามีผลต่อค่าที่สูงขึ้น
คุณจะเห็นการแสดงตัวอย่างแบบสดของการไล่ระดับสีเมื่อคุณเลือกระดับสี
-
เมื่อคุณพอใจกับตัวเลือกการจัดรูปแบบตามเงื่อนไขแล้ว ให้เลือก เสร็จแล้ว. สเปรดชีตสะท้อนถึงการตั้งค่าของคุณ
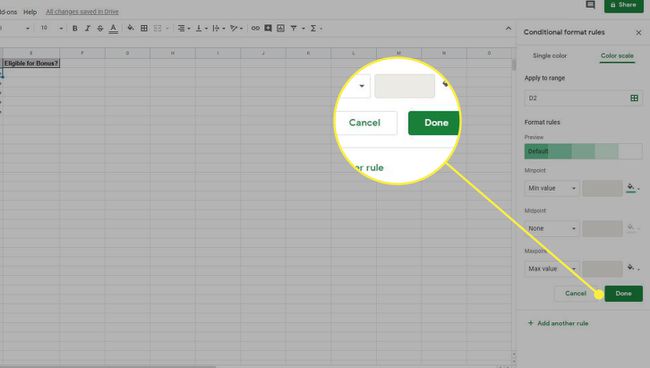
หากต้องการใช้เงื่อนไขการจัดรูปแบบหลายเงื่อนไขกับช่วงเซลล์เดียวกัน ให้ไปที่ รูปแบบ > การจัดรูปแบบตามเงื่อนไขและเลือก เพิ่มกฎอื่น. Google ชีตประมวลผลกฎหลายข้อตามลำดับความสำคัญจากบนลงล่าง เรียงลำดับกฎใหม่โดยลากกฎขึ้นหรือลงในรายการ
วิธีใช้การจัดรูปแบบตามเงื่อนไขบนอุปกรณ์ Android
การจัดรูปแบบตามเงื่อนไขสำหรับ Google ชีตบนอุปกรณ์ Android มีดังนี้
เปิดแอป Google ชีตและเปิดสเปรดชีตใหม่หรือที่มีอยู่
เลือกช่วงเซลล์ที่คุณต้องการจัดรูปแบบ
แตะ รูปแบบ ปุ่ม แทนด้วยตัวอักษร NSใกล้ด้านบนของสเปรดชีต
คุณจะเห็น สร้างกฎ อินเตอร์เฟซ. เลื่อนลงและเลือก การจัดรูปแบบตามเงื่อนไข.
เลือก จัดรูปแบบเซลล์ if เมนูแบบเลื่อนลงและเลือกเงื่อนไข
ปรับภาพที่คุณต้องการนำไปใช้กับเซลล์ที่ตรงตามเงื่อนไขของคุณ ใน รูปแบบการจัดรูปแบบ ให้แตะหนึ่งในหกตัวเลือกหรือเลือก กำหนดเอง เพื่อเลือกสีและเอฟเฟกต์
แตะ ระดับสี แท็บเพื่อใช้การไล่ระดับสีกับเซลล์ เลือกค่าตัวเลขและสีที่คุณต้องการใช้
-
แตะ บันทึก เพื่อใช้ตัวเลือกของคุณ คุณจะเห็นกฎใหม่ของคุณบน การจัดรูปแบบตามเงื่อนไข หน้าจอ. แตะ เครื่องหมายถูก เพื่อออกและกลับสู่สเปรดชีต
แตะ บันทึกและใหม่ เพื่อเพิ่มกฎอื่น
วิธีใช้สูตรที่กำหนดเอง
Google ชีตมีเงื่อนไขการจัดรูปแบบมากกว่าหนึ่งโหลที่เกี่ยวข้องกับสตริงข้อความ วันที่ และค่าตัวเลข คุณไม่ จำกัด ตัวเลือกเริ่มต้นเหล่านี้ ใช้กำหนดเอง สูตร เพื่อนำเงื่อนไขไปใช้กับช่วงเซลล์โดยยึดตามค่าจากเซลล์อื่น ซึ่งไม่ใช่ตัวเลือกที่มีการเลือกที่กำหนดไว้ล่วงหน้า
ตัวอย่างนี้ใช้สูตรที่กำหนดเองเพื่อแสดงเมื่อค่าเดียวกันปรากฏในเซลล์มากกว่าหนึ่งเซลล์โดยใช้ ฟังก์ชัน COUNTIF.
-
เปิดสเปรดชีตและเลือกช่วงเซลล์ที่คุณต้องการจัดรูปแบบ ตัวอย่างนี้เลือกเซลล์ B2 ถึง B15
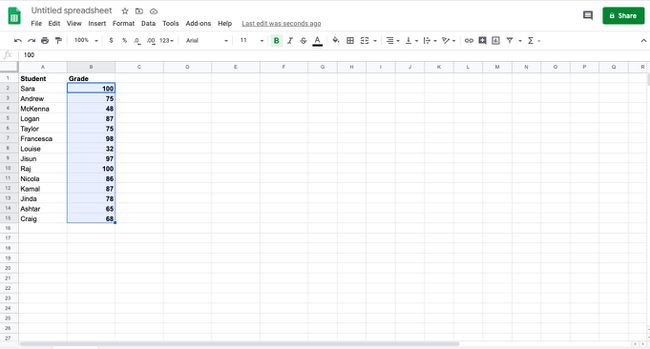
ไปที่ รูปแบบ > การจัดรูปแบบตามเงื่อนไข.
-
ภายใต้ จัดรูปแบบเซลล์ if, เลือก สูตรที่กำหนดเองคือ.
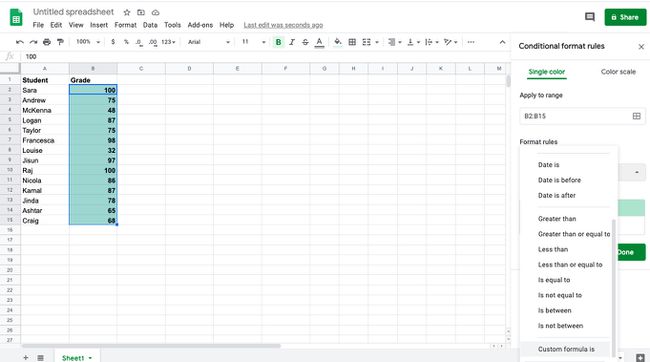
-
ใส่สูตรลงใน ค่าหรือสูตร สนาม. สำหรับตัวอย่างนี้ ให้ใช้สูตร:
=COUNTIF(B: B, B2)>1
ถ้าช่วงของเซลล์ของคุณไม่อยู่ในคอลัมน์ B ให้เปลี่ยนเป็นคอลัมน์ของคุณ แล้วเปลี่ยน B2 เป็นเซลล์แรกในช่วงที่คุณเลือก
-
เลือก เสร็จแล้ว. ข้อมูลที่ซ้ำกันในสเปรดชีตของคุณจะถูกเน้น
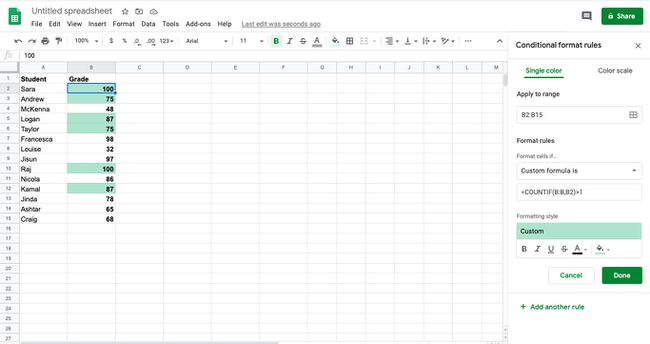
วิธีลบการจัดรูปแบบตามเงื่อนไขบนเบราว์เซอร์เดสก์ท็อป
การลบกฎการจัดรูปแบบตามเงื่อนไขเป็นเรื่องง่าย
-
เลือกช่วงเซลล์ที่คุณต้องการลบกฎการจัดรูปแบบตามเงื่อนไขตั้งแต่หนึ่งกฎขึ้นไป
-
เลือก รูปแบบ.
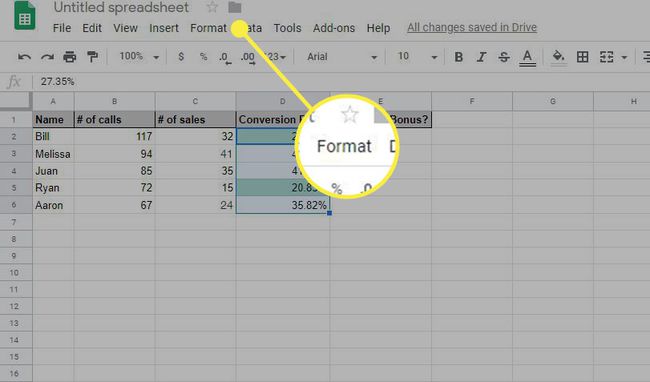
-
เลือก การจัดรูปแบบตามเงื่อนไข.
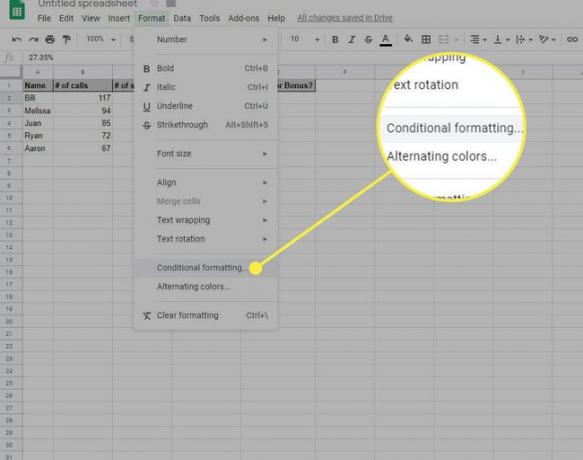
คุณจะเห็นกฎการจัดรูปแบบตามเงื่อนไขในปัจจุบัน หากต้องการลบกฎ ให้วางเคอร์เซอร์เหนือกฎและเลือก ถังขยะ ไอคอน.
วิธีลบการจัดรูปแบบตามเงื่อนไขบนอุปกรณ์ Android
เลือกเซลล์หรือเซลล์ที่คุณต้องการลบกฎการจัดรูปแบบตามเงื่อนไขตั้งแต่หนึ่งกฎขึ้นไป
แตะ รูปแบบ (แสดงโดยตัวอักษร NS).
เลือก การจัดรูปแบบตามเงื่อนไข.
คุณจะเห็นรายการกฎปัจจุบัน หากต้องการลบกฎ ให้แตะ ถังขยะ ไอคอนข้างๆ
