วิธีจัดการประวัติการแก้ไขใน Google เอกสาร
Google Docs ประวัติเวอร์ชันช่วยให้คุณควบคุมการเปลี่ยนแปลงที่ทำกับเอกสารที่แชร์ของคุณ นี่เป็นสิ่งสำคัญอย่างยิ่งเมื่อคุณ การทำงานร่วมกันในเอกสาร กับกลุ่มคน นี่คือทุกสิ่งที่คุณจำเป็นต้องรู้เพื่อจัดการ แก้ไข และเปลี่ยนกลับเป็นเวอร์ชันก่อนหน้าหากจำเป็นโดยใช้ประวัติการแก้ไขใน Google เอกสาร
คุณจะสามารถเข้าถึงประวัติการแก้ไขของเอกสารได้ก็ต่อเมื่อคุณมีสิทธิ์ในการแก้ไข ถ้าคุณสร้างเอกสาร คุณก็พร้อมที่จะไป แต่ถ้ามีคนแชร์เอกสารกับคุณ ตรวจสอบให้แน่ใจว่าคุณมีสิทธิ์แก้ไขก่อนที่จะดำเนินการต่อ
วิธีเข้าถึงประวัติเวอร์ชัน Google เอกสาร
การเข้าถึงประวัติเวอร์ชันใน Google เอกสารเป็นเรื่องง่าย และมีสองวิธีที่จะทำได้
ประวัติเวอร์ชันไม่สามารถใช้ได้ใน Google เอกสารเวอร์ชันมือถือ คุณสามารถดูรายละเอียดเกี่ยวกับเอกสาร เช่น เมื่อใดที่สร้างเอกสารและเมื่อแก้ไขครั้งล่าสุด โดยไปที่เมนู 3 จุดที่มุมขวาบนแล้วเลือก รายละเอียดแต่สามารถดูประวัติการแก้ไขที่ละเอียดกว่านี้ได้จากคอมพิวเตอร์เท่านั้น
-
ขั้นแรก เปิดเอกสารที่คุณต้องการดูประวัติการแก้ไข
ในทางเทคนิคแล้ว อาจเป็นเอกสารประเภทใดก็ได้ใน Google ไดรฟ์ รวมถึงเอกสาร แผ่น, หรือ สไลด์.
-
จากเมนูไฟล์ เลือก ประวัติเวอร์ชัน.
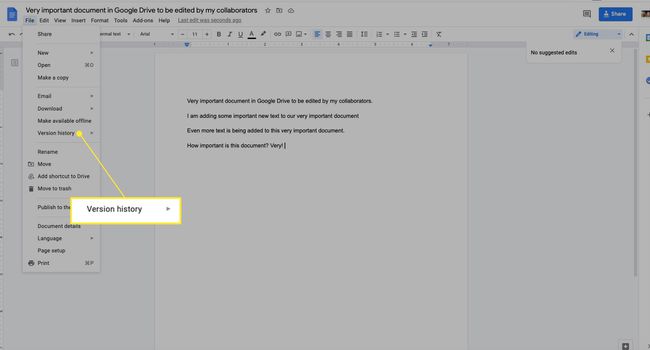
-
เลือก ดูประวัติเวอร์ชัน.
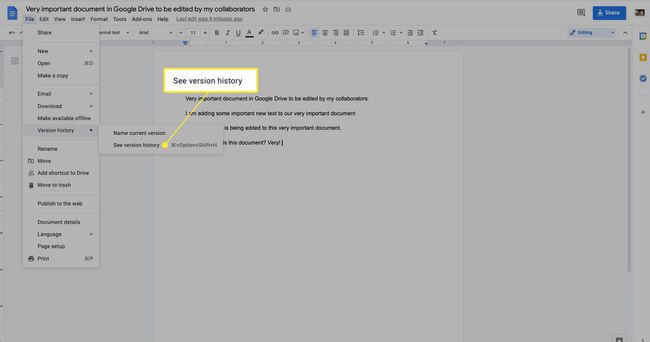
ชื่อ
หรือใช้แป้นพิมพ์ลัด Ctrl+Alt+Shift+H บนคอมพิวเตอร์ Windows หรือ Cmd+Option+Shift+H บนเครื่อง Mac
-
คุณจะเห็นประวัติของเอกสารที่แผงด้านขวา เลือก การดำเนินการมากขึ้น (สามจุด) จากนั้นเลือก กู้คืนเวอร์ชันนี้, ตั้งชื่อเวอร์ชันนี้, หรือ ทำสำเนา.
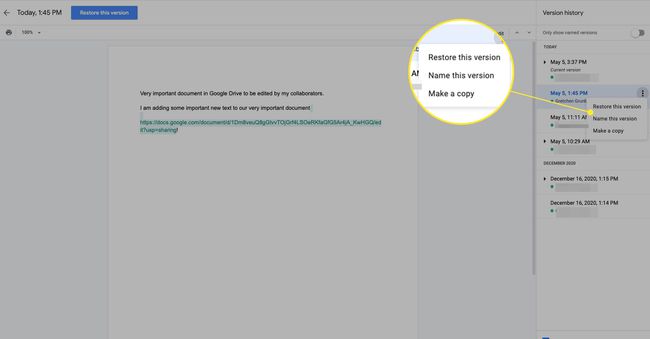
-
อีกวิธีในการเปิดประวัติเวอร์ชัน: เลือก แก้ไขล่าสุด ที่ด้านบนของหน้า
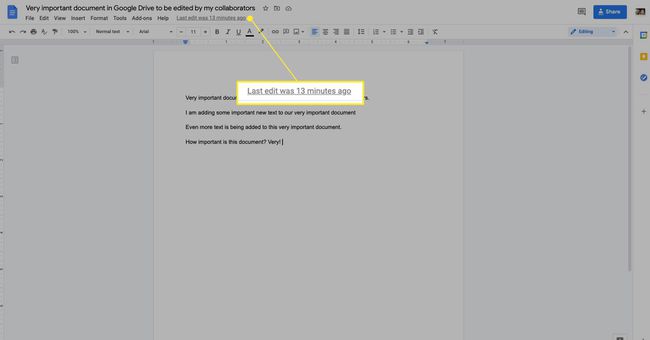
อีกวิธีหนึ่งในการติดตามเวอร์ชันของเอกสารและการเปลี่ยนแปลงคือการใช้คุณลักษณะแสดงตัวแก้ไข ใน Google Doc ของคุณ ให้ไฮไลต์ช่วงของข้อความแล้วคลิกขวา จากนั้นเลือก แสดงบรรณาธิการ. คุณจะเห็นผู้ทำงานร่วมกันในเอกสาร การเปลี่ยนแปลงล่าสุด และการประทับเวลา
ทำงานกับประวัติการแก้ไขใน Google เอกสาร
เมื่อเปิดประวัติเวอร์ชันสำหรับเอกสารแล้ว คุณจะเห็นรายการเวอร์ชันที่บันทึกไว้ของเอกสาร ขึ้นอยู่กับจำนวนคนที่ทำงานร่วมกันในเอกสารและความถี่ที่ทำการเปลี่ยนแปลง รายการนั้นอาจยาวหรือสั้น และเว้นแต่ว่าคุณเคยเข้าถึงประวัติเวอร์ชันและทำการเปลี่ยนแปลงแล้ว แต่ละเวอร์ชันจะมีชื่อพร้อมการเปลี่ยนแปลงวันที่และเวลาในเอกสาร
ผู้ทำงานร่วมกันรหัสสี
สิ่งแรกที่คุณอาจสังเกตเห็นก็คือแต่ละคนที่ทำงานร่วมกันในเอกสารจะมีจุดสีเล็กๆ ข้างชื่อของพวกเขา Google กำหนดสีเหล่านี้ และเมื่อคุณคลิกเวอร์ชันของเอกสาร ตราบใดที่ แสดงการเปลี่ยนแปลง ที่ด้านล่างของรายการ ประวัติเวอร์ชัน ถูกเลือก การเปลี่ยนแปลงที่ทำขึ้นจะถูกเน้นด้วยสีที่สอดคล้องกับจุดที่อยู่ถัดจากชื่อของบุคคลที่ทำการเปลี่ยนแปลง
ตัวเลือกที่มีจำหน่าย
เมื่อคุณเลือกเวอร์ชันแล้ว เมนูสามจุดจะปรากฏขึ้นทางด้านขวาของชื่อเวอร์ชัน เมื่อคุณเลือกเมนูนั้น คุณจะพบสองตัวเลือก:
- ตั้งชื่อเวอร์ชันนี้: เลือกตัวเลือกนี้เพื่อเปิดชื่อเวอร์ชัน (ซึ่งจะแสดงเป็นวันที่และเวลาโดยค่าเริ่มต้น) สำหรับการแก้ไข จากนั้นคุณสามารถพิมพ์ชื่อที่คุณต้องการให้มีเวอร์ชันนั้นแล้วกด เข้า คีย์บนแป้นพิมพ์เพื่อยอมรับชื่อใหม่
- ทำสำเนา: ตัวเลือกนี้ช่วยให้คุณสร้างสำเนาใหม่ของเอกสารได้เช่นเดียวกับวันที่และเวลาของเวอร์ชันที่เลือก กล่องโต้ตอบจะเปิดขึ้นเพื่อให้คุณสามารถสร้างชื่อสำหรับเอกสารใหม่และเลือกตำแหน่งที่คุณต้องการจัดเก็บเอกสาร ถ้าคุณได้แชร์เอกสารของคุณ คุณจะมีตัวเลือกในการ แชร์กับคนๆเดียวกัน.
วิธีคืนค่า Google Doc เป็นเวอร์ชันก่อนหน้า
ถ้าเหตุผลของคุณในการค้นหาประวัติเวอร์ชันใน Google เอกสารคือการย้อนกลับเอกสารไปยังสถานะเดิมก่อนที่จะทำการเปลี่ยนแปลง คุณสามารถทำได้ในไม่กี่ขั้นตอน
จากภายในเอกสารที่เปิดอยู่ ให้ไปที่ ประวัติเวอร์ชัน โดยใช้คำแนะนำข้างต้น
-
เลือกเวอร์ชัน จากนั้นเลือก ตัวเลือกเพิ่มเติม (สามจุด).
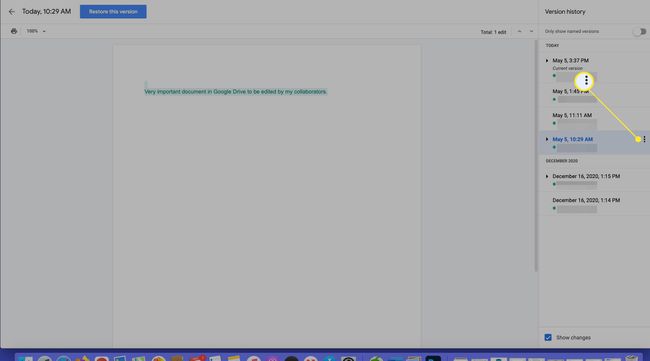
-
เลือก กู้คืนเวอร์ชันนี้. หรือหากต้องการวิธีแก้ปัญหาอย่างรวดเร็ว ให้เลือก กู้คืนเวอร์ชันนี้ จากด้านบนของหน้า
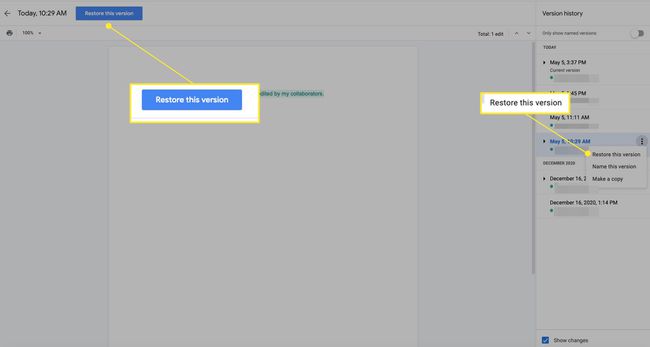
-
คลิก คืนค่า เพื่อยืนยัน.
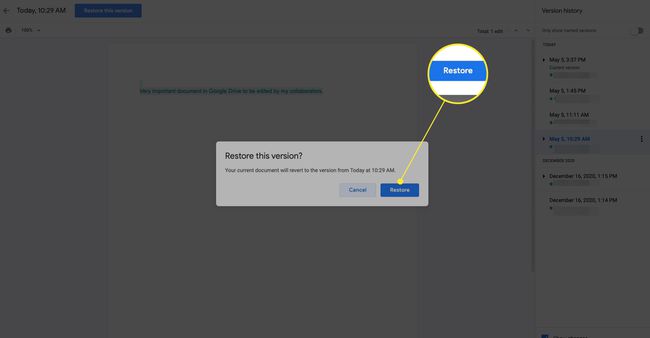
-
เอกสารของคุณจะได้รับการกู้คืน และคุณจะเห็นข้อความยืนยันในกล่องโต้ตอบป๊อปอัปสั้นๆ ที่ด้านบนของหน้าเมื่อการย้อนกลับเสร็จสมบูรณ์
ถ้าคุณกู้คืนเอกสารเวอร์ชันก่อนหน้าแล้วเปลี่ยนใจ คุณสามารถย้อนกลับไปยังประวัติเวอร์ชันของคุณและกู้คืนเอกสารอีกครั้งเป็นเวอร์ชันที่ใหม่กว่า (หรือเวอร์ชันก่อนหน้า) ได้
