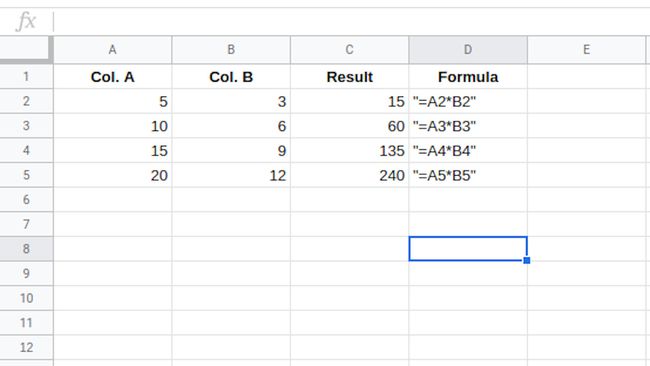วิธีคูณตัวเลขใน Google สเปรดชีต
สิ่งที่ต้องรู้
- วิธีที่ดีที่สุด: ใช้การอ้างอิงเซลล์ในสูตร ตัวอย่างเช่น ในเซลล์ ให้พิมพ์ =A2*B2 > เข้า เพื่อคูณตัวเลขในเซลล์ A2 และ B2
- ใช้ตัวเลขในสูตร ตัวอย่างเช่น พิมพ์ =3*4 > เข้า คูณ 3 คูณ 4.
- ใช้เครื่องหมายเท่ากับ (=) ที่จุดเริ่มต้นของสูตรทั้งหมด ใช้เครื่องหมายดอกจัน (*) เพื่อบ่งชี้การคูณ
บทความนี้อธิบายวิธีใช้สูตรคูณตัวเลขใน Google ชีต
วิธีทำงานกับสูตรใน Google ชีต
วิธีที่ง่ายที่สุดในการคูณตัวเลขสองตัวใน Google ชีตคือการสร้าง a สูตร ในเซลล์แผ่นงาน ต่อไปนี้คือประเด็นสำคัญที่ต้องจำเกี่ยวกับสูตรของ Google ชีต:
- สูตรเริ่มต้นด้วยเครื่องหมายเท่ากับ ( = ).
- เครื่องหมายเท่ากับจะไปในเซลล์ที่คุณต้องการให้คำตอบปรากฏ
- ตัวดำเนินการคูณคือเครื่องหมายดอกจัน ( * ).
- กรอกสูตรโดยกด เข้า ปุ่มบนแป้นพิมพ์
เงื่อนไข สูตร และ การทำงาน ใช้แทนกันได้ แต่ไม่เหมือนกัน สูตรคือนิพจน์ที่คำนวณค่าของเซลล์ ฟังก์ชันใน Google ชีต เป็นสูตรที่กำหนดไว้ล่วงหน้าที่ทำให้การคำนวณซับซ้อน
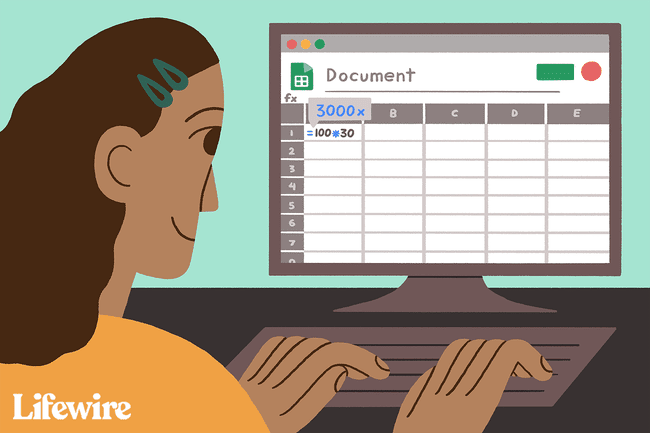
คูณตัวเลขใน Google ชีต
วิธีที่ดีที่สุดในการดูว่าการคูณทำงานอย่างไรใน Google ชีตคือการทดลองใช้
เปิด Google ชีต แล้วเลือกเซลล์
ป้อนเครื่องหมายเท่ากับ ( = ).
-
พิมพ์ตัวเลข
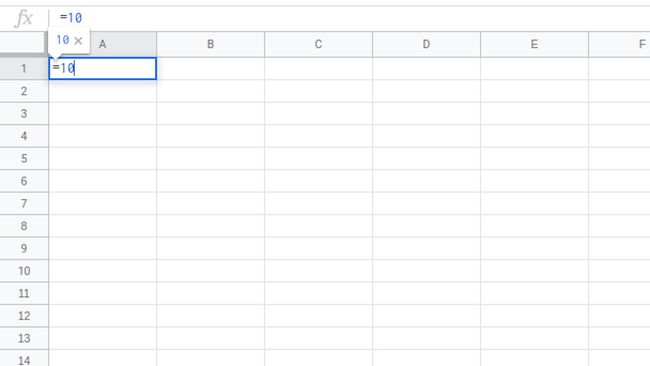
ใส่เครื่องหมายดอกจัน ( * ) เพื่อหมายถึงการคูณ
-
พิมพ์หมายเลขที่สอง
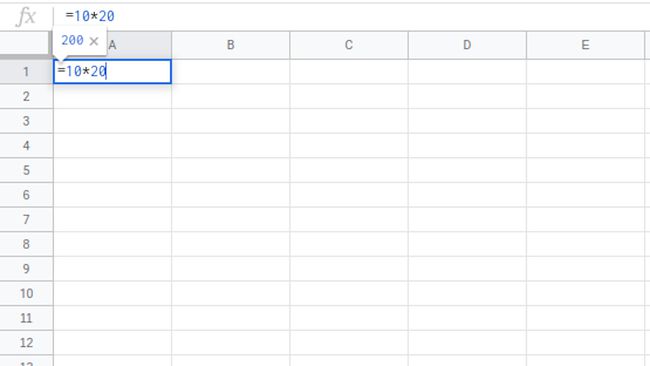
-
กด เข้า เพื่อเห็นผล
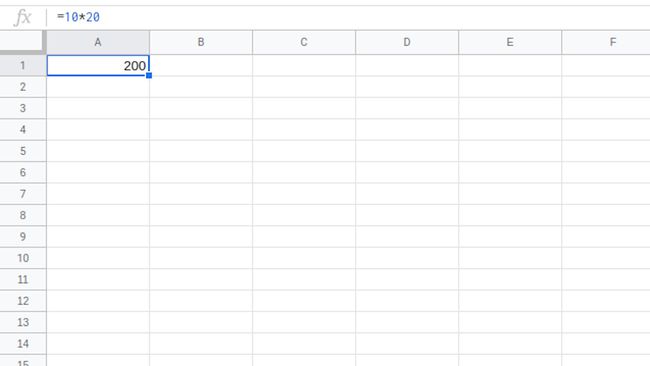
ใช้การอ้างอิงเซลล์ในสูตร
แม้ว่าการป้อนตัวเลขลงในสูตรโดยตรงจะได้ผล แต่ก็ไม่ใช่วิธีที่ดีที่สุดในการสร้างสูตร วิธีที่ดีที่สุดคือการใช้การอ้างอิงเซลล์
การอ้างอิงเซลล์คือตัวแปรที่เก็บข้อมูลในเซลล์ที่อ้างอิง ใช้การอ้างอิงเซลล์เพื่อเปลี่ยนข้อมูลภายในเซลล์ได้ทันที และเพื่อคัดลอกสูตรข้ามคอลัมน์และแถวไปยังชุดข้อมูลต่างๆ หลายชุดแบบไดนามิก
การอ้างอิงเซลล์เป็นการผสมผสานระหว่างตัวอักษรของคอลัมน์แนวตั้งและหมายเลขแถวแนวนอน โดยที่ตัวอักษรของคอลัมน์จะเขียนขึ้นก่อนเสมอ เช่น A1, D65 หรือ Z987
ข้อดีของการอ้างอิงเซลล์
การอ้างอิงเซลล์ระบุตำแหน่งของข้อมูลที่ใช้ในสูตร โปรแกรมอ่านการอ้างอิงเซลล์แล้วแทรกข้อมูลในเซลล์เหล่านั้นลงในตำแหน่งที่เหมาะสมในสูตร
การใช้การอ้างอิงเซลล์แทนข้อมูลจริงในสูตรมีประโยชน์ ต่อมาถ้า ข้อมูล ต้องมีการเปลี่ยนแปลงแทนที่ข้อมูลในเซลล์แทนที่จะเขียนสูตรใหม่ ผลลัพธ์ของสูตรจะอัปเดตโดยอัตโนมัติเมื่อข้อมูลเปลี่ยนแปลง
ตัวอย่างสูตรคูณ
การทำงานกับการอ้างอิงเซลล์ไม่ได้แตกต่างจากการทำงานกับตัวเลขทั่วไปมากนัก เริ่มต้นด้วยเครื่องหมายเท่ากับ ป้อนการอ้างอิงไปยังเซลล์แรก พิมพ์เครื่องหมายดอกจัน จากนั้นตามด้วยข้อมูลอ้างอิงที่สอง ที่จะทวีคูณ A2 และ B2 ในเซลล์ C2, สูตรสำเร็จรูปในเซลล์ C2 เป็น:
=A2*B2
ในการป้อนสูตรคูณ:
-
ป้อนข้อมูล
หากต้องการปฏิบัติตามบทช่วยสอนนี้ ให้ป้อนข้อมูลที่แสดงในภาพด้านล่าง เวิร์กชีตของคุณไม่จำเป็นต้องจัดรูปแบบเหมือนกันทุกประการ แต่ตัวเลขควรอยู่ในเซลล์เดียวกับตัวอย่าง
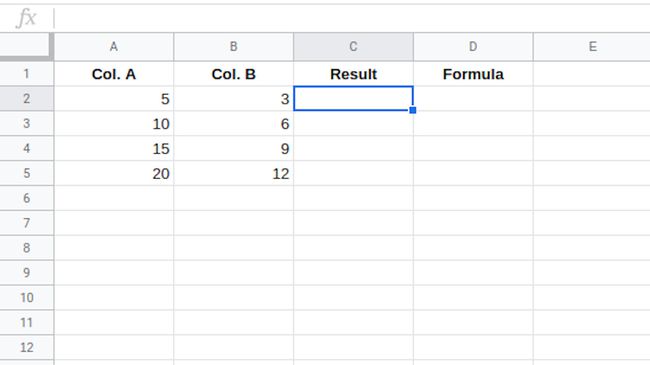
เลือก เซลล์ C2 เพื่อให้เป็น เซลล์ที่ใช้งาน—นี่คือตำแหน่งที่ผลลัพธ์ของสูตรจะแสดงขึ้น
พิมพ์ an เครื่องหมายเท่ากับ (=).
เลือก เซลล์ A2 เพื่อป้อนการอ้างอิงเซลล์นั้นลงในสูตร หรือพิมพ์ A2ถ้าคุณต้องการ
พิมพ์ an เครื่องหมายดอกจัน ( * ).
-
เลือก เซลล์ B2 เพื่อป้อนการอ้างอิงเซลล์นั้น
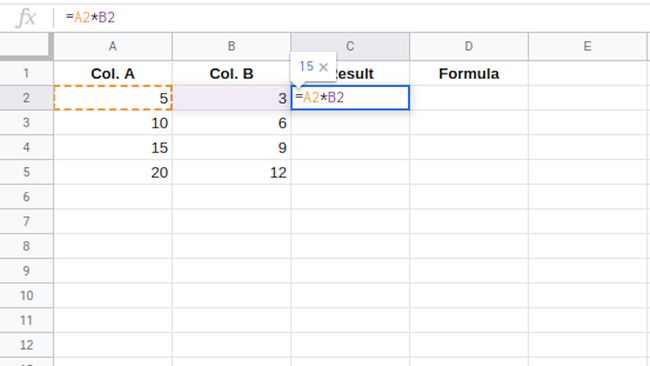
กด เข้า บนแป้นพิมพ์เพื่อกรอกสูตร
-
คำตอบปรากฏในเซลล์ C2
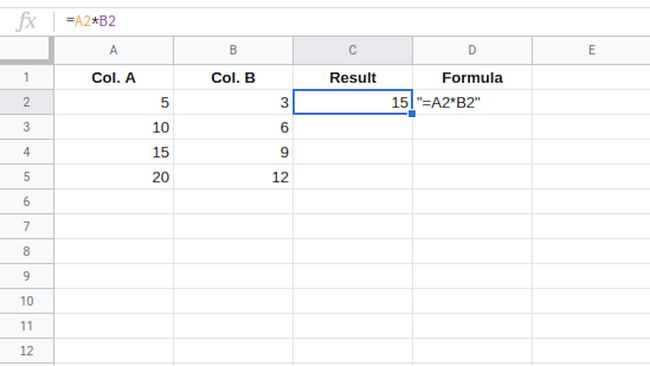
เลือก เซลล์ C2 เพื่อแสดงสูตร =A2*B2 ใน แถบสูตร เหนือแผ่นงาน
เปลี่ยนข้อมูลสูตร
หากต้องการทดสอบค่าของการอ้างอิงเซลล์ในสูตร ให้เปลี่ยนตัวเลขในเซลล์ A2 แล้วกดปุ่ม เข้า กุญแจ. คำตอบในเซลล์ C2 จะอัปเดตโดยอัตโนมัติเพื่อแสดงการเปลี่ยนแปลงในข้อมูลในเซลล์ A2
เปลี่ยนสูตร
หากจำเป็นต้องแก้ไขหรือเปลี่ยนสูตร สองตัวเลือกที่ดีที่สุดคือ:
- คลิกสองครั้งที่สูตรในเวิร์กชีตเพื่อวาง Google ชีตในโหมดแก้ไข จากนั้นทำการเปลี่ยนแปลงสูตร วิธีนี้ใช้ได้ผลดีที่สุดสำหรับการเปลี่ยนแปลงเล็กน้อย
- เลือกเซลล์ที่มีสูตรและเขียนสูตรใหม่ วิธีนี้ดีที่สุดสำหรับการเปลี่ยนแปลงครั้งใหญ่
คูณข้ามหลายแถว
เมื่อคุณทำงานกับการอ้างอิงเซลล์ คุณสามารถคัดลอกสูตรข้ามหลายเซลล์เพื่อนำไปใช้กับหลายแถวพร้อมกันได้
เลือกเซลล์ที่มีสูตร ในตัวอย่างนี้ เลือก เซลล์ C2.
-
กด Ctrl+C บน Windows หรือ คำสั่ง+C บน Mac เพื่อคัดลอกข้อมูลในเซลล์
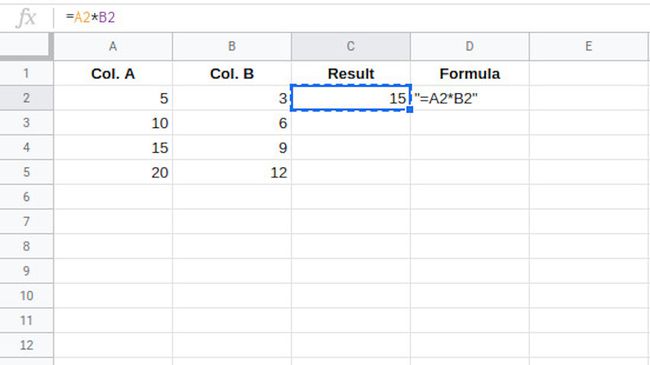
-
กดแฮนเดิลค้างไว้ (อยู่ที่มุมล่างขวาของเซลล์ที่เลือก) แล้วลากเพื่อไฮไลต์เซลล์อื่นๆ ในคอลัมน์เดียวกันกับสูตร (คอลัมน์ C ในตัวอย่างนี้)
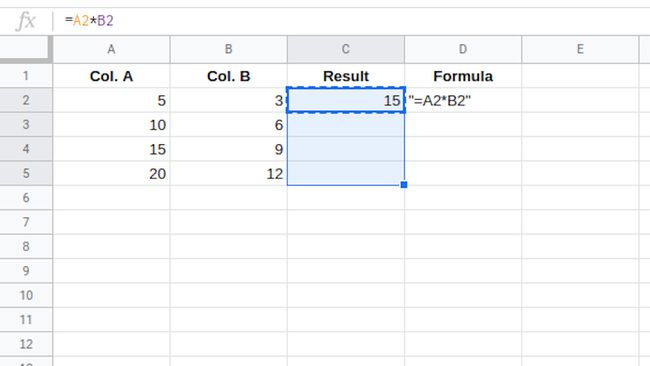
กด Ctrl+V บน Windows หรือ Command+V บน Mac เพื่อวางสูตรในเซลล์ที่ไฮไลต์
-
เซลล์ที่ไฮไลต์จะเติมผลลัพธ์การคูณจากสูตร
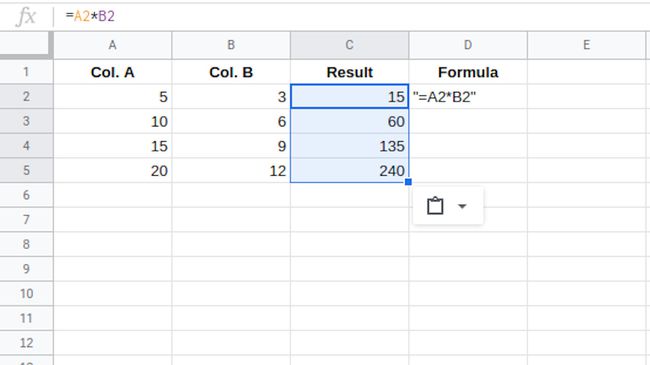
-
เลือกเซลล์ผลลัพธ์หนึ่งเซลล์เพื่อให้แน่ใจว่าสูตรในเซลล์อ้างอิงเซลล์ที่เกี่ยวข้องในคอลัมน์ A และ B อย่างถูกต้อง Google ชีตจะอัปเดตโดยอัตโนมัติเพื่ออ้างอิงแถวที่ถูกต้องเมื่อวางสูตร