วิธีใช้ Google ชีต
Google ชีต เป็นผู้มีอานุภาพสูง คลาวด์แอปพลิเคชันสเปรดชีตแบบอิงที่คุณสามารถใช้ได้ฟรีตราบใดที่คุณมีบัญชี Google มันให้ฟังก์ชันส่วนใหญ่ที่คุณพบในแอปพลิเคชันสเปรดชีตแบบชำระเงินอื่น ๆ ส่วนใหญ่เช่น Microsoft Excel หรือสำนักงาน WPS ในคู่มือนี้ คุณจะได้เรียนรู้พื้นฐานเกี่ยวกับวิธีใช้ Google ชีต
วิธีเปิด Google ชีต
ในการเริ่มต้นใช้งาน Google ชีต คุณจะต้อง ลงชื่อสมัครใช้บัญชี Google ฟรีและการเข้าถึง Google ไดรฟ์ซึ่งคุณสามารถสร้างและจัดระเบียบสเปรดชีตของคุณได้
Google ไดรฟ์เป็นที่ที่คุณสร้าง จัดเก็บ และจัดระเบียบสเปรดชีต Google ชีตทั้งหมดที่คุณทำงานด้วย
-
เยี่ยมชม บัญชี Google หน้าลงทะเบียนและทำงานโดยใช้วิซาร์ดเพื่อสร้างบัญชี Google ฟรีของคุณ
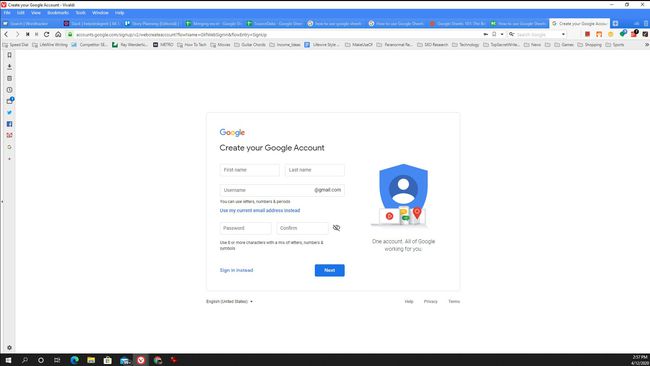
-
เมื่อคุณมี ID บัญชีและรหัสผ่านของคุณแล้ว เชื่อมต่อกับ Google ไดรฟ์ และลงชื่อเข้าใช้ด้วยบัญชี Google ใหม่ของคุณ
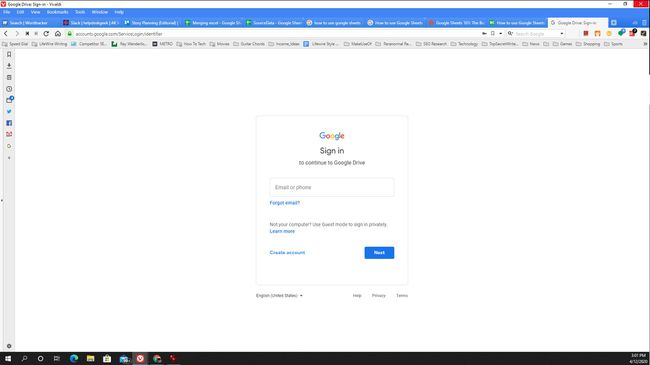
-
ในการจัดระเบียบหลายสเปรดชีตเป็นโฟลเดอร์เดียว ให้เลือก ใหม่ ที่มุมซ้ายบนของหน้าต่าง Google Drive จากนั้นเลือก โฟลเดอร์. การใช้โฟลเดอร์เป็นวิธีที่ยอดเยี่ยมในการจัดระเบียบสเปรดชีต Google ชีตทั้งหมดของคุณภายใน Google ไดรฟ์
หากคุณเพิ่มสเปรดชีตใหม่ในบัญชี Google ไดรฟ์หลัก สเปรดชีตจะวางไว้นอกโฟลเดอร์ทั้งหมด เมื่อคุณรวบรวมไฟล์จำนวนมากที่นั่น สเปรดชีตเหล่านั้นอาจหายาก เป็นความคิดที่ดีเสมอที่จะจัดระเบียบสเปรดชีตภายในโฟลเดอร์ในบัญชี Google ไดรฟ์ของคุณ
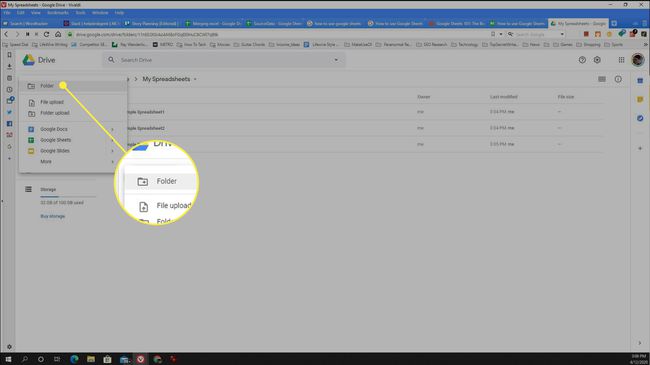
วิธีสร้างสเปรดชีตใน Google ชีต
คุณสามารถสร้างสเปรดชีตใหม่ใน Google ชีตได้สองวิธี: สร้างสเปรดชีตเปล่าหรือเริ่มด้วยเทมเพลตเพื่อประหยัดเวลา ไม่ว่าคุณจะใช้วิธีใดในการสร้างสเปรดชีตใหม่ จะเป็นการเปิดหน้าต่างใหม่ที่คุณสามารถเริ่มทำงานภายในเอกสารได้
การสร้างสเปรดชีตสีดำ
วิธีแรกในการสร้างสเปรดชีตเปล่าใน Google ชีตคือการเลือก ใหม่ ที่มุมซ้ายบนของหน้าต่าง Google Drive จากนั้นเลือก สเปรดชีตเปล่า.
หรือคลิกขวาที่ใดก็ได้ภายในโฟลเดอร์ จากนั้นเลือก Google ชีต > สเปรดชีตเปล่า.
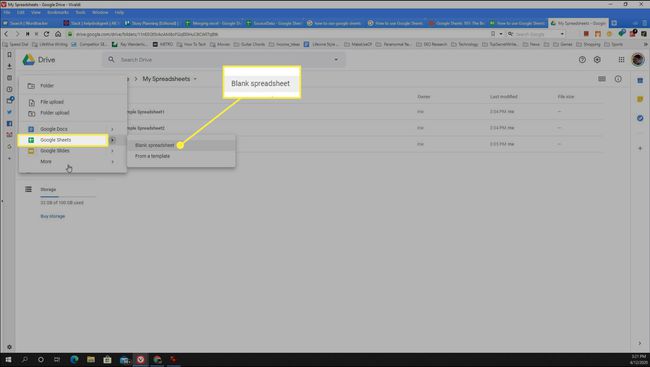
การใช้เทมเพลตสเปรดชีต
เพื่อประหยัดเวลา คุณสามารถเริ่มต้นด้วยเทมเพลตสเปรดชีต การทำเช่นนี้เลือก ใหม่ > Google ชีต > จากแม่แบบ เพื่อเปิดแกลเลอรีเทมเพลตซึ่งคุณสามารถเลือกสเปรดชีตที่จัดรูปแบบไว้ล่วงหน้าเพื่อเริ่มต้น
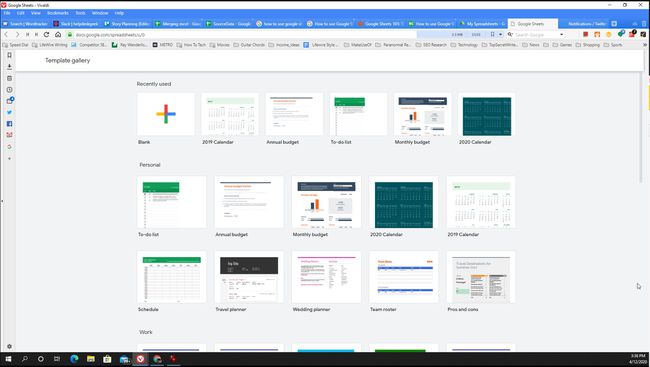
เทมเพลตที่จัดรูปแบบไว้ล่วงหน้าประกอบด้วย:
- ปฏิทิน
- รายการสิ่งที่ต้องทำ
- งบประมาณ
- นักวางแผนการเดินทางและจัดงานแต่งงาน
- ใบบันทึกเวลา
- งบการเงิน
- ล้นหลาม
นอกจากนี้คุณยังสามารถ สร้างเทมเพลต Google ชีตของคุณเอง.
วิธีแก้ไขข้อมูล Google ชีต
การแก้ไขข้อมูลในสเปรดชีตของ Google ชีตทำได้ง่ายมาก อย่างไรก็ตาม มีเคล็ดลับสำคัญบางประการที่ควรทราบ เคล็ดลับเหล่านี้รวมถึงวิธีแก้ไขข้อมูลเซลล์ และวิธีเพิ่มหรือลบแถวและคอลัมน์ การเพิ่มแผ่นงานใหม่ และการเพิ่มแผนภูมิ
-
แก้ไขเซลล์: เลือกเซลล์ใดก็ได้แล้วเริ่มพิมพ์เพื่อป้อนข้อมูล หากต้องการแก้ไขข้อมูลที่มีอยู่แล้วในเซลล์ ให้ดับเบิลคลิกที่กล่องแล้ววางเคอร์เซอร์ในตำแหน่งที่คุณต้องการแก้ไข
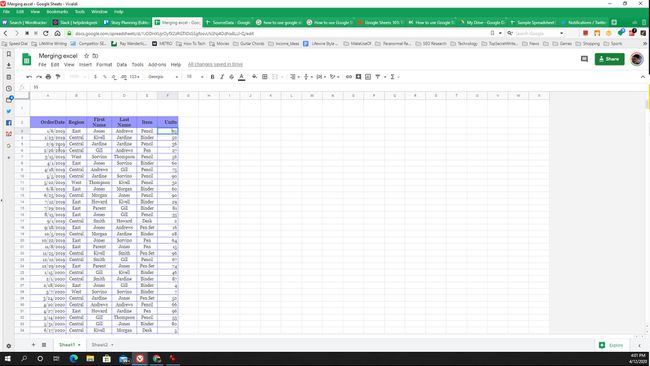
-
ย้ายเซลล์: หากต้องการย้ายหลายเซลล์ ให้เลือกเซลล์แรกแล้วลากไปที่ด้านล่างของช่วงที่คุณต้องการคัดลอก กด Ctrl+C เพื่อคัดลอกเซลล์ที่ไฮไลต์ คุณจะเห็นเส้นประสีน้ำเงินปรากฏขึ้นรอบๆ ช่วงของเซลล์ เลือกเซลล์อื่นที่คุณต้องการวางช่วงแล้วกด Ctrl+V เพื่อวาง
ถ้าใช้ Mac ให้กด สั่งการ แทน ควบคุม.
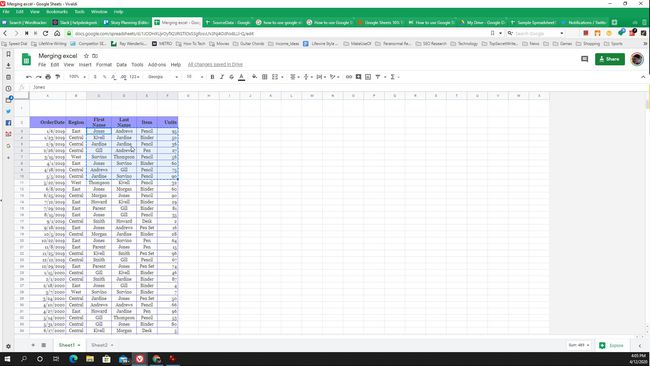
-
แทรกแถวหรือคอลัมน์: เมื่อต้องการเพิ่มหรือลบคอลัมน์หรือแถว ให้คลิกขวาที่ตัวเลขหรือตัวอักษรของแถวหรือคอลัมน์ที่คุณต้องการเพิ่มหรือเอาออก จากนั้นเลือกหนึ่งในตัวเลือกต่อไปนี้:
- ลบแถว หรือ ลบคอลัมน์: ลบแถวหรือคอลัมน์และเลื่อนเซลล์ที่เหลือขึ้นหรือไปทางซ้ายเพื่อเติมในช่องว่าง
- แทรก 1 ด้านบน หรือ แทรก 1 ด้านล่าง: แทรกแถวใหม่ด้านบนหรือด้านล่างแถวที่คุณเลือก
- แทรก 2 ซ้าย หรือ ใส่ 1 ขวา: แทรกคอลัมน์ใหม่ทางด้านซ้ายหรือด้านขวาของคอลัมน์ที่คุณเลือก
ถ้าคุณเลือกหลายเซลล์หรือหลายคอลัมน์ ตัวเลือกในการแทรกหรือลบคอลัมน์หรือแถวจะเปลี่ยนแปลงเพื่อลบหรือแทรกจำนวนคอลัมน์หรือแถวที่คุณไฮไลต์ไว้
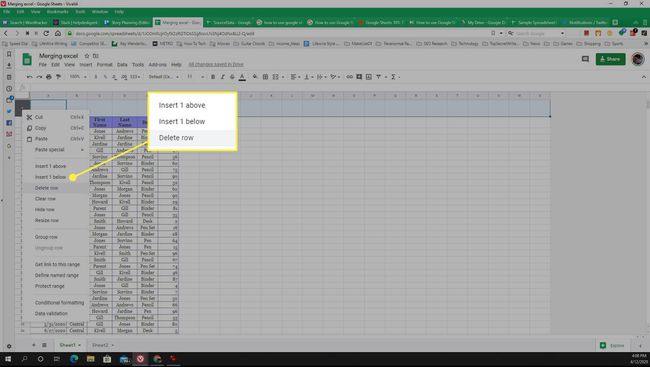
-
เพิ่มแผ่นงานใหม่: คุณสามารถเพิ่มชีตใหม่ในไฟล์สเปรดชีต Google ชีตได้โดยเลือก + ไอคอนที่มุมล่างซ้ายของหน้าต่าง สิ่งนี้จะเพิ่มแท็บแผ่นงานใหม่ที่ด้านล่าง
คุณสามารถเปลี่ยนชื่อแผ่นงานใหม่ได้โดยเลือกลูกศรลงทางด้านขวาของชื่อแท็บแผ่นงานแล้วเลือก เปลี่ยนชื่อ.
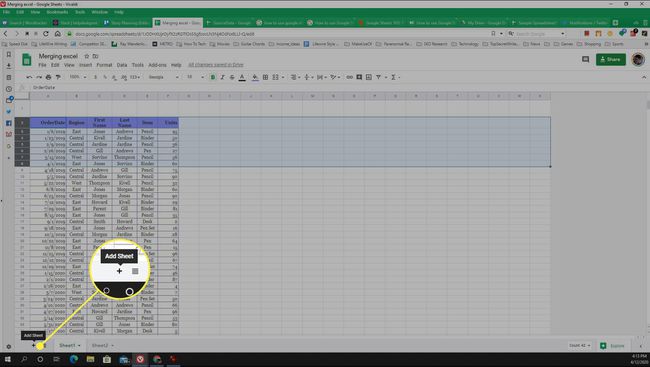
-
เพิ่มแผนภูมิและกราฟ: คุณสามารถ เพิ่มแผนภูมิหรือกราฟลงในสเปรดชีตของคุณ โดยเน้นช่วงของเซลล์ที่คุณต้องการสร้างแผนภูมิ แล้วเลือก แทรกแผนภูมิ ในริบบิ้น Google ชีตจะเลือกประเภทของแผนภูมิที่เหมาะสมกับข้อมูลที่คุณเลือกโดยอัตโนมัติ แต่คุณสามารถเลือก สามจุด ที่มุมบนขวาของแผนภูมิเพื่อเปลี่ยนแปลงและแก้ไขแผนภูมิ
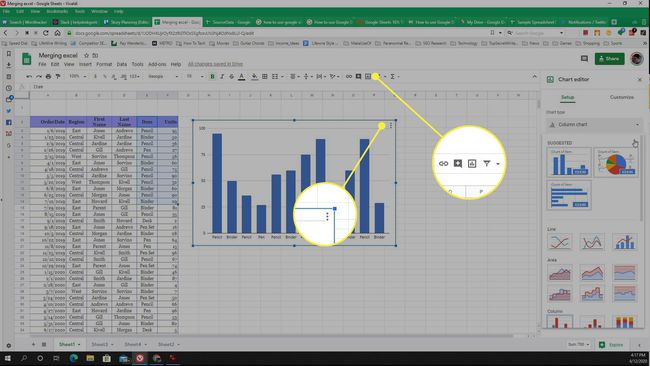
การใช้สูตรใน Google ชีต
ใน Google ชีต คุณสามารถเข้าถึง ไลบรารีของฟังก์ชันสเปรดชีต ที่กว้างขวางพอๆ กับทุกอย่างที่คุณจะพบใน Microsoft Excel
เมื่อใช้ฟังก์ชัน Google ชีต คุณสามารถเฉลี่ยทั้งแถวหรือคอลัมน์ของเซลล์ ค้นหาค่าสูงสุดหรือต่ำสุด หรือแม้แต่นำเข้าข้อมูลจากหน้าเว็บ
-
หากต้องการแทรกสูตรในสเปรดชีต Google ชีต ให้พิมพ์ = (เครื่องหมายเท่ากับ). เมื่อคุณเริ่มพิมพ์ชื่อฟังก์ชัน คุณจะเห็นรายการดรอปดาวน์ของฟังก์ชันที่พร้อมใช้งานทั้งหมดที่ขึ้นต้นด้วยตัวอักษรเหล่านั้น
คุณจะเห็นคำจำกัดความของหน้าที่แรกทำ หากต้องการดูคำจำกัดความอื่นๆ ให้วางเคอร์เซอร์เหนือชื่อโดยใช้ตัวชี้เมาส์
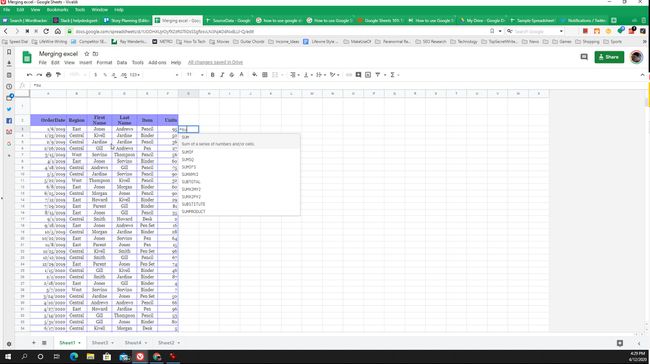
-
เมื่อคุณพิมพ์วงเล็บเปิดแรกของฟังก์ชัน คุณจะเห็นรายการพารามิเตอร์สำหรับฟังก์ชันนั้นและคำอธิบาย
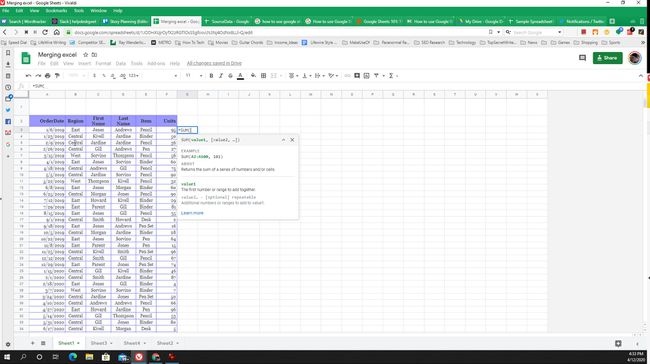
-
เมื่อคุณพิมพ์วงเล็บปิดสำหรับฟังก์ชันแล้ว ให้กด เข้าแล้วคุณจะเห็นผลของฟังก์ชันนั้นปรากฏในเซลล์
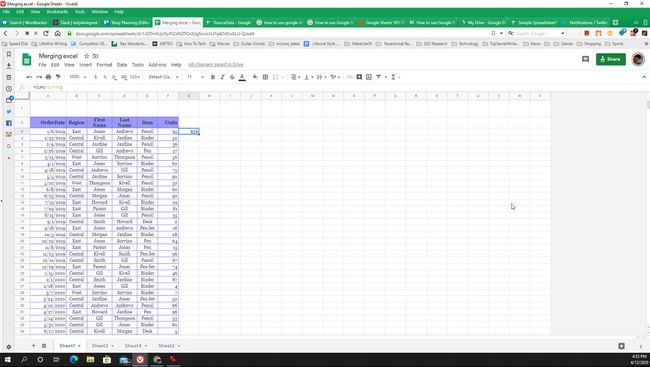
วิธีแชร์สเปรดชีต
เมื่อคุณสร้างสเปรดชีตแรกแล้ว คุณอาจต้องการแบ่งปันกับผู้อื่น วิธีแชร์สเปรดชีตของ Google ชีตมีดังนี้
-
หากคุณมีสเปรดชีตเปิดอยู่แล้ว ให้เลือก ไฟล์ > แบ่งปัน.
อีกวิธีหนึ่งในการแชร์สเปรดชีตใน Google ชีตคือการคลิกขวาที่ไฟล์สเปรดชีตภายใน Google ไดรฟ์ จากนั้นเลือก แบ่งปัน.
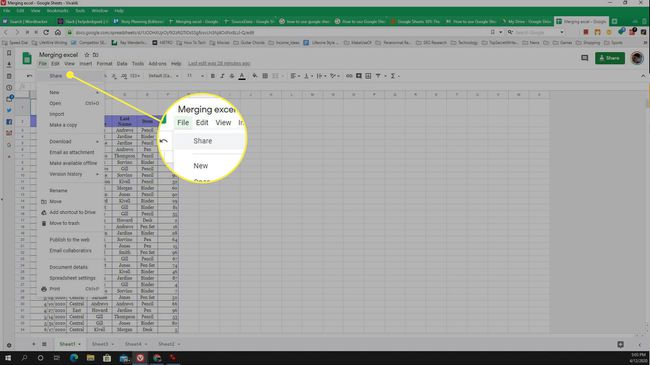
-
Google ชีต แบ่งปันกับผู้อื่น หน้าต่างจะเปิดขึ้น หากคุณไม่ต้องการตั้งชื่อที่อยู่อีเมลเฉพาะเพื่อแชร์สเปรดชีตด้วย ให้เลือก คัดลอกลิงค์. ตัวเลือกนี้ช่วยให้คุณระบุลิงก์ไปยังสเปรดชีตผ่านอีเมล ข้อความโต้ตอบแบบทันที หรือที่อื่นๆ
ถ้าคุณปล่อยให้การตั้งค่าเริ่มต้นสำหรับการแชร์ ทุกคนที่มีลิงก์ไปยังสเปรดชีตจะสามารถดูได้ ถ้าข้อมูลมีความละเอียดอ่อนหรือคุณต้องการเก็บไว้เป็นส่วนตัว จะเป็นการดีกว่าที่จะเปลี่ยนการตั้งค่านี้และแชร์สเปรดชีตกับบางคน
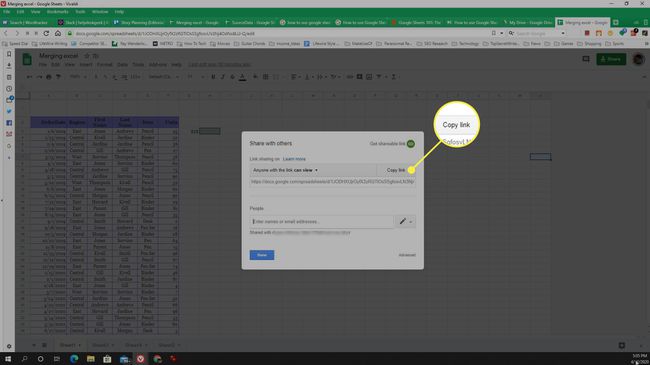
-
ในการตั้งค่าสเปรดชีตเป็นแบบส่วนตัวและแชร์เฉพาะกับบางคน ให้เลือก ลูกศรแบบเลื่อนลง ถัดจาก สามารถดูได้จากนั้นเลือก ปิด - เฉพาะบุคคลเท่านั้นที่สามารถเข้าถึงได้.
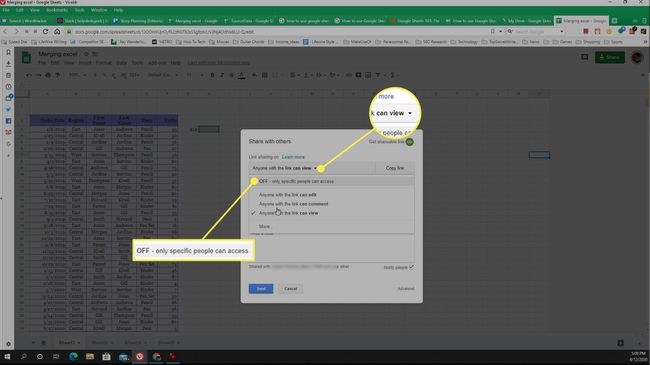
-
ถัดไป ในส่วนบุคคล ให้พิมพ์ที่อยู่อีเมลของบุคคลที่คุณต้องการแชร์สเปรดชีตด้วย เลือก ลูกศรแบบเลื่อนลง ข้างไอคอนปากกา แล้วเลือกสิ่งที่ผู้ใช้ที่แชร์สามารถทำได้กับสเปรดชีต
- แก้ไขได้: ผู้รับสามารถดู แก้ไข และแสดงความคิดเห็นในสเปรดชีตได้
- ดูได้: บุคคลนั้นสามารถอ่านสเปรดชีตได้ แต่ไม่สามารถเปลี่ยนแปลงหรือแสดงความคิดเห็นใดๆ ได้
- สามารถแสดงความคิดเห็น: ผู้ทำงานร่วมกันสามารถอ่านและแสดงความคิดเห็นได้
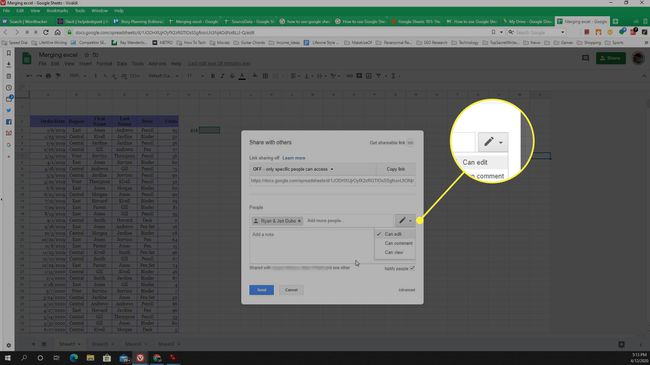
-
คลิก ส่ง เพื่อบันทึกการตั้งค่าการอนุญาตและส่งคำเชิญ
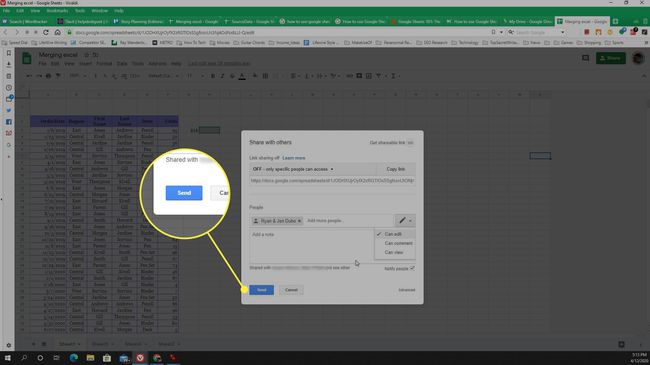
เมื่อคุณแชร์สเปรดชีต Google ชีตจะส่งอีเมลถึงทุกคนที่คุณแชร์ชีตด้วย และใส่ลิงก์ที่พวกเขาสามารถเข้าถึงได้
