วิธีสร้างสไลด์โชว์ภาพถ่าย 'ความทรงจำ' บน iOS
ความทรงจำคือสไลด์โชว์ที่กำหนดเองซึ่งคุณ iPhone หรือ iPad สามารถทำให้คุณ คุณลักษณะนี้มองข้ามได้ง่าย แต่เมื่อคุณเริ่ม สร้างสไลด์โชว์ที่ง่ายและรวดเร็ว จากคอลเลกชันภาพถ่ายของคุณเอง คุณอาจพบว่าทั้งสะดวกและประเมินค่าไม่ได้
ในการเข้าถึงความทรงจำ เปิดแอพ iOS Photos และเลือก สำหรับคุณ. เลือก ดูทั้งหมด เพื่อดูแคชทั้งหมดของความทรงจำที่สร้างขึ้น

วิธีสร้างภาพความทรงจำ
ความทรงจำจะถูกสร้างขึ้นโดยอัตโนมัติใน iOS สิ่งที่คุณต้องทำคือถ่ายภาพและวิดีโอต่อไป จากนั้น Photos จะจัดเรียงรูปภาพเหล่านั้นในความทรงจำแบบไดนามิกตามวันที่และจำนวนสื่อที่สร้างขึ้นในช่วงเวลาหนึ่ง
หากคุณต้องการสร้างความทรงจำของคุณเองจากคอลเลกชั่นรูปภาพหรือวิดีโอ คุณจะต้องทำด้วยตนเอง นั่นหมายถึงการจัดเรียงลงในอัลบั้มที่ปรับแต่งเอง
วิธีสร้างหน่วยความจำด้วยตนเอง
ความทรงจำที่แท้จริงของคุณไม่พอดีกับการตีความกิจกรรม วันหยุด และการชุมนุมของ Photos ดังนั้นคุณอาจต้องการสร้างอัลบั้มหรือความทรงจำของคุณเองเพื่อให้สะท้อนถึงความเป็นจริงได้ดีขึ้น วิธีสร้างความทรงจำใหม่ใน Photos สำหรับ iOS มีดังนี้
-
เปิดแอพ iOS Photos แล้วเลือก อัลบั้มของฉัน.
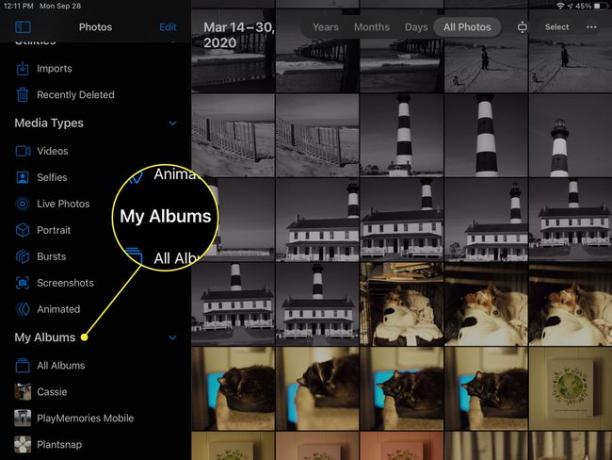
-
เลือก +อัลบั้มใหม่ ไอคอนที่มุมล่างซ้าย

-
ตั้งชื่ออัลบั้มและเลือก บันทึก.

-
เลือกรูปภาพที่คุณต้องการเพิ่มลงในอัลบั้ม คุณสามารถเรียกดูรูปภาพตามอัลบั้ม หรือโดยการนำทางผ่านม้วนฟิล์มทั้งหมดของคุณ
คุณยังสามารถเพิ่มรูปภาพจากม้วนฟิล์มของคุณทีละภาพหรือเมื่อคุณถ่าย หลังจากสร้างอัลบั้มใหม่แล้ว ให้เลือก เสร็จแล้ว. เมื่อดูรูปภาพที่คุณต้องการเพิ่ม ให้เลือกไอคอนแชร์ จากนั้นเลือก เพิ่มในอัลบั้ม และเลือกอัลบั้มที่คุณเพิ่งสร้างขึ้น

-
กลับไปที่หน้าจออัลบั้ม ภายใต้ อัลบั้มของฉันให้เลือกอัลบั้มที่คุณเพิ่งสร้าง

-
ในแบนเนอร์ชื่ออัลบั้ม ให้เลือก ... ไอคอน จากนั้นเลือก สไลด์โชว์. อัลบั้มจะแสดงเป็นหน่วยความจำที่สร้างขึ้นโดยอัตโนมัติ
เลือก เล่น ไอคอนเพื่อดูสไลด์โชว์แบบเต็มหน้าจอของหน่วยความจำที่กำหนดเอง

วิธีสร้างความทรงจำของแต่ละคน
นี่เป็นเคล็ดลับเจ๋งๆ ที่จะสร้างสไลด์โชว์แบบไดนามิกจากรูปภาพและวิดีโอที่คุณมีของบุคคลเฉพาะ
-
เมื่อเปิด Photos ให้เลือก ประชากร.

-
คุณจะเห็นคอลเล็กชันของอัลบั้มที่มีผู้คนมากมายที่แอป Photos รู้จัก เลือกหนึ่งภาพเพื่อแสดงรูปภาพทั้งหมดที่ม้วนฟิล์มของคุณมีของบุคคลนั้น
ฟีเจอร์นี้ใช้ได้กับทุกใบหน้าใน Camera Roll ของคุณแล้ว — เฉพาะใบหน้าที่พบในรูปภาพหลายรูปที่อุปกรณ์ iOS ของคุณสามารถตรวจจับได้ง่าย
หากต้องการเพิ่มรูปภาพสำหรับบุคคลนี้ ให้เลือกไอคอนเมนู จากนั้นเลือก ยืนยันรูปภาพเพิ่มเติม.

-
เลือก เล่น ไอคอนเพื่อแสดงสไลด์โชว์แบบเต็มหน้าจอของบุคคลนั้น

วิธีสร้างหน่วยความจำของวันที่หรือเหตุการณ์เฉพาะ
คุณสามารถทำตามคำแนะนำเดียวกันเพื่อสร้างหน่วยความจำและสไลด์โชว์สำหรับวันที่หรือเหตุการณ์เฉพาะในม้วนฟิล์มของคุณ โดยใช้วิธีดังนี้:
เปิดแอพรูปภาพแล้วเลือก ภาพถ่าย แท็บ
-
ไปที่วันที่หรือเหตุการณ์ที่เป็นปัญหาโดยใช้ ปีที่, เดือน, หรือ วัน แท็บ

-
เมื่อคุณแยกรูปภาพหรือวิดีโอที่เลือกแล้ว ให้เลือก เมนู ไอคอนระบุด้วยจุดแนวนอนสามจุด

-
เลือก เล่น เพื่อดาวน์โหลดเพื่อจัดเรียงรูปภาพและวิดีโอในสไลด์โชว์
ปุ่มเล่นจะใช้ได้เฉพาะภายใต้เงื่อนไขบางประการ ดังนั้นการสร้างอัลบั้มด้วยตนเองแล้วแปลงเป็นหน่วยความจำจึงง่ายกว่า

วิธีแก้ไขสไลด์โชว์ความทรงจำ
แม้จะมีฟังก์ชันการทำงานอัตโนมัติ แต่ฟีเจอร์ Memories ก็ยังไม่สามารถจดจำผู้คน สถานที่ หรือกิจกรรมได้อย่างสมบูรณ์แบบ ด้วยเหตุผลนี้ Photos จึงมีวิธีการมากมายในการแก้ไขสไลด์โชว์หน่วยความจำ โดยใช้วิธีดังนี้:
-
เปิดหน่วยความจำใด ๆ และเลือก เล่น ไอคอนเพื่อเริ่มเล่นสไลด์โชว์

แตะที่ใดก็ได้บนหน้าจอเพื่อแสดงตัวเลือกการแก้ไข
-
เลือกอารมณ์สำหรับความทรงจำโดยเลือกอย่างใดอย่างหนึ่งต่อไปนี้: ชวนฝัน, อ่อนไหว, อ่อนโยน, สบายๆ, เป็นกลาง, มีความสุข, ยกระดับ, มหากาพย์, คลับ, หรือสุดขีด

-
เลือกความยาวสำหรับหน่วยความจำ: สั้น, ปานกลาง, หรือ ยาว.

-
เลือก แก้ไข ที่มุมบนขวาเพื่อปรับสไลด์โชว์อย่างละเอียด คุณสามารถเปลี่ยนชื่อเรื่อง รูปภาพ ชื่อเพลง และระยะเวลาได้ที่นี่ คุณยังสามารถเปลี่ยนรูปภาพและวิดีโอที่จะรวมไว้ในสไลด์โชว์ได้อีกด้วย

ส่วนชื่อเรื่องช่วยให้คุณสามารถแก้ไขชื่อเรื่อง ชื่อเรื่องรอง และเลือกแบบอักษรสำหรับชื่อเรื่อง ในเพลง คุณสามารถเลือกเพลงสต็อกหรือเพลงใดก็ได้จากไลบรารีของอุปกรณ์ เมื่อคุณแก้ไขระยะเวลาของความทรงจำ แอพรูปภาพจะเลือกว่ารูปภาพใดที่จะเพิ่มหรือลบ ดังนั้นคุณจะต้องทำสิ่งนี้ ก่อน คุณแก้ไขการเลือกรูปภาพ วิธีนี้ช่วยให้คุณปรับแต่งภาพถ่ายได้อย่างละเอียดหลังจากเลือกความยาวที่เหมาะสมแล้ว
คุณสามารถเพิ่มรูปภาพได้โดยแตะที่ "+" ที่ด้านล่างซ้ายของหน้าจอ แต่คุณสามารถเพิ่มได้เฉพาะรูปภาพที่อยู่ในคอลเล็กชันดั้งเดิมเท่านั้น ดังนั้น หากคุณสร้างความทรงจำของรูปภาพปี 2018 คุณสามารถเพิ่มได้เฉพาะรูปภาพจากคอลเลกชั่นปี 2018 นั้นเท่านั้น นี่คือจุดที่การสร้างอัลบั้มใหม่ช่วยได้ หากคุณไม่เห็นรูปภาพที่ต้องการ คุณสามารถกลับออกไป เพิ่มรูปภาพในอัลบั้ม แล้วเริ่มกระบวนการแก้ไขอีกครั้ง
คุณไม่สามารถวางภาพถ่ายไว้ที่จุดใดจุดหนึ่งภายในสไลด์โชว์ รูปภาพจะอยู่ในลำดับเดียวกับที่อยู่ในอัลบั้ม ซึ่งโดยทั่วไปจะจัดเรียงตามวันที่และเวลา
วิธีบันทึกและแบ่งปันความทรงจำ
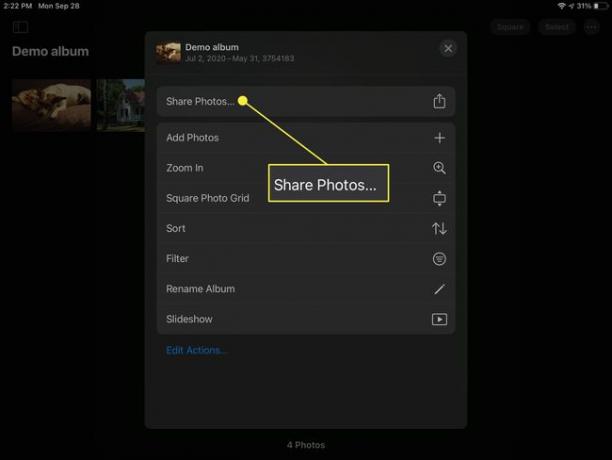
ตอนนี้คุณมีสไลด์โชว์หน่วยความจำแบบกำหนดเองแล้ว คุณอาจต้องการแชร์สไลด์นั้น
คุณสามารถแชร์สไลด์โชว์หรือบันทึกลงในอุปกรณ์ของคุณโดยเลือก แบ่งปัน ปุ่ม ในขณะที่กำลังเล่นอยู่ มีตัวเลือกการแชร์มาตรฐานทั้งหมด รวมถึง AirDrop, ข้อความ, เมล, YouTube, Dropbox, เฟสบุ๊ค ฯลฯ คุณยังสามารถนำเข้าไปยัง iMovie เพื่อแก้ไขเพิ่มเติมได้
หากคุณเลือก บันทึกวิดีโอ สไลด์โชว์จะถูกบันทึกลงในอัลบั้มวิดีโอของคุณในรูปแบบภาพยนตร์ วิธีนี้ทำให้คุณสามารถแชร์ไปที่ Facebook หรือส่งเป็นข้อความในภายหลังได้
