หน้า "เซิร์ฟเวอร์ดาวน์โหลด" ของ Minecraft
01
จาก 05
หน้า "เซิร์ฟเวอร์ดาวน์โหลด" ของ Minecraft

ต้องการเล่น Minecraft กับเพื่อน ๆ ของคุณ แต่ไม่ต้องการอยู่บนเซิร์ฟเวอร์สาธารณะร่วมกับคนอื่น ๆ ใช่ไหม บางทีคุณอาจต้องการเล่นแผนที่บางอย่าง ไม่ว่าเหตุผลของคุณจะเป็นอย่างไร ไปกันเลย!
สิ่งที่คุณจะทำก่อนคือไปที่ www.minecraft.net/download และดาวน์โหลดไฟล์ “minecraft_server” สำหรับ Mac หรือ PC ไม่ว่าคุณจะตั้งค่าเซิร์ฟเวอร์สำหรับ Minecraft เวอร์ชันใดก็ตาม ขั้นตอนการติดตั้งสำหรับ เซิร์ฟเวอร์ ประเภทควรจะเหมือนกัน ดังนั้นเพียงดาวน์โหลดเวอร์ชันล่าสุดสำหรับระบบของคุณ!
02
จาก 05
การสร้างโฟลเดอร์เซิร์ฟเวอร์ Minecraft
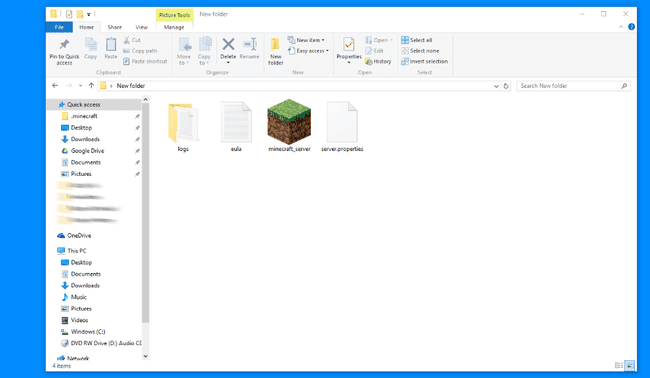
สร้างโฟลเดอร์ในตำแหน่งที่คุณต้องการ ไม่สำคัญว่าจะอยู่ที่ไหน แต่จำไว้ว่ามันอยู่ที่ไหน ชื่อของโฟลเดอร์ไม่สำคัญ แต่เพื่อให้สามารถค้นหาได้อย่างรวดเร็ว ให้ลองตั้งชื่อเป็น "เซิร์ฟเวอร์ Minecraft" ตำแหน่งที่ฉันใช้คือเดสก์ท็อปเพราะหาและนำทางไปได้ง่าย!
ไปที่ใดก็ได้ที่ดาวน์โหลดไฟล์จากเบราว์เซอร์ของคุณและย้ายไฟล์ไปยังโฟลเดอร์ที่คุณสร้างขึ้น หลังจากย้ายไฟล์ไปยังโฟลเดอร์แล้ว ให้เปิดไฟล์ “minecraft_server” และยอมรับคำเตือนด้านความปลอดภัยโดยคลิก 'เรียกใช้'
03
จาก 05
ข้อตกลง Minecraft "EULA"
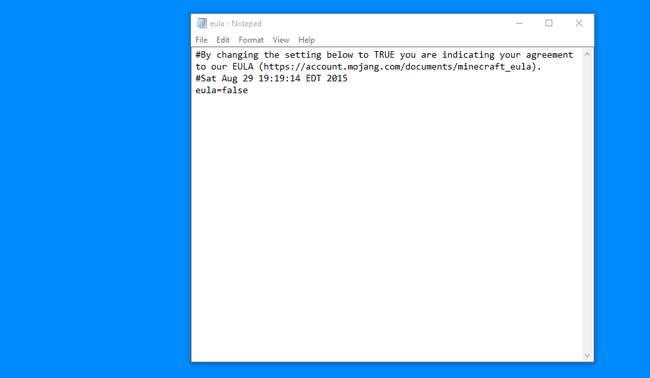
หลังจากเปิดตัวไฟล์
หลังจากเปิดไฟล์ คอนโซลจะเปิดขึ้นและจะเริ่มโหลดคุณสมบัติและสิ่งต่าง ๆ ในลักษณะนั้น คุณจะเห็นว่ามีข้อความว่า "ไม่สามารถโหลด eula.txt" และกำลังบอกคุณว่า "คุณต้องยอมรับ EULA เพื่อเรียกใช้เซิร์ฟเวอร์ ไปที่ eula.txt เพื่อดูข้อมูลเพิ่มเติม”
ควรปิดเองหรือเปิดค้างไว้ หากระบบแจ้งว่าคุณต้องยอมรับ EULA และค้างอยู่ ณ จุดนั้น ให้ปิดหน้าต่าง “minecraft_server”
ไปที่โฟลเดอร์ที่คุณสร้างขึ้นและคุณจะพบไฟล์ใหม่อยู่ในนั้น เปิดไฟล์ .txt ที่ระบุว่า "eula.txt" แล้วเปิดในโปรแกรมแก้ไขข้อความใดๆ คอมพิวเตอร์ส่วนใหญ่มาพร้อมกับ Notepad ดังนั้นอย่าลังเลที่จะใช้!
EULA (ข้อตกลงใบอนุญาตผู้ใช้ปลายทาง)
หลังจากเปิดไฟล์ชื่อ “eula.txt” คุณจะเห็นคำต่างๆ และวลี “eula=false” หลังจากตรวจสอบ EULA ที่ลิงก์ของ Mojang ใน Notepad แล้ว อย่าลังเลที่จะเปลี่ยน “eula=false” เป็น “eula=true” หลังจากเปลี่ยนจาก 'เท็จ' เป็น 'จริง' แล้ว ให้บันทึกไฟล์ เมื่อบันทึก คุณได้ยอมรับ EULA ของ Mojang ที่จัดเตรียมโดยพวกเขา
04
จาก 05
เปิดตัวและกำหนดค่าเซิร์ฟเวอร์ของคุณ!
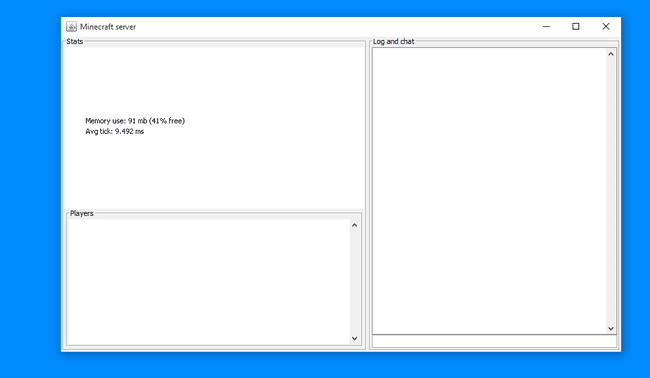
เปิดตัว “minecraft_server”
อีกครั้ง เปิด “minecraft_server” และเซิร์ฟเวอร์ควรเริ่มทำงาน เพื่อให้เซิร์ฟเวอร์ของคุณทำงานได้ คุณจะต้องเก็บไฟล์ไว้ หากคุณต้องการหยุดเซิร์ฟเวอร์เมื่อใดก็ตาม อย่าออกจากหน้าต่าง อย่าลังเลที่จะพิมพ์ "หยุด" ลงในหน้าต่างคำสั่ง
ค้นหาที่อยู่ IP ของคุณ
หากต้องการทราบที่อยู่ IP ของคุณ โปรดไปที่ Google และค้นหา "IP ของฉันคืออะไร?”. เมื่อคุณทำเช่นนี้ มันควรจะแสดงที่อยู่ IP ของคุณทันทีเพื่อให้คุณเห็นใต้แถบค้นหา อย่าลืมจดบันทึกไว้ที่ไหนสักแห่งเพื่อให้คุณสามารถให้ที่อยู่นี้กับทุกคนที่ต้องการเข้าร่วมเซิร์ฟเวอร์ของคุณได้อย่างง่ายดาย
การส่งต่อพอร์ต
ในการส่งต่อที่อยู่ IP ของคุณ คุณจะต้องใช้ที่อยู่ IP ที่คุณมอบให้ในกล่อง URL ของเบราว์เซอร์ที่คุณต้องการ เมื่อป้อน IP ลงในช่อง URL คุณควรถามชื่อผู้ใช้และรหัสผ่าน สิ่งนี้จะแตกต่างกันสำหรับเราเตอร์ส่วนใหญ่ ดังนั้นคุณอาจต้องค้นหารอบ ๆ ของคุณ คุณสามารถเริ่มค้นหาชื่อผู้ใช้และรหัสผ่านเราเตอร์เริ่มต้นได้โดยไปที่ PortForward.com และจับคู่เราเตอร์ของคุณกับเราเตอร์หลายตัวที่ให้มา
หลังจากเข้าสู่เราเตอร์ของคุณโดยใช้ชื่อผู้ใช้และรหัสผ่าน ให้ค้นหาส่วน "การส่งต่อพอร์ต" ของการกำหนดค่าเราเตอร์ คุณสามารถป้อนชื่อใดก็ได้ในส่วน "ชื่อเซิร์ฟเวอร์" แต่พยายามเก็บเป็นบางสิ่งที่คุณจะจำได้ เช่น "เซิร์ฟเวอร์ Minecraft" คุณจะต้องการใช้พอร์ต 25565 และสำหรับที่อยู่ IP ให้ใช้ที่อยู่ IP ที่ Google มอบให้คุณ ตั้งค่าโปรโตคอลเป็น "ทั้งสอง" แล้วบันทึก!
05
จาก 05
แค่นั้นแหละ! - ขอให้สนุกกับเซิร์ฟเวอร์ Minecraft ของคุณ!

แค่นั้นแหละ! คุณควรมีเซิร์ฟเวอร์ Minecraft ที่ใช้งานได้ ณ จุดนี้ในกระบวนการ ในการอนุญาตให้บุคคลอื่นเข้ามาที่เซิร์ฟเวอร์ของคุณ ให้ระบุที่อยู่ IP ของคุณและเชิญพวกเขา! พวกเขาควรจะสามารถเชื่อมต่อและคุณควรจะสามารถเห็นพวกเขาในโลกของคุณ!
