วิธีล้างแคชบน iPad
สิ่งที่ต้องรู้
- หากต้องการล้างแคชของเบราว์เซอร์ Safari ให้ไปที่ การตั้งค่า > ซาฟารี > ล้างประวัติและข้อมูลเว็บไซต์.
- บน Chrome ให้เปิดเบราว์เซอร์ แตะเมนูสามจุด > การตั้งค่า > ความเป็นส่วนตัว > ล้างข้อมูลการท่องเว็บ > ล้างข้อมูลการท่องเว็บ.
- ในการล้างแคชของแอป iPad คุณจะต้องออฟโหลดหรือลบแอป แต่คุณสามารถทำได้โดยไม่สูญเสียข้อมูล
บทความนี้แสดงวิธีลบแคชของแอปในเบราว์เซอร์ Safari และ Chrome บน iPad (iPadOS 14.2 และเก่ากว่า) รวมถึงวิธีลบแคชของแอปโดยไม่สูญเสียข้อมูลแอป
วิธีล้างแคช Safari บน iPad
หากคุณสังเกตเห็นว่า iPad ของคุณทำงานช้าลงหรือทำงานผิดปกติ การล้างแคชสามารถช่วยได้ แต่คุณจะต้องล้างแคชจากเบราว์เซอร์และจากแอปของคุณ เนื่องจากคนส่วนใหญ่ใช้เบราว์เซอร์ Safari ที่ติดตั้งบน iPad ต่อไปนี้คือวิธีล้างแคชของเบราว์เซอร์ Safari
-
บน iPad ของคุณ ให้แตะ การตั้งค่า.

-
บน การตั้งค่า หน้าเลือก ซาฟารี จากเมนูนำทางด้านซ้าย คุณอาจต้องเลื่อนเพื่อค้นหา

-
ใน ซาฟารี หน้าการตั้งค่า เลื่อนลงและเลือก ล้างประวัติและข้อมูลเว็บไซต์.

-
จากนั้นในกล่องยืนยันที่ปรากฏขึ้น ให้แตะ ชัดเจน.

อาจใช้เวลาสองสามนาทีในการล้างแคช Safari ขึ้นอยู่กับระยะเวลาที่มันทำเสร็จล่าสุด เมื่อเสร็จแล้ว คุณควรสังเกตเห็นความแตกต่างในการตอบสนองของ iPad ของคุณ หากคุณเคยประสบปัญหาการชะลอตัวมาก่อน
วิธีล้างแคชในเบราว์เซอร์ Chrome บน iPad
หากคุณใช้ Chrome บน iPad แทน Safari แคชที่รกอาจทำให้ระบบของคุณช้าลง วิธีล้างแคชใน Chrome สำหรับ iPad มีดังนี้
-
เปิดเบราว์เซอร์ Chrome แล้วแตะเมนู 3 จุดที่มุมบนขวาของหน้า

-
ในเมนูที่ปรากฏขึ้น ให้แตะ การตั้งค่า.

-
ใน การตั้งค่า กล่องโต้ตอบที่เปิดขึ้น เลือก ความเป็นส่วนตัว.

-
ใน ความเป็นส่วนตัว หน้าต่าง แตะ ล้างข้อมูลการท่องเว็บ.

-
ใน ล้างข้อมูลการท่องเว็บ กล่องโต้ตอบ เลือกชนิดของข้อมูลที่คุณต้องการล้าง:
- ประวัติการค้นหา: นี่คือประวัติของไซต์ทั้งหมดที่คุณเคยเยี่ยมชม
- คุกกี้ ข้อมูลเว็บไซต์: นี่เป็นข้อมูลเล็กๆ น้อยๆ ที่จัดเก็บไว้ในเว็บเบราว์เซอร์ของคุณ ซึ่งช่วยให้ไซต์ลงชื่อเข้าใช้โดยอัตโนมัติและ/หรือโหลดเร็วขึ้น คุกกี้อาจมีข้อมูลอื่นๆ เกี่ยวกับระบบของคุณ และอาจเปิดเผยพฤติกรรมการท่องเว็บของคุณต่อเว็บไซต์อื่นๆ
- รูปภาพและไฟล์แคช: รูปภาพและไฟล์ที่แคชไว้ช่วยให้ไซต์โหลดเร็วขึ้น แต่อาจใช้พื้นที่และทำให้ประสิทธิภาพเบราว์เซอร์โดยรวมของคุณช้าลง
- รหัสผ่านที่บันทึกไว้: ซึ่งรวมถึงชื่อผู้ใช้หรือรหัสผ่านใดๆ ที่คุณบอกให้เบราว์เซอร์เข้าสู่ระบบให้คุณ โปรดใช้ความระมัดระวังและตรวจสอบให้แน่ใจว่าคุณมีรหัสผ่านที่สำคัญทั้งหมดของคุณจัดเก็บไว้ในที่อื่นก่อนที่จะล้างข้อมูลเหล่านี้ เพื่อให้คุณสามารถกลับเข้าสู่ไซต์เหล่านั้นได้ในภายหลัง
- ป้อนข้อมูลอัตโนมัติ: ข้อมูลนี้อาจรวมถึงชื่อ ที่อยู่ หมายเลขบัตรเครดิต และข้อมูลอื่นๆ ที่คุณอนุญาตให้เบราว์เซอร์จดจำเพื่อให้กรอกแบบฟอร์มได้ง่ายขึ้น
เมื่อคุณได้เลือกแล้ว ให้แตะ ล้างข้อมูลการท่องเว็บ.
อย่างน้อยที่สุดคุณควรเคลียร์ ประวัติการค้นหา, คุ้กกี้, ข้อมูลเว็บไซต์, และ รูปภาพและไฟล์แคช ประมาณเดือนละครั้งเพียงเพื่อให้เบราว์เซอร์ของคุณทำงานได้อย่างเหมาะสม

-
ในการยืนยันที่ปรากฏขึ้น ให้แตะ ล้างข้อมูลการท่องเว็บ อีกครั้งเพื่อเริ่มกระบวนการล้างข้อมูลการท่องเว็บของคุณ อาจใช้เวลาสองสามนาที ขึ้นอยู่กับว่าคุณใช้งานเว็บเบราว์เซอร์ของคุณหนักแค่ไหนและครั้งสุดท้ายที่คุณล้างแคชคือเมื่อไหร่

วิธีล้างแคชของแอปบน iPad
อีกสิ่งหนึ่งที่คุณสามารถทำได้เพื่อล้างพื้นที่บางส่วนคือการล้างแคชของแอปแต่ละรายการสำหรับแอปที่คุณได้ติดตั้งไว้ คุณสามารถทำได้โดยการถ่ายหรือลบแอพ
-
บน iPad ของคุณ เลือก การตั้งค่า.

-
ถ้า การตั้งค่า ไม่เปิดบน ทั่วไป ตัวเลือก เลือก ทั่วไป แล้วเลือก ที่เก็บข้อมูล iPad.

-
การโหลดหน้าพื้นที่เก็บข้อมูลของ iPad ใช้เวลาสองสามวินาทีถึงสองสามนาที ขึ้นอยู่กับว่าคุณจัดเก็บไว้ที่นั่นมากน้อยเพียงใด เมื่อโหลดเสร็จแล้ว คุณจะเห็นรายละเอียดเกี่ยวกับการใช้ที่เก็บข้อมูล iPad ของคุณและ a คำแนะนำ ส่วน.
หน้าพื้นที่เก็บข้อมูลของ iPad เป็นที่ที่ระบบปฏิบัติการแนะนำแอพหรือดาวน์โหลดที่ไม่ได้ใช้มาระยะหนึ่งแล้ว ตัวอย่างเช่น หากคุณดาวน์โหลดภาพยนตร์หรือทีวี คุณสามารถดูรายการเหล่านั้นได้ คุณยังสามารถแตะผ่านรายการเหล่านั้นเพื่อลบการดาวน์โหลดหรือแอพที่คุณไม่ต้องการเก็บไว้อีกต่อไป

-
จากนั้นเลื่อนดูรายการแอพแล้วแตะแอพที่คุณต้องการล้างแคช
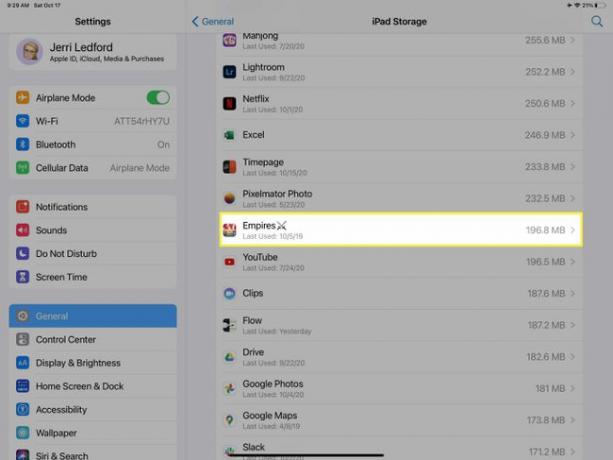
-
ในหน้าแอพ คุณมีสองตัวเลือกในการล้างแอพออกจากที่เก็บข้อมูลของคุณ:
- Offload App: สิ่งนี้จะลบแอพออกจาก iPad ของคุณ แต่ยังคง เอกสารและข้อมูล ที่เกี่ยวข้องกับแอพ เลือกที่จะ Offload App ล้างแคชอย่างมีประสิทธิภาพ เมื่อคุณออฟโหลดแล้ว คุณสามารถติดตั้งแอปใหม่ที่สะอาดหมดจดซึ่งยังคงมีข้อมูลของคุณอยู่
- ลบแอพ: ตัวเลือกนี้ทำในสิ่งที่บอกว่าทำ มันจะลบแอพและข้อมูลทั้งหมดที่เกี่ยวข้องกับแอพ คุณสามารถติดตั้งแอปใหม่ได้หากต้องการ แต่ข้อมูลทั้งหมดที่เชื่อมโยงกับแอปจะสูญหายอย่างถาวร

-
ไม่ว่าคุณจะเลือกตัวเลือกใด คุณจะได้รับแจ้งให้ยืนยันตัวเลือกของคุณ แตะ Offload App หรือ ลบแอพ อีกครั้งเพื่อยืนยันการเลือกของคุณ
คุณยังสามารถแตะ ยกเลิก หากคุณเปลี่ยนใจเกี่ยวกับการกระทำที่คุณต้องการทำ
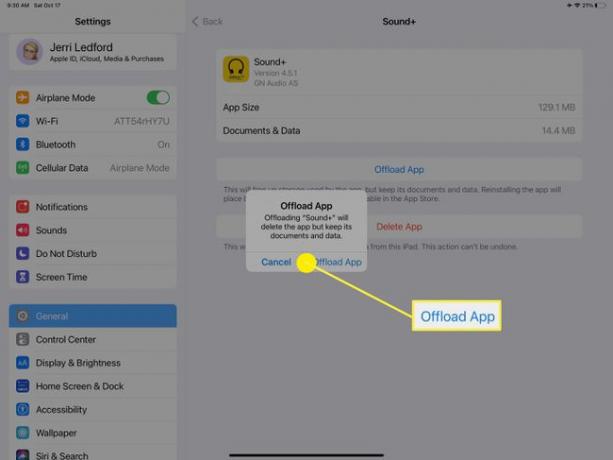
-
คุณอาจพบแอประบบ เช่น ภาพถ่าย แอพที่ไม่มีตัวเลือก Offload App หรือ Delete App หากเป็นกรณีนี้สำหรับแอปที่ใช้พื้นที่บนอุปกรณ์ของคุณมาก ทางเลือกเดียวของคุณคือเข้าไปในแอปและลบแต่ละรายการ วิธีลบรายการเหล่านั้นจะขึ้นอยู่กับรายการ แต่โดยทั่วไป การเลือกหรือกดค้างที่แอปจะเปิดเมนูที่มี ลบ ตัวเลือก.

