วิธีฝังวิดีโอใน Google สไลด์
ขึ้นอยู่กับการนำเสนอของคุณ การเพิ่มวิดีโอไปยัง Google สไลด์ สามารถเป็นวิธีที่ดีและเห็นภาพในการแบ่งปันข้อมูลหรือข้อมูล แต่วิธีการเพิ่มวิดีโอลงใน Google สไลด์อาจไม่ชัดเจนในทันที โดยเฉพาะอย่างยิ่งหากวิดีโอนั้นอยู่ในตำแหน่งอื่นที่ไม่ใช่ Google ไดรฟ์ หรือ YouTube. ต่อไปนี้คือวิธีการเพิ่มวิดีโอลงใน Google สไลด์จาก YouTube, Google ไดรฟ์ และจากแหล่งภายนอก เช่น ฮาร์ดไดรฟ์ของคอมพิวเตอร์
คำแนะนำในบทความนี้ใช้กับ Google สไลด์เวอร์ชันเว็บ ไม่มีวิธีเพิ่มวิดีโอใน Google สไลด์โดยใช้แอปบนอุปกรณ์เคลื่อนที่
วิธีฝังวิดีโอ YouTube ใน Google สไลด์
YouTube เป็นที่ที่รู้จักกันดีที่สุดในการค้นหาวิดีโอทุกประเภท คุณอาจมี ช่อง YouTube ที่คุณอัปโหลดวิดีโอของคุณเอง เนื่องจาก YouTube เป็นบริษัท Google การเพิ่มวิดีโอลงในสไลด์จากบริการจึงค่อนข้างตรงไปตรงมา
-
ในการนำเสนอของคุณ คุณอาจมีสถานที่ที่กำหนดไว้สำหรับวิดีโอหรือคุณอาจต้องสร้างมันขึ้นมา เมื่อคุณพร้อมแล้ว ให้คลิกสไลด์ที่คุณต้องการดูวิดีโอ จากนั้นคลิก แทรก > วีดีโอ.
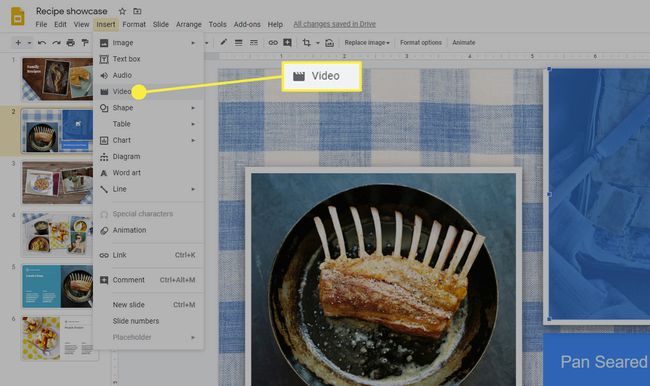
-
NS แทรกวิดีโอ กล่องโต้ตอบจะปรากฏขึ้นและโดยค่าเริ่มต้น ตัวเลือกสำหรับการค้นหาของ YouTube พิมพ์ข้อความค้นหาของคุณแล้วคลิกแว่นขยายเพื่อค้นหาวิดีโอที่คุณต้องการเพิ่ม
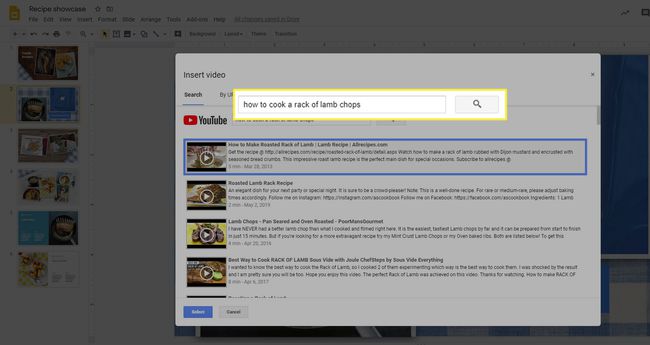
-
หรือ หากคุณทราบ URL ของวิดีโอ YouTube ที่คุณต้องการเพิ่ม คุณสามารถเลือก By URL แล้ววาง URL ลงในช่องข้อความที่ให้มา
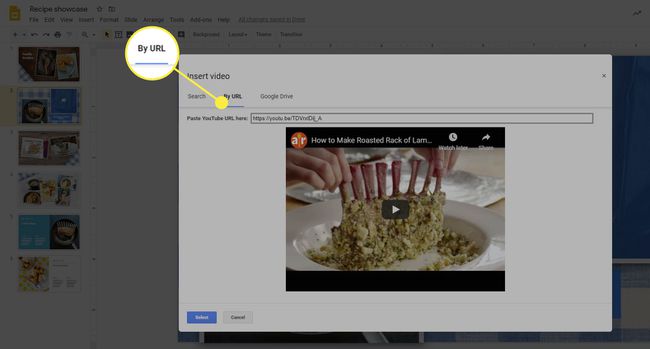
-
เมื่อคุณพบวิดีโอที่ต้องการฝังใน Google สไลด์แล้ว ให้คลิก เลือก และวิดีโอจะถูกแทรกลงในสไลด์ของคุณ จากนั้นคุณสามารถคลิกและลากไปยังตำแหน่งที่ต้องการได้

-
เมื่อคุณมีวิดีโอในสไลด์แล้ว คุณสามารถใช้กรอบสีฟ้าเพื่อปรับขนาดเฟรมวิดีโอ หรือถ้าคุณต้องการตัดวิดีโอหรือเปลี่ยนตัวเลือกอื่น ๆ คุณสามารถคลิกขวาที่วิดีโอและ เลือก ตัวเลือกรูปแบบ.
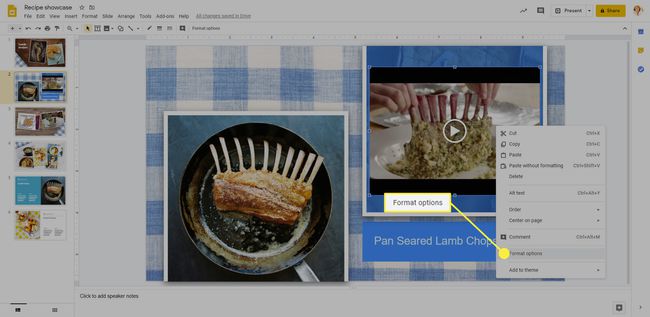
-
NS ตัวเลือกรูปแบบ แถบเครื่องมือจะเปิดขึ้นทางด้านขวาของหน้า ที่นั่นคุณสามารถเปลี่ยนของคุณ เริ่มต้นที่ และ สิ้นสุดที่ ครั้งสำหรับวิดีโอ หากคุณทำเครื่องหมายในช่องถัดจาก เล่นอัตโนมัติเมื่อนำเสนอ วิดีโอจะเล่นโดยอัตโนมัติเมื่อสไลด์เปิดขึ้นระหว่างการนำเสนอ
คุณยังสามารถเลือก ปิดเสียง เพื่อปิดเสียงจากสไลด์โดยอัตโนมัติเมื่อเล่น
นอกจากตัวเลือกเหล่านี้ คุณยังมีตัวเลือกสำหรับ ขนาดและการหมุน, ตำแหน่ง, และ เงา. ใช้ตัวเลือกเหล่านี้เพื่อปรับลักษณะที่ปรากฏของวิดีโอบนสไลด์ของคุณ
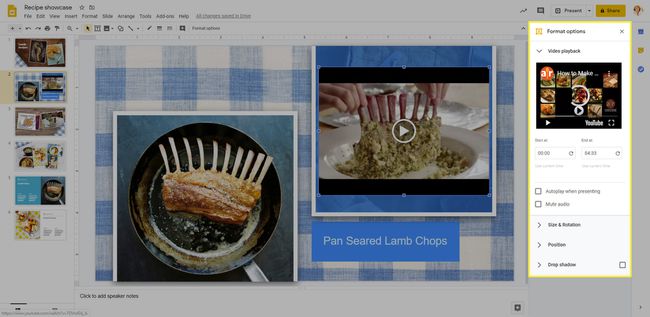
วิธีเพิ่มวิดีโอลงในสไลด์จาก Google Drive
การเพิ่มวิดีโอลงในงานนำเสนอ Google สไลด์จาก Google ไดรฟ์จะแตกต่างจากการเพิ่มวิดีโอ YouTube เพียงเล็กน้อยเท่านั้น มันเริ่มต้นเหมือนกัน แต่ความแตกต่างอยู่ที่ตำแหน่งที่คุณพบวิดีโอ
คลิกสไลด์ที่คุณต้องการวิดีโอ จากนั้นคลิก แทรก > วีดีโอ.
-
ใน แทรกวิดีโอ กล่องโต้ตอบที่เปิดขึ้น เลือก Google ไดรฟ์.
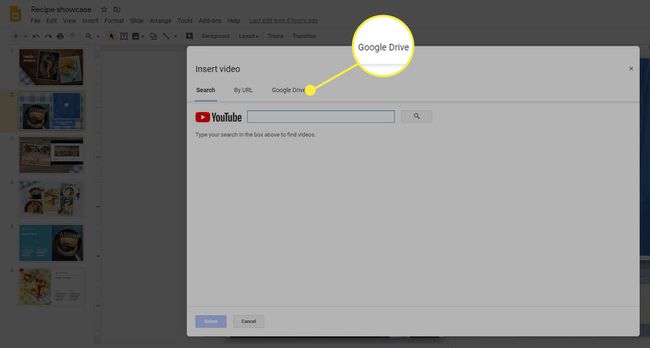
-
นำทางไปยังตำแหน่งของวิดีโอที่ต้องการใน Google Drive คุณมีตัวเลือกสำหรับ:
- ไดรฟ์ของฉัน: นี่คือที่ที่คุณจะพบไฟล์ที่คุณสร้างหรืออัปโหลดไปยัง Google ไดรฟ์
- ไดรฟ์ที่ใช้ร่วมกัน: ตัวเลือกนี้มีไว้สำหรับไดรฟ์ที่แชร์กับผู้อื่น ตัวอย่างเช่น หากคุณมีไดรฟ์ที่แชร์ของครอบครัวที่ญาติอัปโหลดวิดีโอไป คุณจะพบได้ที่นี่
- แบ่งปันกับฉัน: แม้ว่าอาจดูเหมือนไดรฟ์ที่แชร์ แต่ก็ไม่เป็นเช่นนั้น นี่คือที่ที่คุณจะพบไฟล์ที่เป็นของบุคคลอื่นที่แชร์กับคุณ (ไฟล์เท่านั้น ไม่ใช่ทั้งไดรฟ์)
- ล่าสุด: หากคุณเพิ่งเปิดวิดีโอที่ต้องการฝังในงานนำเสนอ Google สไลด์ วิดีโอนั้นอาจปรากฏขึ้นที่นี่
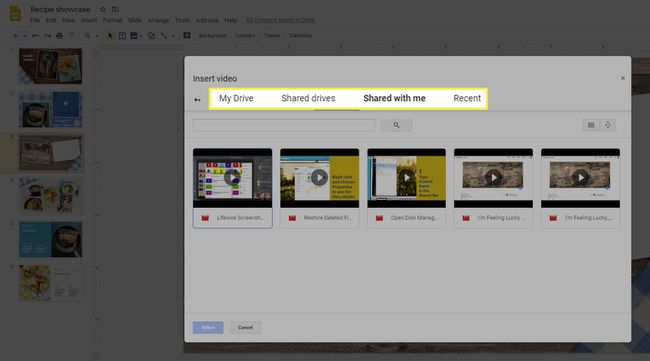
เมื่อคุณพบวิดีโอของคุณแล้ว ให้เลือกแล้วคลิก เลือก เพื่อเพิ่มวิดีโอลงในงานนำเสนอของคุณ
วิธีเพิ่มวิดีโอไปยัง Google สไลด์จากแหล่งภายนอก
หากคุณต้องการเพิ่มวิดีโอไปยัง Google สไลด์จาก ฮาร์ดไดรฟ์ หรือจากที่อื่นบนเว็บ คุณจะไม่สามารถเพิ่มไปยัง Google สไลด์ได้โดยตรง คุณจะต้องอัปโหลดหรือเพิ่มไฟล์ไปยัง Google ไดรฟ์ก่อน จากนั้นจึงใช้ขั้นตอนด้านบนเพื่อเพิ่มวิดีโอในงานนำเสนอของคุณ
คุณไม่สามารถเพิ่มวิดีโอใน Google สไลด์โดยใช้ URL สำหรับไซต์อื่นของ YouTube หากวิดีโอที่คุณต้องการใช้งานจริงบนไซต์อื่น ก่อนอื่นคุณต้องนำวิดีโอนั้นไปไว้ใน Google ไดรฟ์ (ซึ่ง อาจหมายถึงการดาวน์โหลดลงในฮาร์ดไดรฟ์ของคุณแล้วอัปโหลดไปยัง Google ไดรฟ์) ก่อนที่คุณจะสามารถใช้งานได้ มัน.
หากคุณกำลังเพิ่มวิดีโอจากเว็บหรือที่เป็นของบุคคลอื่นในงานนำเสนอของคุณ ตรวจสอบให้แน่ใจว่าคุณมีสิทธิ์ที่เหมาะสมในการใช้งาน การใช้วิดีโอของผู้อื่นโดยไม่ได้รับอนุญาตอาจเป็นเหตุให้มีการดำเนินคดีกับคุณ
