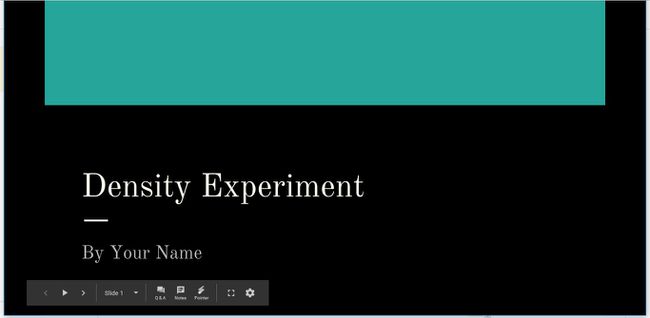วิธีใช้ Google สไลด์แอนิเมชั่นและการเปลี่ยนภาพ
ทรานซิชั่นและแอนิเมชั่นใน Google สไลด์ เพิ่มการเคลื่อนไหวในการนำเสนอ การเปลี่ยนภาพจะถูกนำไปใช้กับสไลด์ และภาพเคลื่อนไหวจะถูกนำไปใช้กับองค์ประกอบบนสไลด์ เรียนรู้วิธีทำแอนิเมชั่นใน Google สไลด์และปรับใช้การเปลี่ยนผ่านของ Google สไลด์เพื่อสร้าง การนำเสนอที่น่าสนใจ.
บทช่วยสอนนี้ใช้เทมเพลตโครงการวิทยาศาสตร์จาก Google ชีตซึ่งมีองค์ประกอบข้อความและรูปภาพหลายอย่างที่จะดูเท่ยิ่งขึ้นด้วยเอฟเฟกต์การเปลี่ยนภาพและแอนิเมชั่น ในการสร้างงานนำเสนอนี้และทำตามบทช่วยสอน ไปที่ Google ไดรฟ์ และเลือก ใหม่ > Google ชีต > จากแม่แบบ. เลื่อนไปที่ด้านล่างของรายการและเลือก โครงงานวิทยาศาสตร์.
ทำความเข้าใจเกี่ยวกับภาพเคลื่อนไหวและการเปลี่ยนผ่านของ Google สไลด์
การเปลี่ยนผ่าน เกิดขึ้นเมื่อคุณย้ายจากสไลด์หนึ่งไปยังสไลด์ถัดไประหว่างการนำเสนอ Google สไลด์ประกอบด้วยการเปลี่ยนภาพที่ละลาย จาง เลื่อน พลิก เปิดลูกบาศก์ และเด้งในแกลเลอรี
แอนิเมชั่น เน้นข้อความและรูปภาพบนสไลด์ แอนิเมชั่นช่วยให้สายตาลื่นไหลโดยกำหนดทิศทางที่ผู้ฟังควรมองในระหว่างการนำเสนอ Google สไลด์มีภาพเคลื่อนไหวที่ปรากฏ หายไป จาง บิน ซูม และหมุน
คุณยังสามารถพัฒนาการออกแบบงานนำเสนอของคุณไปอีกขั้นด้วยการทำงานร่วมกับผู้อื่นหรือ
เล่นกับทรานสิชั่นและแอนิเมชั่นต่างๆ และเลือกอันที่เข้ากับโทนของงานนำเสนอของคุณ
น้อยกว่าจะดีกว่าเมื่อใช้การเปลี่ยนภาพและภาพเคลื่อนไหวใน Google สไลด์ คุณต้องการให้ผู้ชมของคุณถูกดึงดูดด้วยการเคลื่อนไหวแบบกราฟิกที่ยอดเยี่ยมของคุณ แต่คุณไม่ต้องการให้พวกเขาเสียสมาธิด้วยการนำเสนอที่เคลื่อนไหวอยู่ตลอดเวลา จำกัดการใช้ทรานสิชั่นและแอนิเมชั่นเพื่อให้ผู้ชมจดจ่ออยู่กับคุณและหัวข้อในการนำเสนอของคุณ
ต่อไปนี้คือหลักเกณฑ์เพิ่มเติมบางประการ:
- อย่าหักโหมจนเกินไป: คิดถึงผู้ฟัง วัตถุประสงค์ของการนำเสนอ และภาพที่คุณต้องการฉาย จากนั้นเลือกทรานซิชันและแอนิเมชั่นของคุณอย่างชาญฉลาด
- หลีกเลี่ยงการเหวี่ยงและกระเด้งสไลเดอร์: เลือกแอนิเมชั่นและทรานซิชันที่ละเอียดอ่อนที่จะจางและละลาย การเคลื่อนไหวที่ซับซ้อนอาจทำให้เสียสมาธิ
- ทำให้แอนิเมชั่นอัตโนมัติมากที่สุด: ตั้งค่าแอนิเมชั่นให้เริ่มด้วยหรือหลังแอนิเมชั่นก่อนหน้าโดยอัตโนมัติ หากคุณมุ่งเน้นที่การสร้างแอนิเมชั่นถัดไป แสดงว่าคุณไม่ได้มุ่งความสนใจไปที่ผู้ชมของคุณ
- ใช้แอนิเมชั่นเพื่อให้ผู้ชมของคุณจดจ่อ: สร้างแอนิเมชั่นเพื่อช่วยให้ผู้ชมของคุณโฟกัสไปที่เนื้อหาของงานนำเสนอของคุณ ใช้แอนิเมชั่นเพื่อเน้นจุด แนวคิด และแนวคิดที่สำคัญ
วิธีสร้างการเปลี่ยนผ่าน Google สไลด์
ในงานนำเสนอ Google สไลด์ที่ใช้การเปลี่ยนสไลด์เริ่มต้น สไลด์จะปรากฏขึ้นและหายไปเมื่อคุณเลื่อนดูสไลด์โชว์ นำเสนอภาพที่น่าสนใจด้วยการเปลี่ยนช่วงการเปลี่ยนภาพ
คุณมีตัวเลือกในการใช้การเปลี่ยนแบบเดียวกันบนสไลด์ทั้งหมด หรือใช้การเปลี่ยนที่แตกต่างกันในแต่ละสไลด์ ในกรณีส่วนใหญ่ การเปลี่ยนสไลด์เดียวในงานนำเสนอจะได้ผลดีที่สุด
-
ไปที่ สไลด์ และเลือก การเปลี่ยนแปลง.
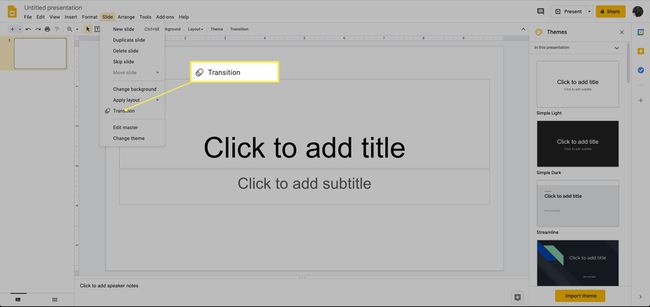
-
เลือกลูกศรลงประเภทการเปลี่ยนและเลือกการเปลี่ยน ตัวอย่างเช่น เลือก เลื่อนจากขวา เพื่อเลื่อนสไลด์โชว์ผ่านหน้าจอ
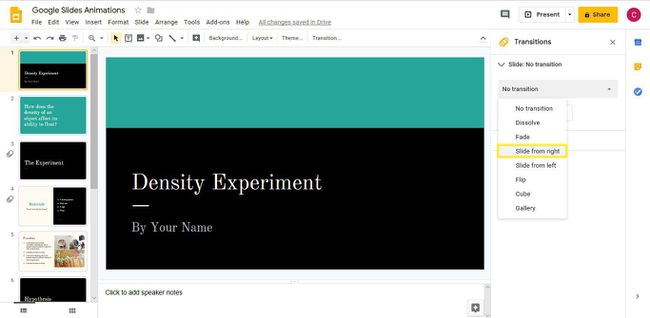
-
เลือกและลาก ตัวเลื่อนระยะเวลา เพื่อเปลี่ยนความยาวของการเปลี่ยนแปลง ตัวอย่างเช่น ลากตัวเลื่อนจาก เร็ว ถึง ปานกลาง.
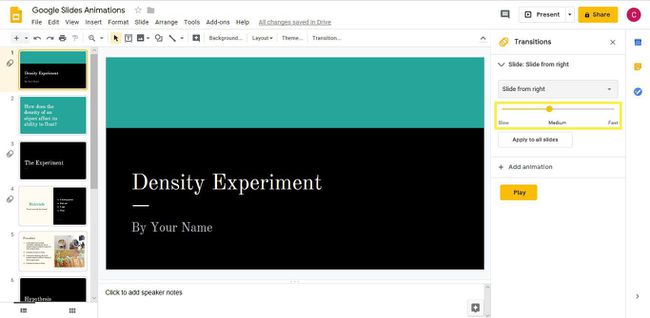
เลือก เล่น เพื่อดูว่าการเปลี่ยนภาพมีลักษณะอย่างไรในสไลด์โชว์
-
เลือก หยุด เมื่อการเปลี่ยนแปลงสิ้นสุดลง
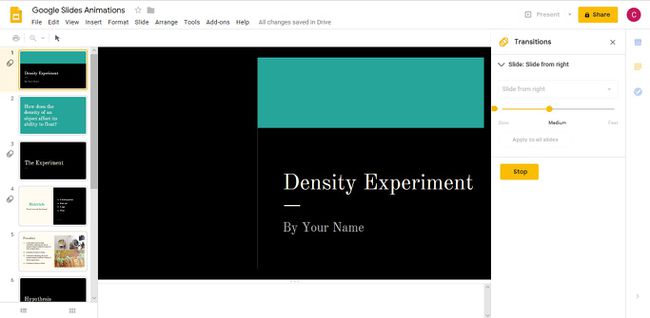
-
หากคุณไม่ชอบภาพเคลื่อนไหว ให้เลือกประเภทการเปลี่ยนภาพและ เล่น มัน.
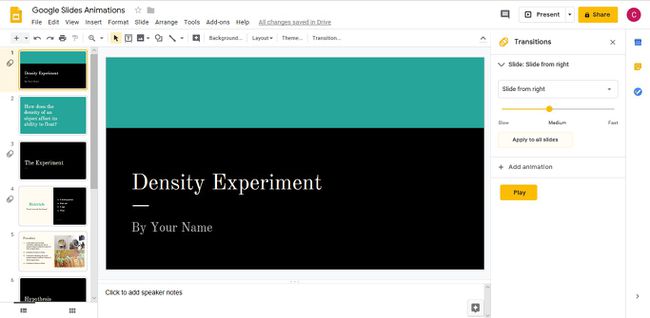
เมื่อคุณพบทรานซิชันที่ต้องการแล้ว ให้เลือก นำไปใช้กับสไลด์ทั้งหมด เพื่อใช้ในการนำเสนอทั้งหมดของคุณ
วิธีทำให้ข้อความและรูปภาพเคลื่อนไหว
แอนิเมชั่นใน Google สไลด์นั้นง่ายและตรงไปตรงมา สำหรับแอนิเมชั่นทั่วไป ให้เพิ่มเอฟเฟกต์เดียวให้กับข้อความหรือรูปภาพ หากคุณต้องการเน้นองค์ประกอบสไลด์มากขึ้น ให้เพิ่มแอนิเมชั่นหลายรายการลงไป
ในการเพิ่มแอนิเมชั่นหลายรายการให้กับองค์ประกอบสไลด์:
ไปที่สไลด์ที่คุณต้องการเพิ่มภาพเคลื่อนไหวแล้วเลือกองค์ประกอบข้อความหรือรูปภาพ ตัวอย่างเช่น เลือกกล่องข้อความส่วนหัวของส่วนเพื่อเพิ่มแอนิเมชั่นข้อความที่แนะนำหัวข้อ
-
ในบานหน้าต่างภาพเคลื่อนไหว เลือก เพิ่มแอนิเมชั่น.
หากบานหน้าต่างภาพเคลื่อนไหวไม่แสดง ให้ไปที่ แทรก และเลือก แอนิเมชั่น.
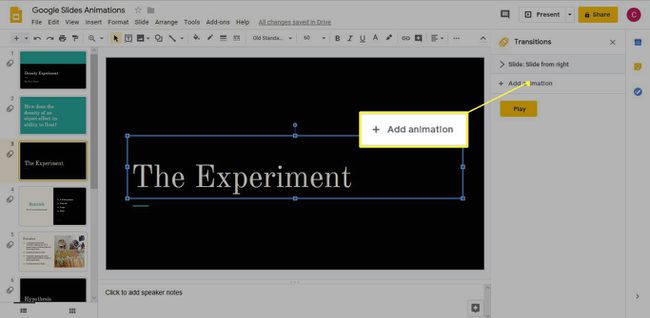
-
ในรายการประเภทแอนิเมชั่น ให้เลือกแอนิเมชั่น ตัวอย่างเช่น เลือก จางหายไปใน เพื่อให้ข้อความจางลงในสไลด์
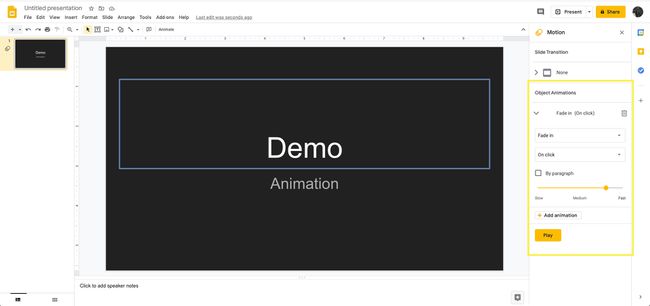
ในรายการเงื่อนไขเริ่มต้น ให้เลือกว่าเมื่อใดที่แอนิเมชั่นจะเริ่ม ตัวอย่างเช่น เลือก หลังจากก่อนหน้านี้ เพื่อทำให้ข้อความจางลงหลังจากที่สไลด์หยุดลง
เลือกและลาก ตัวเลื่อนระยะเวลา เพื่อเปลี่ยนความเร็ว
ในการเพิ่มแอนิเมชั่นที่สองให้กับองค์ประกอบ ให้เลือก เพิ่มแอนิเมชั่น.
-
เลือกประเภทแอนิเมชั่น ตัวอย่างเช่น เลือก ปั่น เพื่อให้ข้อความหมุนหลังจากที่มันจางหายไป
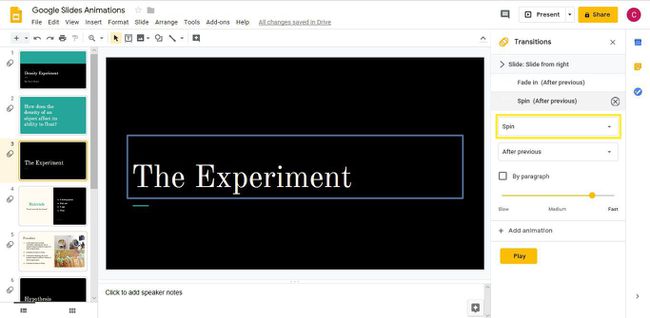
เลือกเงื่อนไขการเริ่มต้น ตัวอย่างเช่น เลือก หลังจากก่อนหน้านี้ ดังนั้นข้อความจะหมุนโดยอัตโนมัติหลังจากที่ปรากฏบนสไลด์
เลือกและลาก ตัวเลื่อนระยะเวลา เพื่อเปลี่ยนความเร็ว
-
เลือก เล่น เพื่อดูว่าแอนิเมชั่นทำงานอย่างไร
ภาพเคลื่อนไหวจะเล่นตามลำดับที่ปรากฏในบานหน้าต่างภาพเคลื่อนไหว หากต้องการเปลี่ยนลำดับการเล่นภาพเคลื่อนไหว ให้ลากภาพเคลื่อนไหวไปยังตำแหน่งอื่นในรายการ
เลือก หยุด เมื่อเล่นแอนิเมชั่นเสร็จแล้ว
วิธีทำให้รายการสัญลักษณ์แสดงหัวข้อย่อยเคลื่อนไหว
เมื่อคุณต้องการให้รายการในรายการหัวข้อย่อยของคุณปรากฏบนสไลด์ทีละรายการ ให้ทำให้รายการเคลื่อนไหว
เลือกรายการหัวข้อย่อย
-
ในบานหน้าต่างภาพเคลื่อนไหว เลือก เพิ่มแอนิเมชั่น.
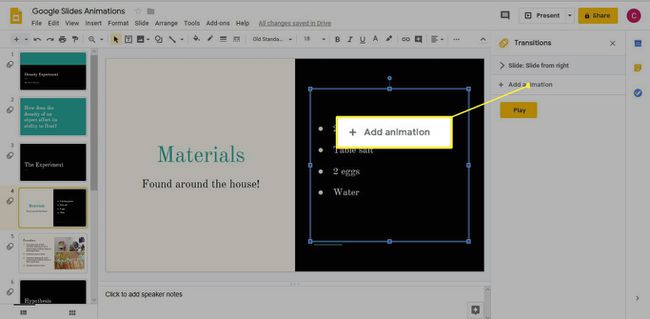
-
เลือกประเภทแอนิเมชั่น ตัวอย่างเช่น เลือก บินเข้าทางขวา เพื่อจับคู่แอนิเมชั่นนี้กับสไลด์จากการเปลี่ยนขวา
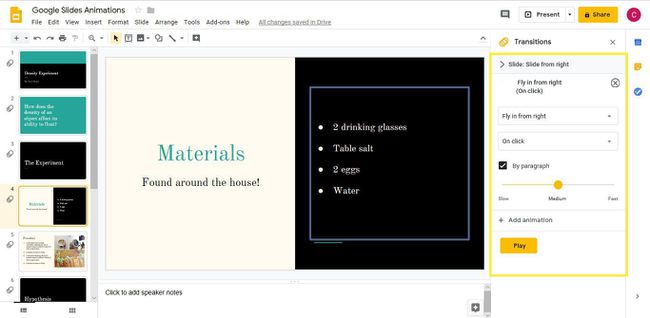
เลือกเงื่อนไขเริ่มต้น ตัวอย่างเช่น เลือก เมื่อคลิก เพื่อแสดงแต่ละสัญลักษณ์แสดงหัวข้อย่อยเมื่อคุณคลิกบนหน้าจอ
เลือก โดยย่อหน้า.
ลาก ตัวเลื่อนระยะเวลา เพื่อเลือกความเร็วสำหรับแอนิเมชั่น
เลือก เล่น เพื่อดูภาพเคลื่อนไหวในการดำเนินการ
เมื่อต้องการเริ่มแอนิเมชั่น ให้เลือกสไลด์ จากนั้นเลือกอีกครั้งเพื่อดูสัญลักษณ์แสดงหัวข้อย่อยแรก ให้คลิกจนกว่าคุณจะไปถึงจุดสิ้นสุดของรายการ
เลือก หยุด เมื่อคุณทำเสร็จแล้ว
การนำแอนิเมชั่นเดียวกันไปใช้กับหลายองค์ประกอบบนสไลด์อย่างไร
เอฟเฟกต์สุดเจ๋งอีกประการหนึ่งคือการทำให้วัตถุสองชิ้นขึ้นไปปรากฏบนสไลด์พร้อมกันโดยใช้แอนิเมชั่นเดียวกัน
ในการใช้แอนิเมชั่นเดียวกันกับหลายองค์ประกอบ:
เลือกองค์ประกอบตั้งแต่สององค์ประกอบขึ้นไป ตัวอย่างเช่น เลือกรูปภาพสองภาพที่จะปรากฏบนสไลด์พร้อมกัน
-
ในบานหน้าต่างภาพเคลื่อนไหว เลือก เพิ่มแอนิเมชั่น.
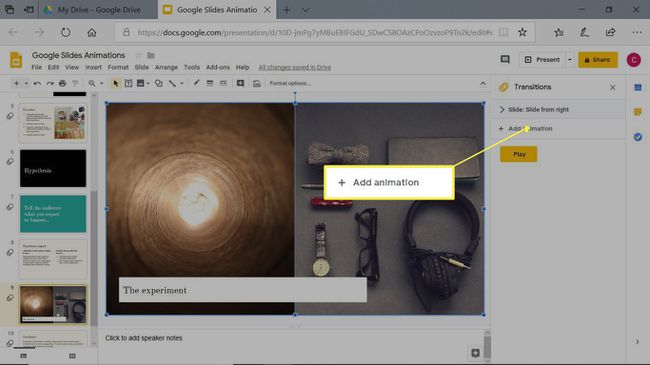
-
เลือกประเภทแอนิเมชั่น ตัวอย่างเช่น เลือก จางหายไปใน ดังนั้นรูปภาพจะเปลี่ยนจากโปร่งใสเป็นทึบแสง
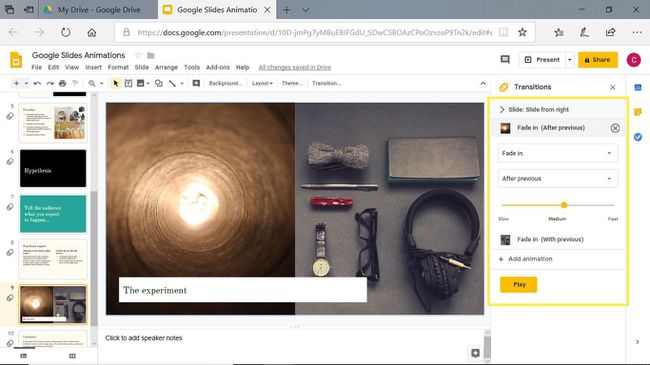
เลือกเงื่อนไขเริ่มต้น ตัวอย่างเช่น เลือก หลังจากก่อนหน้านี้ ดังนั้นภาพเคลื่อนไหวจะเริ่มขึ้นหลังจากการเปลี่ยนสไลด์เสร็จสิ้น
เลือกและลาก ตัวเลื่อนระยะเวลา เพื่อเปลี่ยนความเร็วของภาพเคลื่อนไหว
วิธีการลบ Google สไลด์แอนิเมชั่นและการเปลี่ยน
บางครั้งทรานสิชั่นและแอนิเมชั่นอาจหายไป เมื่อคุณไม่ต้องการใช้การเปลี่ยนหรือภาพเคลื่อนไหวในงานนำเสนอของคุณอีกต่อไป ให้ลบออก
ไปที่สไลด์ที่มีการเปลี่ยน
ในบานหน้าต่างภาพเคลื่อนไหว เลือกการเปลี่ยนภาพ
-
เลือกลูกศรลงประเภทการเปลี่ยนและเลือก ไม่มีการเปลี่ยนแปลง.
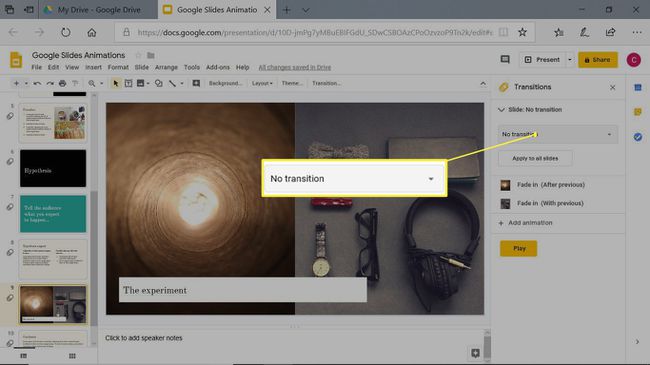
หากลักษณะเปลี่ยนผ่านปรากฏบนสไลด์ทั้งหมด ให้เลือก นำไปใช้กับสไลด์ทั้งหมด เพื่อลบภาพเคลื่อนไหวออกจากการนำเสนอทั้งหมด
หากต้องการลบภาพเคลื่อนไหว ให้ไปที่สไลด์ที่มีภาพเคลื่อนไหว
-
ในบานหน้าต่างภาพเคลื่อนไหว ให้เลือกภาพเคลื่อนไหวที่คุณต้องการลบ
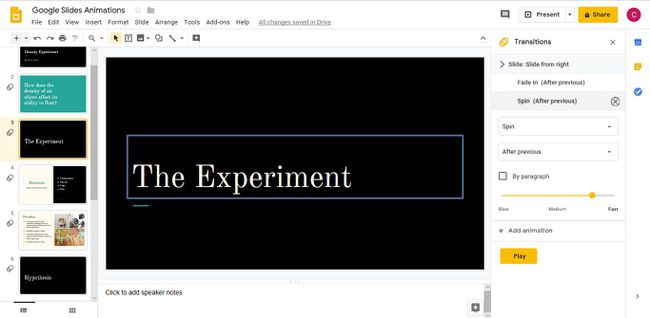
เลือก ลบ.
ดูตัวอย่างการเปลี่ยนและภาพเคลื่อนไหวของ Google สไลด์
หลังจากที่คุณได้ใช้ทรานซิชันกับสไลด์ของคุณและสร้างภาพเคลื่อนไหวสำหรับองค์ประกอบที่สำคัญของงานนำเสนอของคุณแล้ว ให้ดูตัวอย่างงานนำเสนอทั้งหมดก่อนที่คุณจะนำเสนอต่อหน้าผู้ชมแบบสด เลือก ปัจจุบัน เพื่อเปิดงานนำเสนอของคุณในหน้าต่างเบราว์เซอร์ จากนั้นใช้ตัวควบคุมเพื่อดูการเปลี่ยนจากสไลด์เป็นสไลด์ และดูภาพเคลื่อนไหวที่เคลื่อนผ่านหน้าจอของคุณ