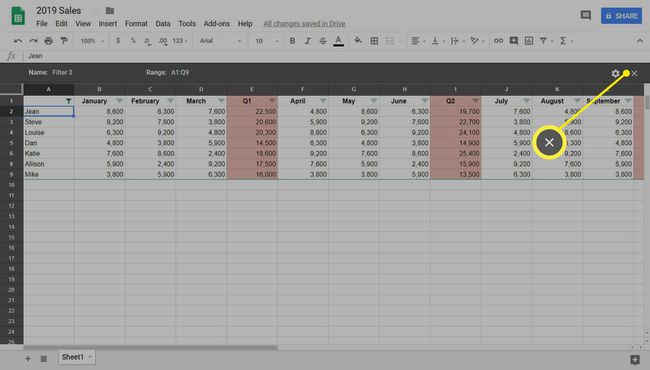วิธีซ่อนหรือเลิกซ่อนแถวใน Google ชีต
สิ่งที่ต้องรู้
- เลือกแถวใน Google ชีตโดยกด กะ และเลือก หมายเลขแถว ในคอลัมน์ด้านซ้ายเพื่อเน้นแถว
- คลิกขวาที่แถวที่ไฮไลต์ เลือก ซ่อนแถว X-Y เพื่อซ่อนแถว ลูกศรปรากฏในคอลัมน์ด้านซ้ายเพื่อระบุแถวที่ซ่อนอยู่
- เลิกซ่อนแถวโดยวางตัวชี้ไว้เหนือลูกศรหนึ่งอัน ในแถบลูกศร เลือกหนึ่งใน ลูกศร เพื่อยกเลิกการซ่อนแถว
บทความนี้อธิบายวิธีซ่อนหรือเลิกซ่อนแถวใน Google ชีตเวอร์ชันเดสก์ท็อป ซึ่งเข้าถึงได้ทางเว็บเบราว์เซอร์ คำแนะนำนี้ใช้ไม่ได้กับแอป Google ชีตบนอุปกรณ์เคลื่อนที่
วิธีซ่อนแถวใน Google ชีต
สเปรดชีต สามารถช่วยคุณตรวจสอบข้อมูลในการกำหนดค่าต่างๆ เพื่อพิจารณาความเป็นไปได้ต่างๆ ถ้าคุณใช้ Google ชีตการซ่อนแถวเป็นหนึ่งในคุณสมบัติที่ช่วยคุณได้
ในตัวอย่างนี้ พนักงานขายจะแสดงรายชื่อจากเวลาที่ยาวที่สุดไปยังเวลาที่สั้นที่สุดกับบริษัท เราต้องการเห็นตัวเลขยอดขายที่ไม่มีพนักงานสองคนล่าสุด นั่นคือ Allison และ Mike นี่คือวิธีการทำ
เปิดไฟล์ Google ชีตของคุณตามปกติ
-
เลือกหนึ่งแถวขึ้นไปโดยกด. ค้างไว้ กะ คีย์และคลิกที่ตัวเลขในคอลัมน์ด้านซ้าย ที่นี่เราได้เลือกแถวที่ 8 และ 9 ควรเน้นข้อมูลทั้งหมดในแถว
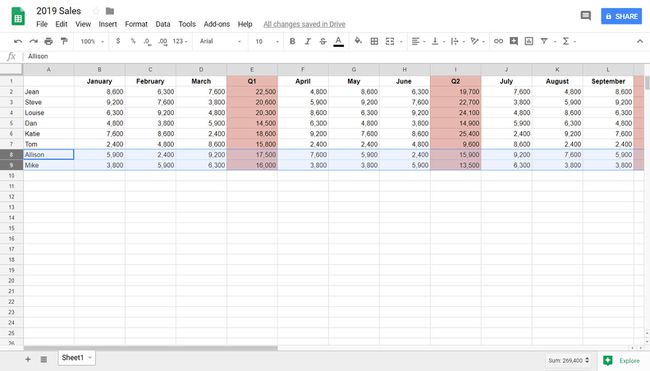
โดยที่แถวยังคงไฮไลต์อยู่ ให้คลิกขวาที่ใดก็ได้ในแถว
-
จากเมนู ให้เลือก ซ่อนแถว X-Yโดยที่ X และ Y แทนตัวเลขของแถวแรกและแถวสุดท้ายที่คุณไฮไลต์ ในตัวอย่างนี้ คุณเลือก ซ่อนแถว 8-9.
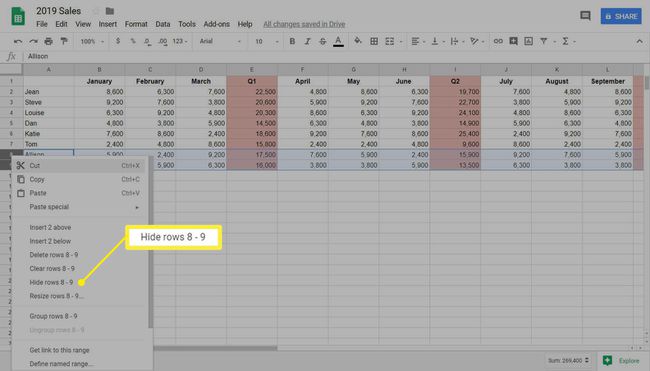
-
คุณไม่ควรเห็นแถวที่คุณเลือกอีกต่อไป แต่คุณสามารถเห็นลูกศรในตัวเลขของแถวด้านบนและด้านล่าง
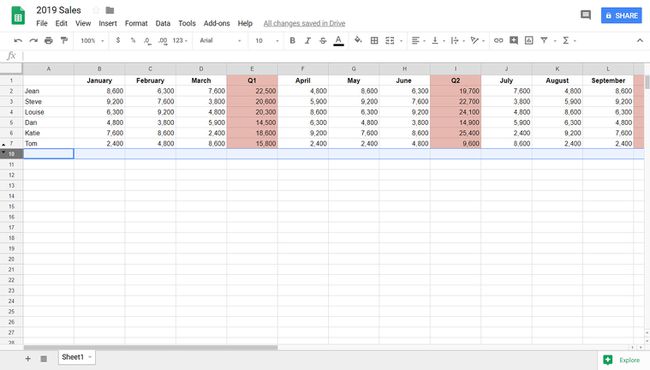
ดูสเปรดชีตของคุณโดยไม่เห็นข้อมูลในแถวเหล่านั้น
วิธียกเลิกการซ่อนแถวใน Google ชีต
เมื่อคุณดูข้อมูลโดยซ่อนแถวบางแถวเสร็จแล้ว คุณจะเห็นข้อมูลเหล่านั้นอีกครั้งโดยง่าย
เปิดไฟล์ Google ชีตของคุณตามปกติ
-
ค้นหาลูกศรในคอลัมน์ที่มีหมายเลขทางด้านซ้าย ด้านบนและด้านล่างของแถวที่ซ่อนอยู่ แล้ววางตัวชี้ของคุณไว้เหนือหนึ่งในนั้น
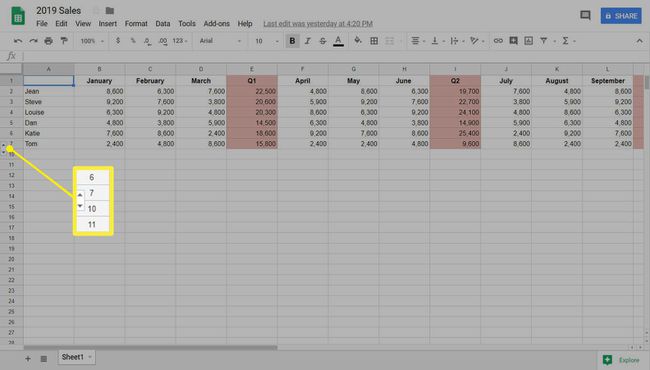
เมื่อแถบลูกศรปรากฏขึ้น ให้คลิกลูกศรอันใดอันหนึ่ง และแถวที่ซ่อนอยู่จะปรากฏให้เห็น
วิธีค้นหาข้อมูลที่ซ่อนอยู่ใน Google ชีต
อีกวิธีหนึ่งในการซ่อนข้อมูลใน Google ชีตคือการใช้ตัวกรอง สมมติว่าเจ้านายของคุณแชร์ไฟล์ Google ชีตกับคุณ และขอให้คุณทำการวิเคราะห์ข้อมูลที่คุณไม่สามารถหาได้ แม้จะใช้ฟังก์ชันการค้นหาก็ตาม ในตัวอย่างนี้ เราไม่มีแถว "Tom" เป็นไปได้ว่าสิ่งนี้เกิดขึ้นเพราะมีตัวกรองอยู่แล้ว
หากคุณเห็นสีที่แตกต่างกัน (โดยปกติคือสีเทาเข้ม) และข้อมูลตัวกรองเหนือคอลัมน์ และสีที่ต่างกันในคอลัมน์ที่มีหมายเลขทางด้านซ้ายของแถว แสดงว่าคุณกำลังจัดการกับตัวกรอง หากต้องการกลับเงื่อนไขนี้ ให้คลิกที่ NS ทางด้านขวาของแถบที่มีข้อมูลตัวกรอง ตอนนี้คุณควรจะสามารถค้นหาข้อมูลที่ "หายไป" ได้โดยไม่มีปัญหา