วิธีเปลี่ยนระยะขอบใน Google เอกสาร
สิ่งที่ต้องรู้
- เปิดเอกสารใหม่หรือที่มีอยู่แล้วค้นหา ไม้บรรทัด ที่ด้านบน. คลิกซ้ายหรือขวา เยื้องลูกศร แล้วลากเพื่อปรับขนาดระยะขอบ
- ในการตั้งค่าขนาดระยะขอบ: Select ไฟล์ > การตั้งค่าหน้า > ระยะขอบ และตั้งค่า สูงสุด, ล่าง, ซ้าย, และ ถูกต้อง ขนาดระยะขอบ
- เลือก ผู้ชม หรือ ผู้แสดงความคิดเห็น เมื่อแชร์เพื่อไม่ให้คนอื่นปรับระยะขอบ พวกเขาสามารถขอสิทธิ์แก้ไขหากจำเป็นต้องทำการเปลี่ยนแปลง
บทความนี้อธิบายวิธีง่ายๆ 2 วิธีในการเปลี่ยนระยะขอบเริ่มต้นบน ล่าง ขวา และซ้ายขนาด 1 นิ้วใน Google เอกสาร
เปลี่ยนระยะขอบซ้ายและขวาด้วยไม้บรรทัด
การใช้ไม้บรรทัดช่วยให้คุณกำหนดระยะขอบได้อย่างรวดเร็วด้วยฟังก์ชันการคลิกแล้วลากที่ใช้งานง่าย
-
นำทางไปยัง Google เอกสาร และเปิดเอกสารใหม่หรือที่มีอยู่
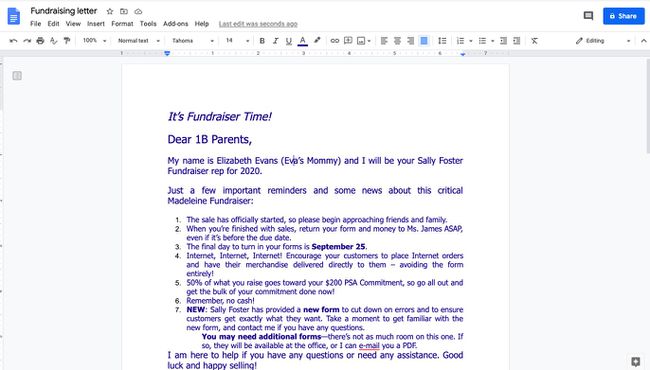
-
ค้นหาไม้บรรทัดที่ด้านบนของเอกสาร
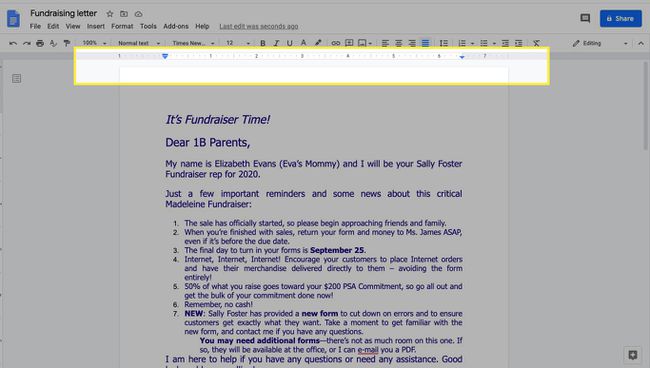
-
หากต้องการเปลี่ยนระยะขอบด้านซ้าย ให้หาแถบสี่เหลี่ยมที่มีสามเหลี่ยมคว่ำอยู่ด้านล่าง
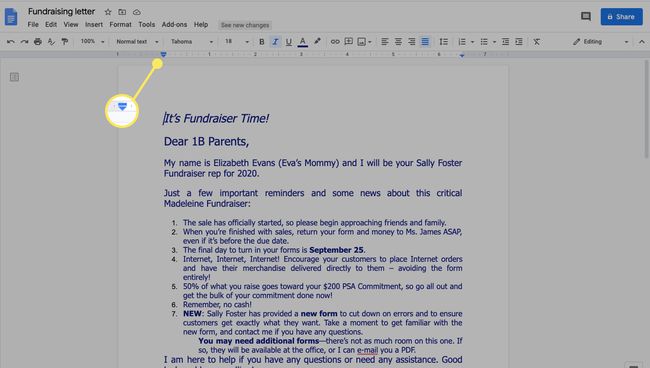
-
คลิกพื้นที่สีเทาทางด้านซ้ายของสามเหลี่ยมคว่ำหน้า ตัวชี้เปลี่ยนเป็นลูกศร ลากพื้นที่ขอบสีเทาเพื่อปรับขนาดระยะขอบ
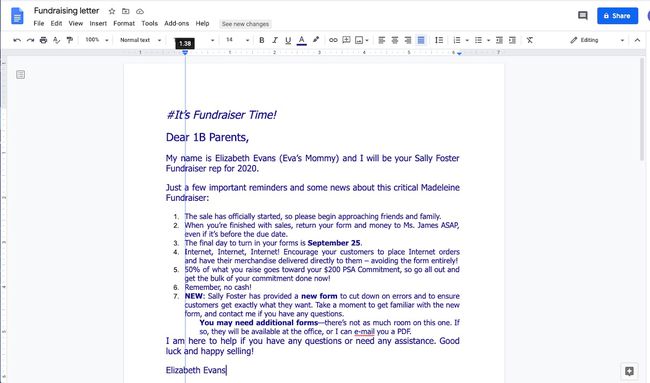
-
เมื่อต้องการเปลี่ยนระยะขอบด้านขวา ให้ค้นหาสามเหลี่ยมคว่ำที่ด้านขวาสุดของไม้บรรทัด แล้วลากพื้นที่ขอบสีเทาเพื่อปรับขนาดระยะขอบ
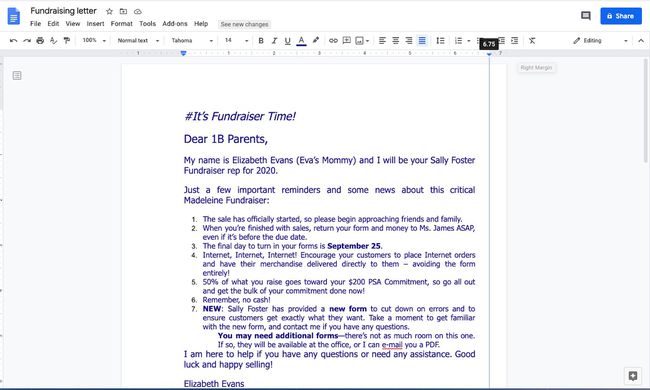
เมื่อคุณเลือกและลากไอคอนสี่เหลี่ยมผืนผ้าสีน้ำเงินเหนือสามเหลี่ยมคว่ำ คุณจะต้องปรับการเยื้องบรรทัดแรก หากคุณเลือกและลากเฉพาะสามเหลี่ยมคว่ำ คุณจะต้องปรับการเยื้องซ้ายหรือขวา ไม่ใช่ระยะขอบโดยรวม
ตั้งค่าระยะขอบบน ล่าง ซ้าย และขวา
นอกจากนี้ยังง่ายต่อการตั้งค่าระยะขอบเอกสารของคุณเป็นขนาดที่กำหนดล่วงหน้า
-
ไปที่ Google Docs และเปิดเอกสารใหม่หรือที่มีอยู่
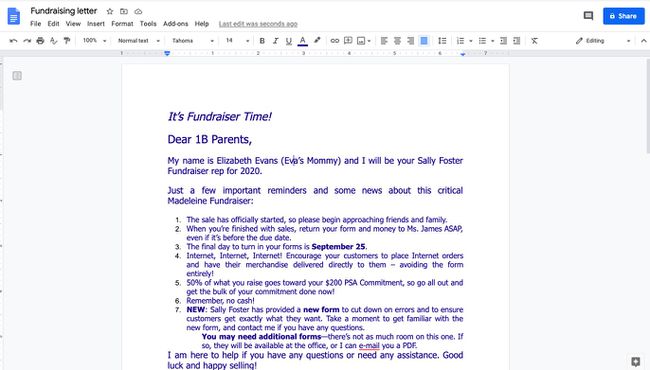
-
เลือก ไฟล์ > การตั้งค่าหน้า.
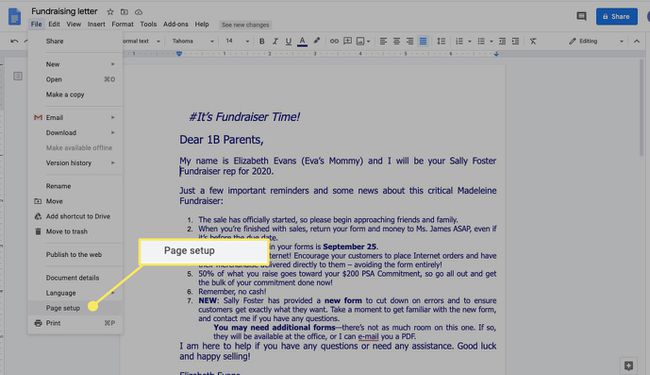
-
ภายใต้ ระยะขอบ, ตั้งค่า สูงสุด, ล่าง, ซ้าย, และ ถูกต้อง ขอบไปยังสิ่งที่คุณต้องการ เลือก ตกลง เมื่อคุณทำเสร็จแล้ว
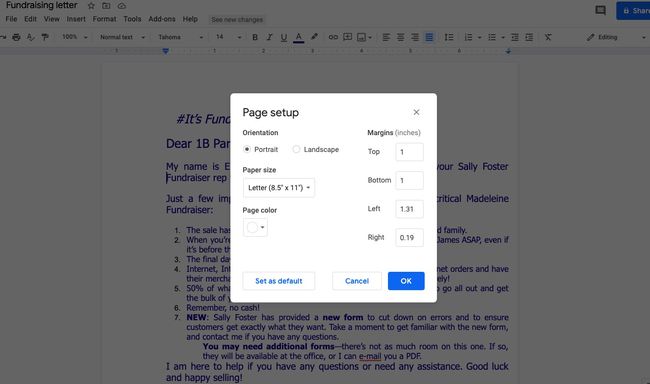
คุณสามารถล็อคระยะขอบใน Google เอกสารได้หรือไม่?
แม้ว่า Google Docs จะไม่มีการล็อกระยะขอบแบบเจาะจง แต่ก็สามารถป้องกันไม่ให้ผู้ใช้รายอื่นทำการเปลี่ยนแปลงในเอกสารของคุณได้เมื่อคุณแชร์เอกสาร
ต่อไปนี้คือสิ่งที่ต้องทำหากคุณต้องการแชร์เอกสาร แต่ไม่อนุญาตให้ใครแก้ไขระยะขอบหรืออย่างอื่น:
-
เปิดเอกสารและเลือก ไฟล์ > แบ่งปัน.
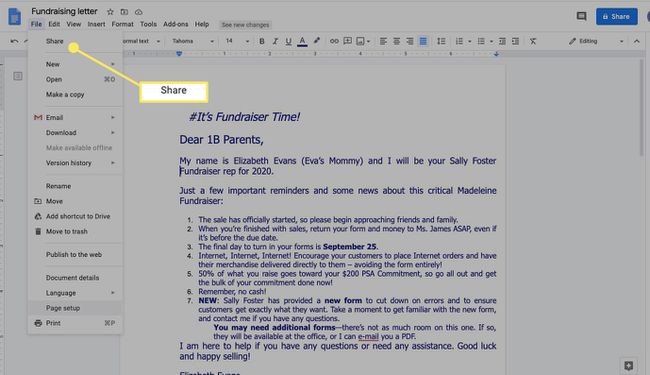
-
ใน แบ่งปันกับผู้คนและกลุ่ม กล่องโต้ตอบ เพิ่มบุคคลที่คุณกำลังแชร์เอกสารด้วย
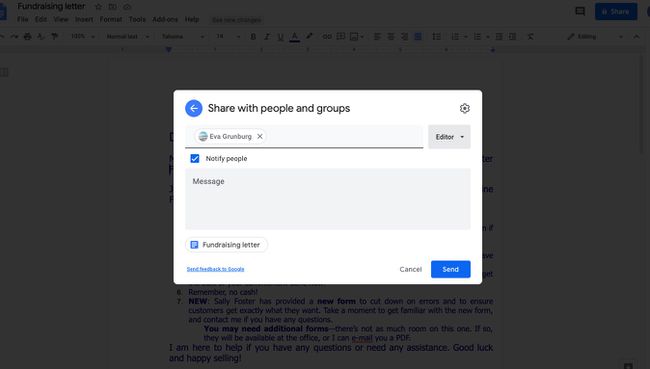
-
ในกล่องทางด้านขวา ให้เลือกสามเหลี่ยมคว่ำ แล้วเลือก ผู้ชม หรือ ผู้แสดงความคิดเห็น แทน บรรณาธิการ.
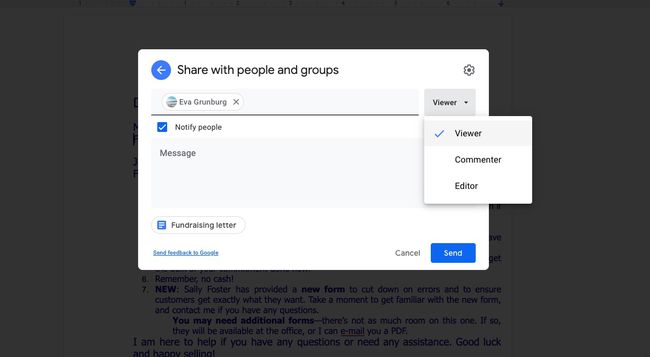
เลือก ส่ง. ผู้รับจะไม่สามารถแก้ไขระยะขอบเอกสารหรืออย่างอื่นได้
ระยะขอบจะแตกต่างจาก เยื้องซึ่งเพิ่มช่องว่างเกินระยะขอบไปยังบรรทัดแรกของทุกย่อหน้า
ปลดล็อก Google Doc เพื่อแก้ไข
หากคุณได้รับ Google เอกสารและไม่มีสิทธิ์แก้ไข และคุณจำเป็นต้องปรับระยะขอบหรือด้านอื่นๆ ของเอกสาร โปรดขอสิทธิ์แก้ไขในเอกสาร
-
ไปที่มุมขวาบน จากนั้นเลือก ขอสิทธิ์แก้ไข.
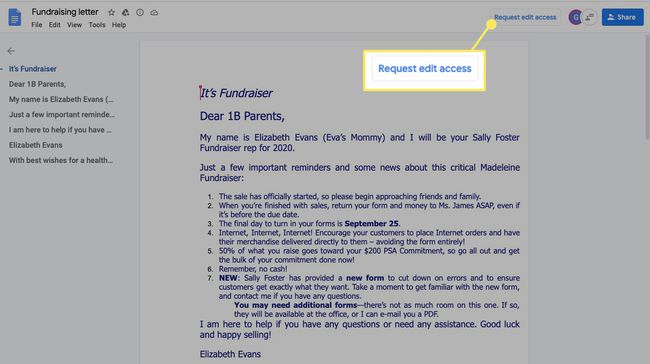
-
ใน ขอให้เจ้าของเป็นบรรณาธิการ กล่องโต้ตอบ พิมพ์ข้อความ จากนั้นเลือก ส่ง.
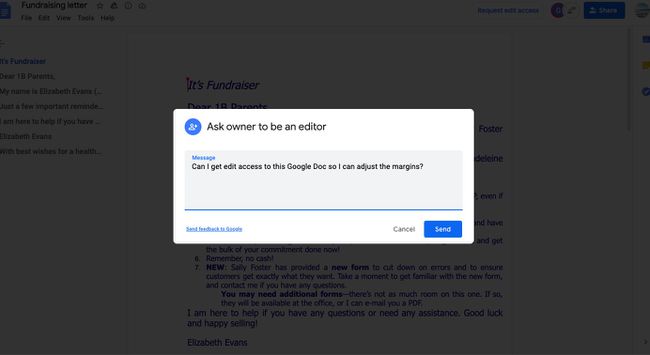
-
เมื่อเจ้าของเอกสารปรับการตั้งค่าการแชร์ คุณจะแก้ไขเอกสารได้
หากคุณต้องการวิธีแก้ปัญหาด่วน ไปที่ ไฟล์ > ทำสำเนา. คุณสามารถแก้ไขสำเนาของเอกสารได้ เพื่อให้ใช้งานได้ เจ้าของต้องเปิดใช้งานตัวเลือกให้ผู้ดูดาวน์โหลด พิมพ์ และคัดลอกเอกสาร
