วิธีการฟอร์แมต SSD
สิ่งที่ต้องรู้
- ใน Windows: เปิด การจัดการดิสก์, คลิกขวาที่ SSDและเลือก รูปแบบ.
- ใน macOS: เปิด ยูทิลิตี้ดิสก์, เลือก SSD และคลิก ลบ.
- หากไดรฟ์ของคุณเป็น NTFS ที่ฟอร์แมตล่วงหน้าแล้ว Mac สามารถอ่านได้แต่เขียนไม่ได้เว้นแต่คุณจะฟอร์แมตใหม่
บทความนี้อธิบายวิธีการฟอร์แมต SSD รวมถึงคำแนะนำในการฟอร์แมต SSD บน Windows 10 และฟอร์แมต SSD บน macOS
ฉันจะฟอร์แมต SSD ใน Windows 10 ได้อย่างไร
มีสองวิธีในการฟอร์แมต SSD บน Windows 10 วิธีที่ง่ายที่สุดคือคลิกขวาที่ไดรฟ์ในตัวจัดการไฟล์แล้วเลือกรูปแบบ อย่างไรก็ตาม นี่ไม่ใช่ตัวเลือกหากยังไม่ได้ฟอร์แมตไดรฟ์ เนื่องจากจะไม่แสดงใน File Explorer ในกรณีนั้น คุณต้องฟอร์แมตไดรฟ์โดยใช้การจัดการดิสก์
หากคุณเห็น SSD ของคุณใน File Explorer แล้วและยังต้องการจัดรูปแบบ คลิกขวา มัน เลือก รูปแบบและข้ามไปยังขั้นตอนที่ 4
ต่อไปนี้คือวิธีการฟอร์แมต SSD บน Windows 10 โดยใช้การจัดการดิสก์:
ติดตั้ง SSD ภายในใหม่ของคุณ หรือเชื่อมต่อ SSD ภายนอกใหม่ผ่าน USB
-
พิมพ์ diskmgmt.msc ในกล่องค้นหาแถบงาน ให้กด เข้าจากนั้นเลือก สร้างและฟอร์แมตพาร์ติชั่นฮาร์ดดิสก์.

-
คลิกขวา ไดรฟ์ที่คุณต้องการฟอร์แมต แล้วคลิก รูปแบบ.
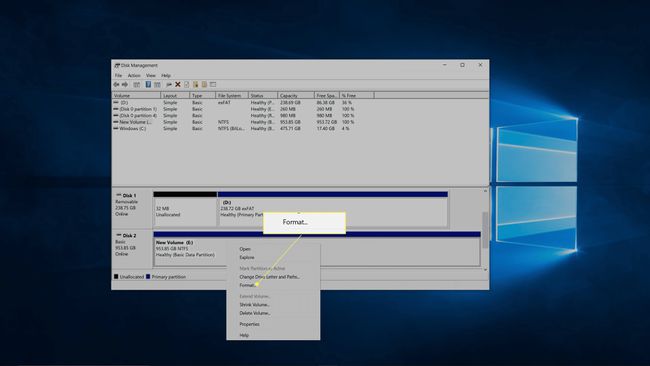
หากไดรฟ์ไม่ปรากฏขึ้น หรือคุณไม่เห็นตัวเลือกรูปแบบ แสดงว่ายังไม่ได้แบ่งพาร์ติชัน ในกรณีนั้น, แบ่งพาร์ติชั่นไดรฟ์ใหม่ของคุณ ก่อนกลับไปที่คำแนะนำเหล่านี้
-
ถัดจาก ฉลากปริมาณป้อนชื่อไดรฟ์
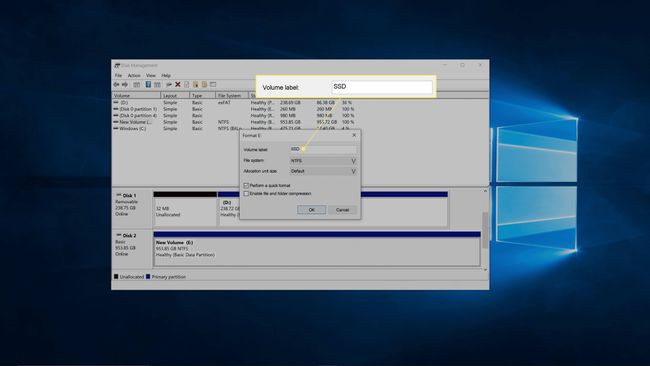
-
ในกล่องระบบไฟล์ ให้เลือก NTFS.
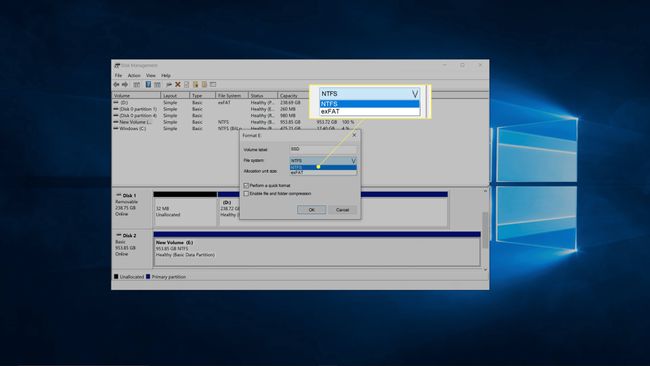
NTFS เป็นตัวเลือกที่ดีที่สุดสำหรับพีซีที่ใช้ Windows หากคุณต้องการใช้ไดรฟ์ทั้งบน Windows และ macOS ให้เลือก exFat.
-
ในกล่องขนาดหน่วยการจัดสรร เลือก ค่าเริ่มต้น.
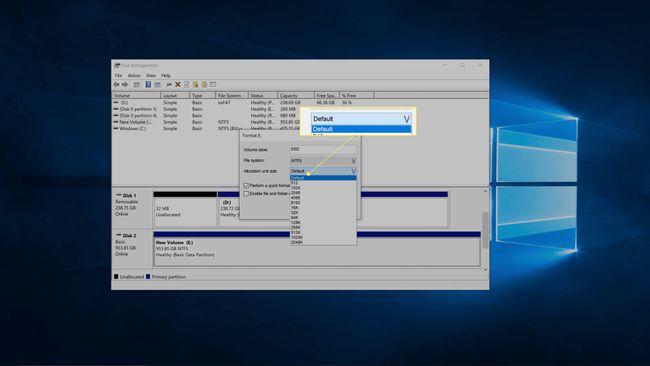
-
ลบเครื่องหมายถูกออกจาก ดำเนินการรูปแบบด่วนและคลิก ตกลง.

-
ตรวจสอบให้แน่ใจว่าคุณได้เลือกไดรฟ์ที่ถูกต้อง แล้วคลิก ตกลง.

นี่เป็นโอกาสสุดท้ายของคุณที่จะทำให้แน่ใจว่าคุณไม่ได้ฟอร์แมตไดรฟ์ผิด
Windows จะฟอร์แมต SSD ของคุณ
ฉันจะฟอร์แมต SSD ใน macOS ได้อย่างไร
คุณฟอร์แมตไดรฟ์ SSD บน macOS ผ่านแอพยูทิลิตี้ดิสก์ หากคุณมี SSD ภายในใหม่หรือ SSD ที่ไม่ได้ฟอร์แมตอย่างชัดแจ้งสำหรับ macOS คุณจะต้องฟอร์แมต
นี่คือวิธีการฟอร์แมต SSD บน macOS:
ติดตั้ง SSD ภายในใหม่ของคุณ หรือเชื่อมต่อ SSD ภายนอกใหม่ผ่าน USB
-
เปิด ยูทิลิตี้ดิสก์และคลิก SSD คุณต้องการจัดรูปแบบ
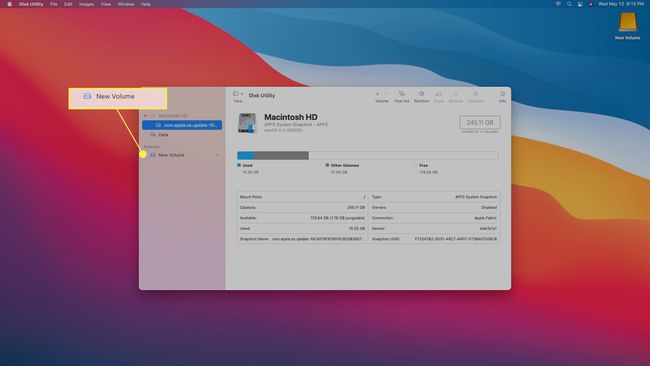
เข้าถึงยูทิลิตี้ดิสก์โดยค้นหาด้วย สปอตไลท์หรือนำทางไปยัง แอปพลิเคชั่น > สาธารณูปโภค > ยูทิลิตี้ดิสก์.
-
คลิก ลบ.
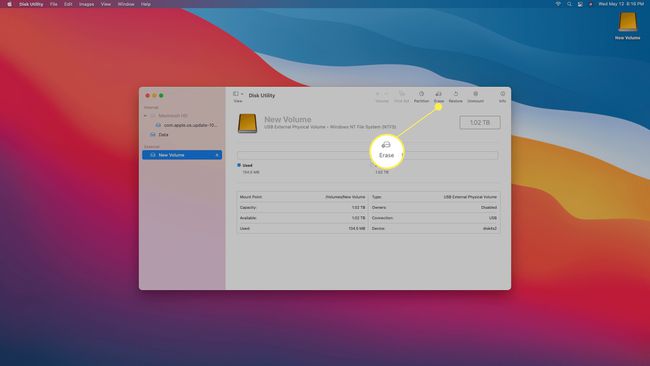
-
ป้อนชื่อสำหรับไดรฟ์

-
เลือกระบบไฟล์
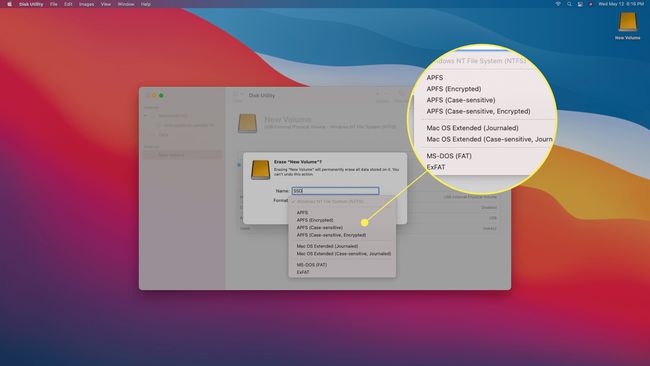
หากคุณไม่รู้ว่าจะเลือกอันไหน ให้เลือกใช้อย่างใดอย่างหนึ่งต่อไปนี้
- AFPS: ใช้สิ่งนี้หากคุณมี Mac หลังปี 2017 และจะไม่แชร์ไดรฟ์กับเครื่อง Windows
- Mac OS Extended (บันทึก): ใช้สิ่งนี้หากคุณมี Mac รุ่นก่อนปี 2017 และจะไม่แชร์ไดรฟ์กับเครื่อง Windows
- exFAT: ใช้ตัวเลือกนี้หากคุณต้องการแชร์ไดรฟ์กับเครื่อง Windows
-
คลิก ลบ.
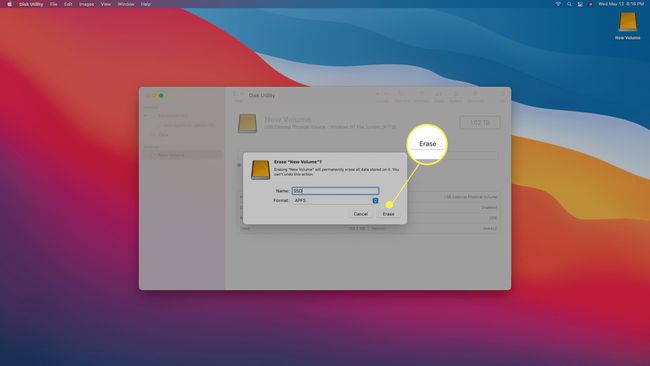
รอให้กระบวนการเสร็จสิ้น จากนั้นคลิก เสร็จแล้ว.
คุณต้องการฟอร์แมต SSD ใหม่หรือไม่?
คุณจำเป็นต้องฟอร์แมต SSD ใหม่หรือไม่นั้นขึ้นอยู่กับปัจจัยหลายประการ ถ้าไดรฟ์ไม่ได้ฟอร์แมตเลย คุณจำเป็นต้องฟอร์แมต หากไดรฟ์ได้รับการฟอร์แมตด้วยระบบไฟล์ที่คุณต้องการ การฟอร์แมตก็เป็นทางเลือก หากจัดรูปแบบแล้ว แต่ระบบไฟล์ไม่ถูกต้อง คุณจำเป็นต้องฟอร์แมต
โดยทั่วไปแล้ว SSD ภายในจะไม่ฟอร์แมต ในขณะที่ SSD ภายนอกมักจะได้รับการฟอร์แมตอยู่แล้วเมื่อคุณซื้อ อย่างไรก็ตาม ไดรฟ์อาจไม่ได้รับการฟอร์แมตด้วยระบบไฟล์ที่ถูกต้อง หากคุณใช้เฉพาะ Mac และซื้อ SSD ที่ฟอร์แมตเพื่อใช้กับ Windows คุณจะต้องฟอร์แมตด้วย AFPS โครงสร้างไฟล์ แม้ว่าจะจัดรูปแบบไว้ล่วงหน้าแล้วก็ตาม
คำถามที่พบบ่อย
-
ฉันจะฟอร์แมต SSD ด้วยระบบปฏิบัติการได้อย่างไร
หาก SSD ของคุณมีสำเนาของเวอร์ชันระบบปฏิบัติการ Windows คุณจะต้องฟอร์แมตตามที่อธิบายไว้ข้างต้น ซึ่งเป็นกระบวนการที่จะล้างเนื้อหาทั้งหมดของดิสก์ รวมถึงระบบปฏิบัติการ อย่างไรก็ตาม หากคุณกำลังพยายามฟอร์แมตไดรฟ์ที่คุณใช้ระบบปฏิบัติการของคอมพิวเตอร์อยู่ คุณจะได้รับข้อผิดพลาดที่ระบุว่า "คุณไม่สามารถฟอร์แมตโวลุ่มนี้ได้ ประกอบด้วยเวอร์ชันของ Windows ที่คุณใช้ การฟอร์แมตโวลุ่มนี้อาจทำให้คอมพิวเตอร์ของคุณหยุดทำงาน"
-
ฉันจะฟอร์แมต SSD ใน Windows 7 ได้อย่างไร
การฟอร์แมต SSD ใช้กระบวนการเดียวกันใน Windows 7, 8 และ 10 (อธิบายไว้ด้านบน) ขั้นแรกให้เปิด การจัดการดิสก์, คลิกขวาที่ SSDและเลือก รูปแบบจากนั้นทำตามคำแนะนำ
-
ฉันจะฟอร์แมต SSD จาก BIOS ได้อย่างไร
หากคุณต้องการลบ SSD อย่างปลอดภัยและกังวลว่าการฟอร์แมต SSD จะยังเหลือเศษข้อมูล คุณอาจมีตัวเลือกในการลบ SSD ออกจาก BIOS อย่างปลอดภัย อย่างไรก็ตาม ตัวเลือกนี้ไม่ได้มาตรฐาน ตัวเลือกการลบอย่างปลอดภัยมักใช้กับมาเธอร์บอร์ดทั่วไปหรือเครื่องเล่นเกมโดยเฉพาะ หากคอมพิวเตอร์ของคุณรองรับตัวเลือกนี้ คุณจะต้องเข้าสู่การตั้งค่า BIOS หรือ UEFI เลือกไดรฟ์ของคุณ จากนั้นค้นหาและเลือก ลบอย่างปลอดภัย ตัวเลือกและปฏิบัติตามคำแนะนำ
