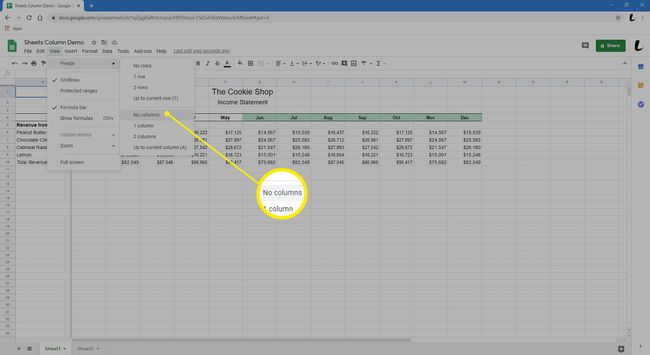วิธีเพิ่ม ซ่อน ตรึงหรือลบคอลัมน์ในชีต
สเปรดชีต ประกอบด้วยคอลัมน์และแถว และเพื่อให้ใช้งานได้อย่างมีประสิทธิภาพ สิ่งสำคัญคือต้องทราบวิธีเปลี่ยนแปลงเพื่อรวมข้อมูลที่คุณต้องการติดตามหรือข้อมูลที่คุณต้องการจัดการ หากคุณกำลังใช้ แผ่นการเปลี่ยนแปลงคอลัมน์ที่คุณใช้ทำได้ง่าย นี่คือวิธีการ:

วิธีเพิ่มคอลัมน์ในชีต
สมมติว่าคุณกำลังทำงานกับข้อมูลบางส่วน และคุณเห็นว่าชั้นข้อมูลเพิ่มเติมจะมีประโยชน์ คุณสามารถเพิ่มคอลัมน์ใหม่เพื่อรองรับได้
-
เปิดชีตตามปกติ และเปิดสเปรดชีตที่คุณต้องการเพิ่มคอลัมน์
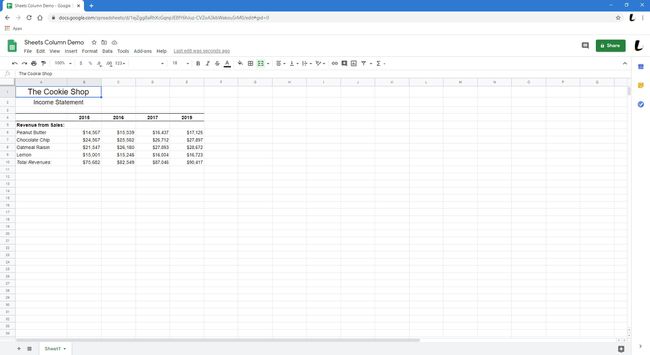
-
ตัดสินใจว่าคุณต้องการให้คอลัมน์ของคุณอยู่ที่ใด และวางเมาส์ไว้เหนือตัวอักษรที่ด้านบนสุดของคอลัมน์ใดคอลัมน์หนึ่งที่อยู่ติดกัน ตัวอย่างเช่น ที่นี่เราต้องการเพิ่มคอลัมน์ระหว่าง D และ E ดังนั้นเราจึงวางเมาส์เหนือ อี.
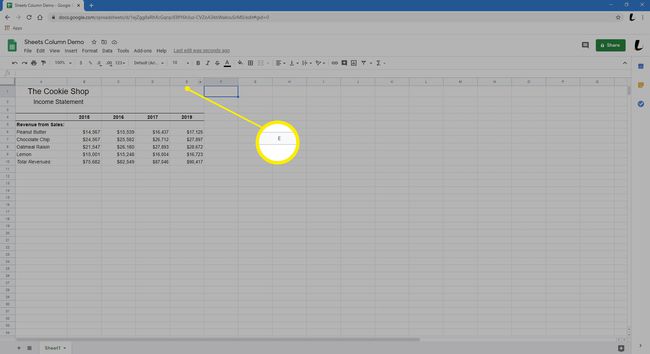
-
เลือก ลูกศร ที่ปรากฎขึ้นมาเป็นเมนู
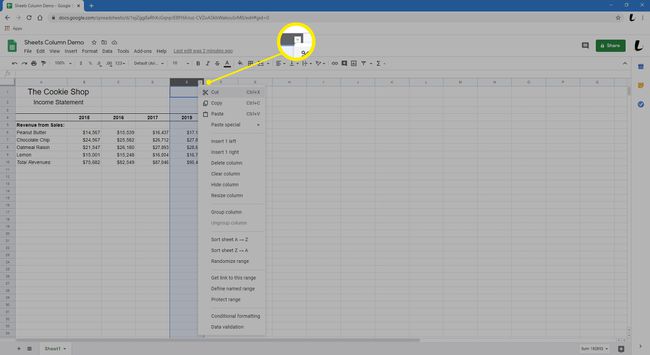
-
เลือก แทรก 1 ซ้าย หรือ ใส่ 1 ขวาขึ้นอยู่กับตำแหน่งที่คุณต้องการวางคอลัมน์ใหม่ของคุณ
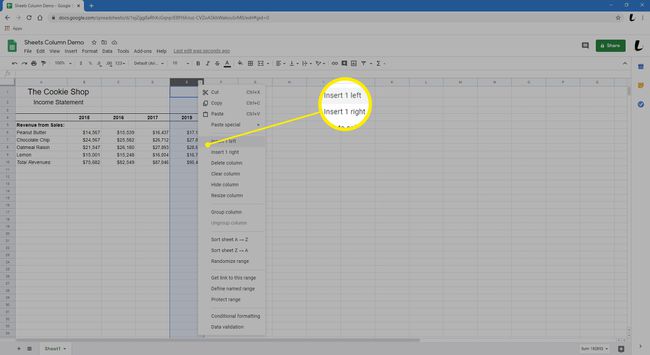
-
คอลัมน์ใหม่จะปรากฏขึ้น และคุณสามารถเติมข้อมูลลงในคอลัมน์ได้
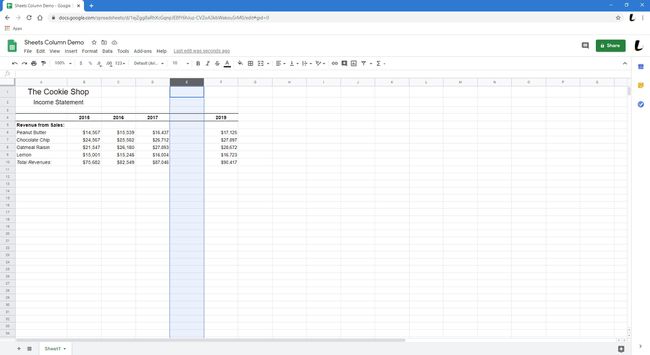
เมื่อต้องการเพิ่มมากกว่าหนึ่งคอลัมน์ ให้เลือกว่าคุณต้องการคอลัมน์ใดและเลือกจำนวนคอลัมน์ที่ใกล้เคียงกัน คลิกลูกศรเมนูที่ด้านบนของคอลัมน์ใดคอลัมน์หนึ่งแล้วเลือก แทรก X ซ้าย หรือ ใส่ X ขวา (X จะเป็นจำนวนคอลัมน์ที่คุณเลือก)
คอลัมน์และข้อมูลใหม่จะกลายเป็นส่วนหนึ่งของสเปรดชีตของคุณ
วิธีลบคอลัมน์ใน Google ชีต
สมมติว่าคอลัมน์ใหม่ใช้งานไม่ได้และคุณต้องการลบออก
-
เปิด Google ชีต ตามปกติ แล้วเปิดสเปรดชีตที่คุณต้องการนำคอลัมน์ออก
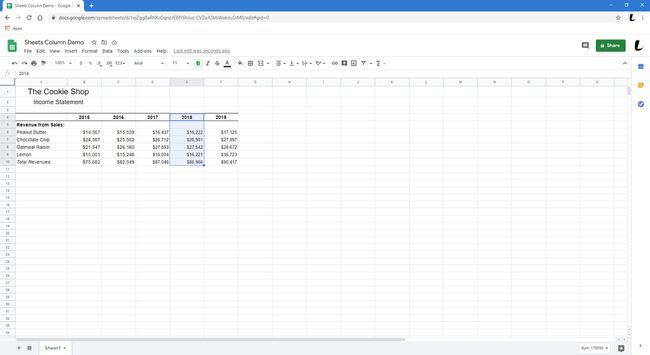
-
วางเมาส์เหนือตัวอักษรที่ด้านบนของคอลัมน์ที่คุณต้องการนำออก ที่นี่เราต้องการลบคอลัมน์ E ดังนั้นเราจึงวางเมาส์เหนือ อี.
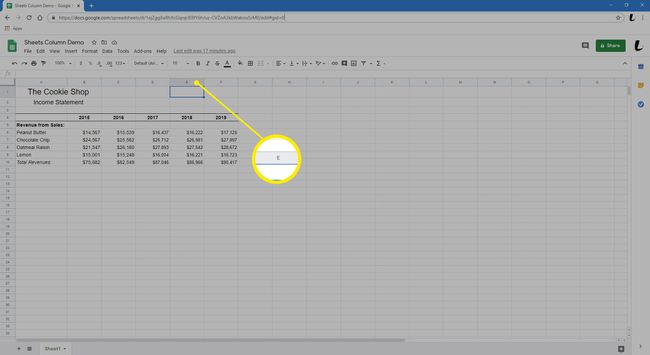
-
เลือก ลูกศร ที่ปรากฎขึ้นมาเป็นเมนู
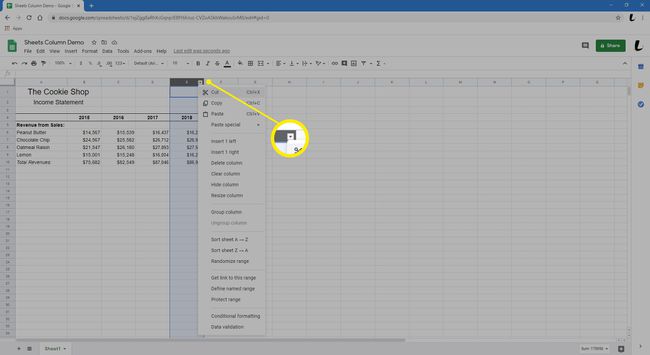
-
เลือก ลบคอลัมน์. คอลัมน์จะหายไป
หากต้องการลบมากกว่าหนึ่งคอลัมน์ในแต่ละครั้ง ให้เลือกคอลัมน์ที่คุณต้องการลบ คลิกลูกศรเมนู แล้วเลือก ลบคอลัมน์ X-Y (X และ Y จะเป็นคอลัมน์แรกและคอลัมน์สุดท้ายที่คุณไฮไลต์)
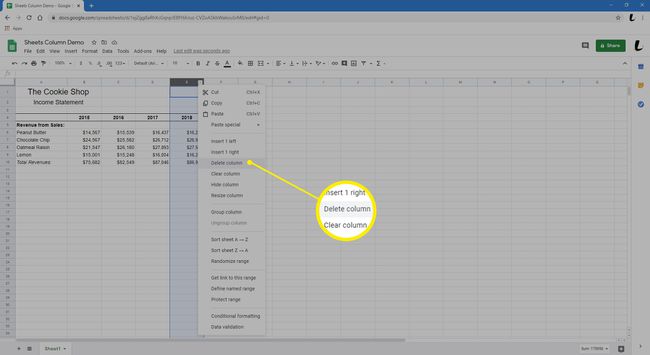
-
สองคอลัมน์ที่ด้านใดด้านหนึ่งของคอลัมน์ที่ถูกลบจะอยู่ข้างๆ กัน
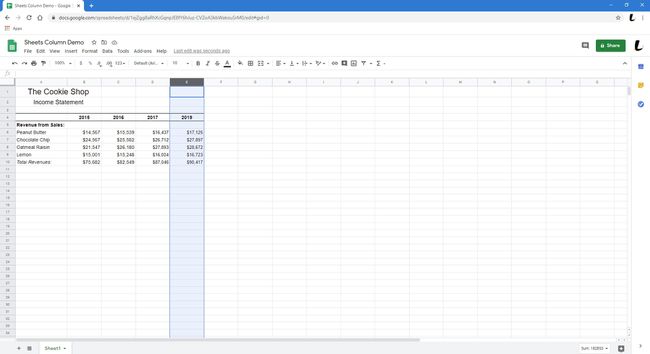
วิธีซ่อนคอลัมน์ใน Google ชีต
แทนที่จะเอาคอลัมน์ออกอย่างถาวร บางทีคุณอาจต้องการดูข้อมูลของคุณโดยไม่มีคอลัมน์นั้นเพียงชั่วคราว ในกรณีนี้ คุณสามารถซ่อนคอลัมน์ได้
-
เปิด Google ชีต ตามปกติ แล้วเปิดสเปรดชีตที่คุณต้องการซ่อนคอลัมน์
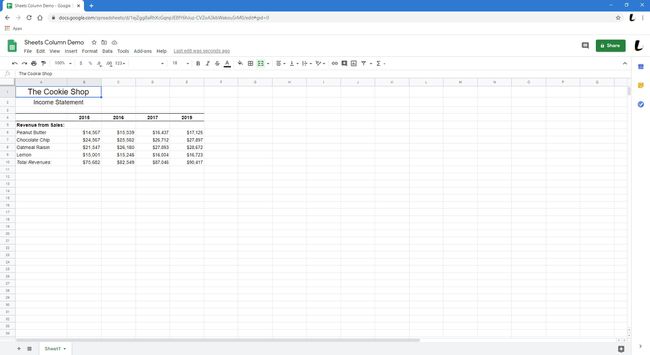
-
วางเมาส์เหนือตัวอักษรที่ด้านบนของคอลัมน์ที่คุณต้องการซ่อน ที่นี่เราต้องการซ่อนคอลัมน์ E ดังนั้นเราจึงวางเมาส์เหนือ อี.
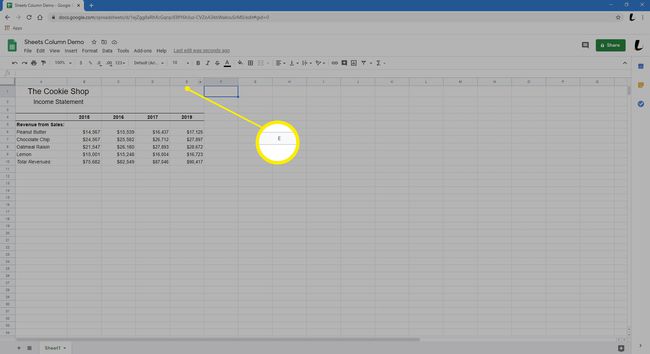
-
คลิก ลูกศร ที่ปรากฎขึ้นมาเป็นเมนู
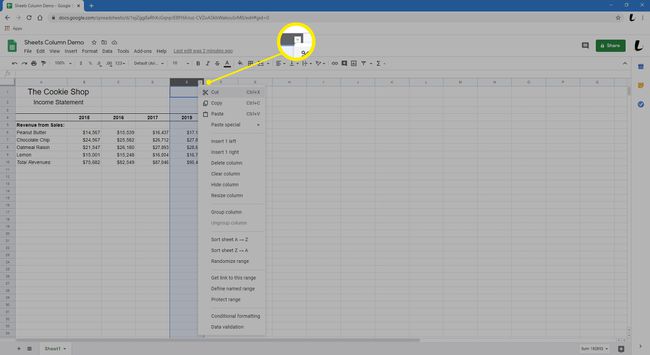
-
เลือก ซ่อนคอลัมน์. คอลัมน์จะหายไป
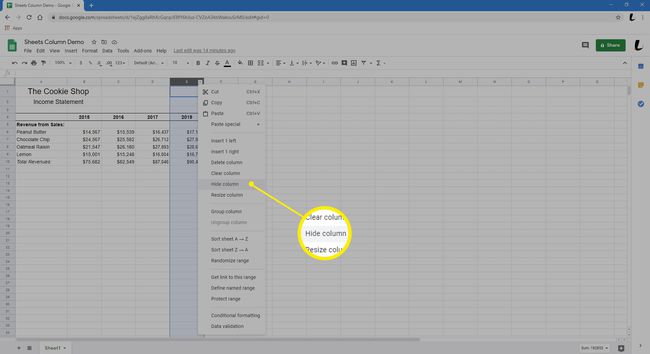
-
คุณจะเห็น ลูกศร ในคอลัมน์ด้านใดด้านหนึ่งเพื่อระบุว่ามีคอลัมน์ที่ซ่อนอยู่ หากต้องการเลิกซ่อนคอลัมน์ ให้คลิกตัวใดตัวหนึ่ง ลูกศร.
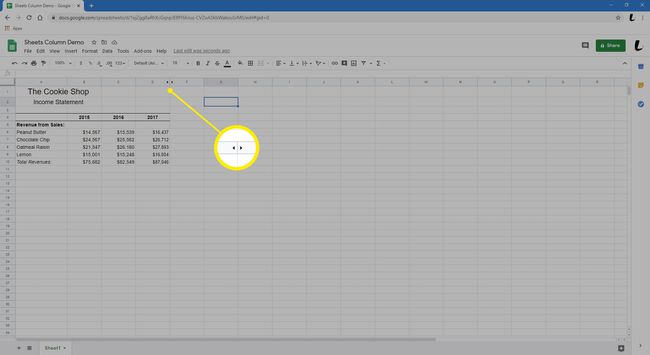
วิธีตรึงคอลัมน์ใน Google ชีต
ในสเปรดชีต เป็นเรื่องปกติที่จะใช้คอลัมน์แรกเพื่อระบุข้อมูลในคอลัมน์ถัดไป ในตัวอย่างของเรา คอลัมน์แรก (คอลัมน์ A) ระบุรสชาติของคุกกี้ และตัวเลขในแถวถัดจากชื่อแสดงถึงยอดขายในแต่ละปี หากคุณมีคอลัมน์จำนวนมาก คุณอาจต้องการดูคอลัมน์ที่ไม่ได้อยู่ในหน้าจอของคุณในขณะที่ยังคงเปิดคอลัมน์แรกไว้เพื่อให้คุณยังคงเห็นตัวระบุได้ วิธีการใช้เรียกว่าการแช่แข็ง ต่อไปนี้คือวิธีการตรึงคอลัมน์
-
เปิด Google ชีตตามปกติ และเปิดสเปรดชีตที่คุณต้องการตรึงคอลัมน์
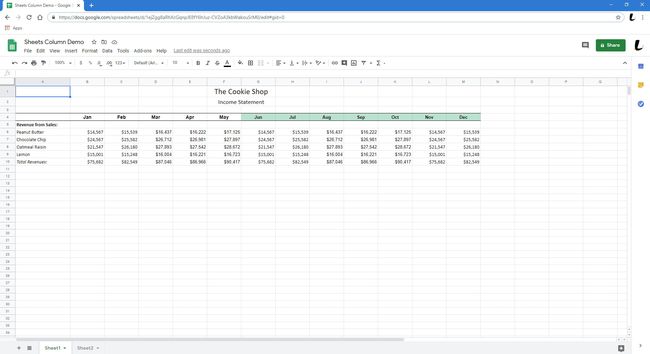
-
ที่ด้านบนของหน้าจอ ให้เลือก ดู แล้ววางเมาส์เหนือ แช่แข็ง.
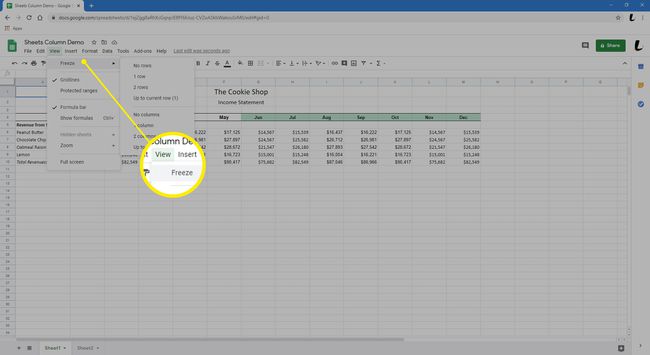
-
เลือกจำนวนคอลัมน์ที่คุณต้องการตรึง ในตัวอย่างนี้ เราจะหยุดเพียงคอลัมน์เดียว
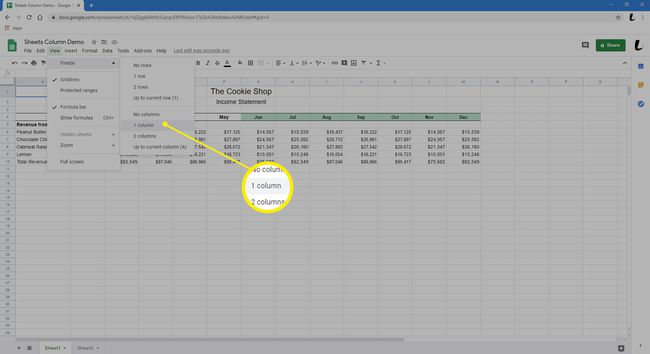
-
คุณจะเห็นแถบสีเทาปรากฏขึ้นระหว่างคอลัมน์ที่ตรึงและไม่ตรึง ซึ่งหมายความว่าคุณสามารถดูข้อมูลในคอลัมน์ที่ยกเลิกการตรึงโดยไม่ต้องย้ายคอลัมน์ที่ตรึงไว้
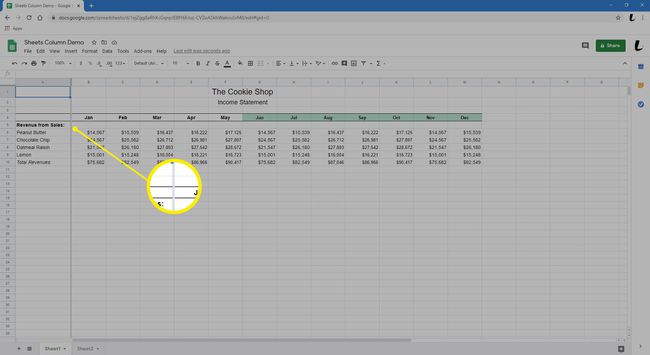
-
หากต้องการยกเลิกการตรึง ให้เลือก ดู > แช่แข็ง > ไม่มีคอลัมน์.