แก้ไขไฟล์ GIF โดยไม่ต้องใช้ Photoshop
สิ่งที่ต้องรู้
- วิธีตัดเฟรม: ไปที่ ezgif.com > เลือก GIF Maker > เลือกไฟล์ > เลือกไฟล์และ เปิด > ที่อัพโหลด > เลือกและ ข้าม เฟรม > บันทึก > บันทึก.
- ในการปรับขนาด: เปิด GIF ตามด้านบน เลือก ปรับขนาด, ใส่หน่วยวัด, และกด ปรับขนาดภาพ > บันทึก > บันทึก.
- วิธีหมุน: เปิด GIF ตามด้านบน เลือก หมุน, ตั้งค่ามุม และกด ใช้การหมุน > บันทึก > บันทึก.
บทความนี้อธิบายวิธีการแก้ไข ไฟล์ GIF ใช้ง่าย ฟรี เครื่องชง GIF ออนไลน์แทนที่จะใช้ซอฟต์แวร์ที่ซับซ้อนและมีราคาแพง เช่น Photoshop. คำแนะนำเหล่านี้ใช้ได้กับทั้ง Windows หรือ macOS ผู้ใช้
วิธีแก้ไข GIF โดยใช้ EZGIF.com
EZGIF.com เป็นเครื่องมือสร้างและแก้ไข GIF ออนไลน์ที่มีขั้นตอนค่อนข้างง่ายในการแก้ไข GIF นี่คือบางสิ่งที่คุณสามารถทำได้
เพิ่มหรือลบรูปภาพจาก GIF
เปิดเบราว์เซอร์ที่คุณชื่นชอบแล้วไปที่ ezgif.com.
-
เลือก GIF Maker.
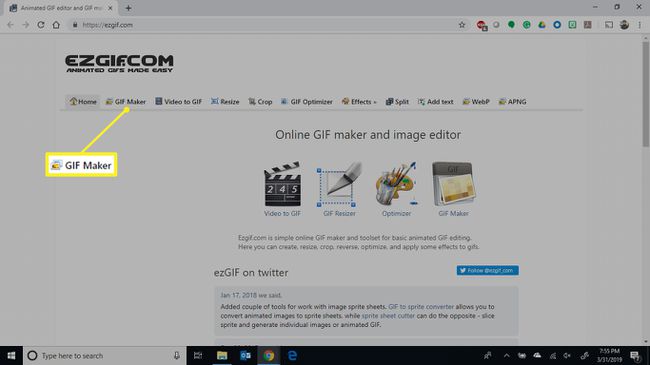
-
เลือก เลือกไฟล์ ในหน้าจอ Animated GIF Maker

-
เลือกไฟล์ GIF ที่คุณต้องการแก้ไข จากนั้นเลือก เปิด.

หากคุณต้องการเพิ่มรูปภาพใดๆ ลงใน GIF ของคุณ ให้เลือกรูปภาพเหล่านั้นพร้อมกับไฟล์ GIF
-
เลือก อัปโหลดและสร้าง GIF.
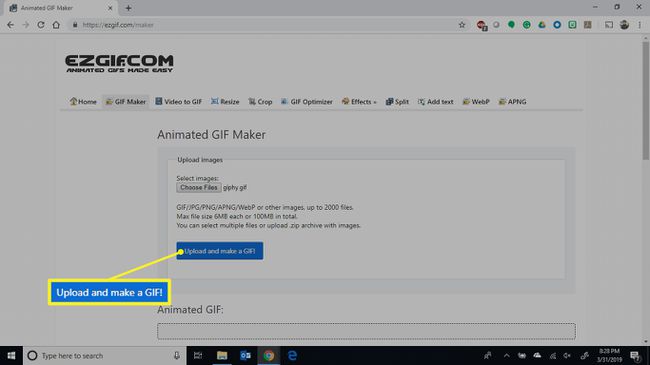
-
จัดเรียงลำดับของภาพใหม่ เลือก ข้าม บนรูปภาพที่คุณต้องการลบออกจากไฟล์ GIF เมื่อเสร็จแล้ว ให้เลือก บันทึก.
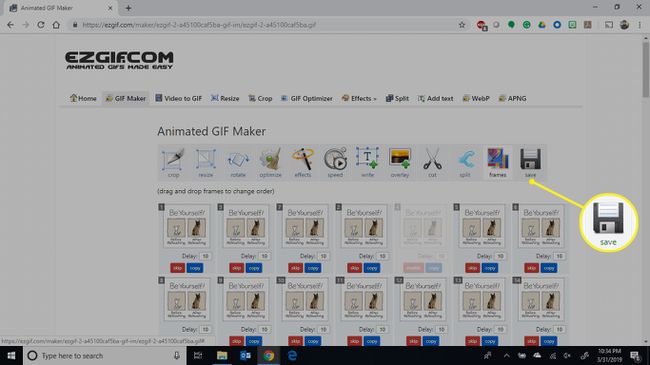
-
เรียกดูโฟลเดอร์ที่คุณต้องการบันทึกไฟล์ GIF ที่แก้ไข ตั้งชื่อไฟล์แล้วเลือก บันทึก.

เปิด GIF ที่แก้ไขแล้วสนุกได้เลย
วิธีปรับขนาด GIF
ทำตามขั้นตอนที่ 1-5 ด้านบน
-
หลังจากที่ไฟล์เปิดขึ้น ให้เลือก ปรับขนาด.

-
ป้อนการวัดใหม่ในฟิลด์ ความกว้าง และ ความสูง หรือปรับขนาดโดยป้อนเปอร์เซ็นต์ของขนาดดั้งเดิมลงในฟิลด์ เปอร์เซ็นต์ แล้วเลือก ปรับขนาดภาพ.
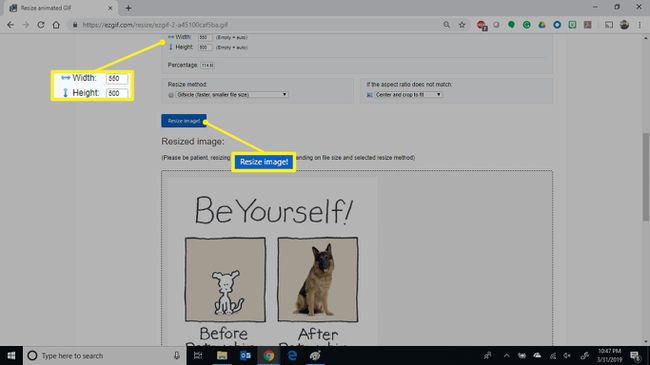
-
เลือก บันทึก ภายใต้ภาพที่ปรับขนาด
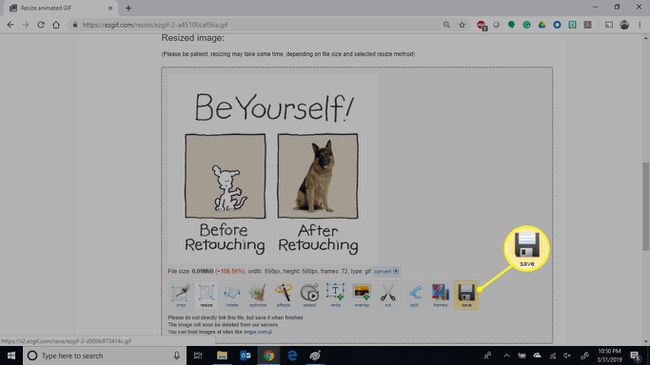
-
เรียกดูโฟลเดอร์ที่คุณต้องการบันทึกไฟล์ GIF ที่แก้ไข ตั้งชื่อไฟล์และเลือก บันทึก.
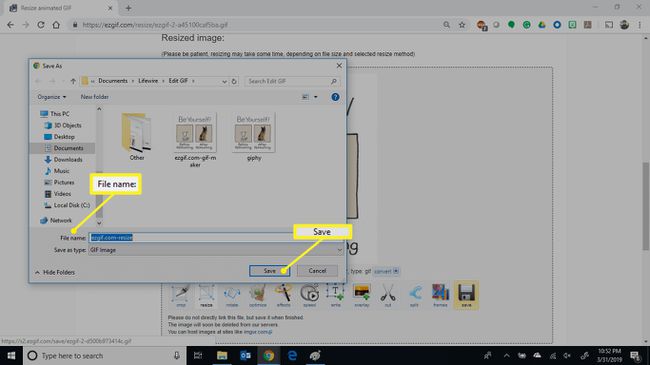
เปิด GIF ที่แก้ไขแล้วสนุกได้เลย
วิธีหมุน GIF
ทำตามขั้นตอนที่ 1-5 ด้านบนเพื่อเพิ่มไฟล์ GIF ของคุณไปที่ EZGIF.com
-
เมื่อไฟล์เปิดขึ้น ให้เลือก หมุน.

-
เลือกมุมสำหรับการหมุนหรือกำหนดมุมการหมุนของคุณเองโดยใช้ตัวเลือกการหมุนครั้งสุดท้าย จากนั้นเลือก ใช้การหมุน.
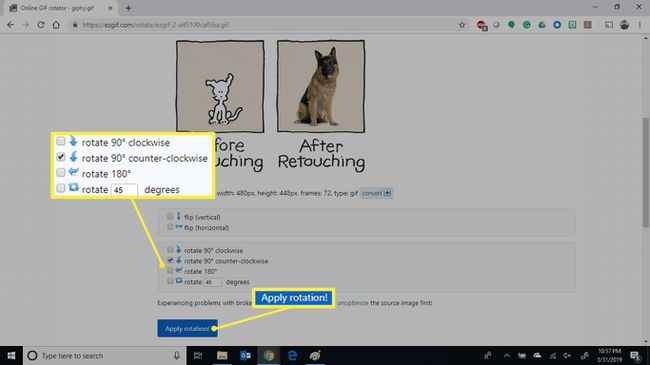
-
เลือก บันทึก ภายใต้ภาพที่หมุน
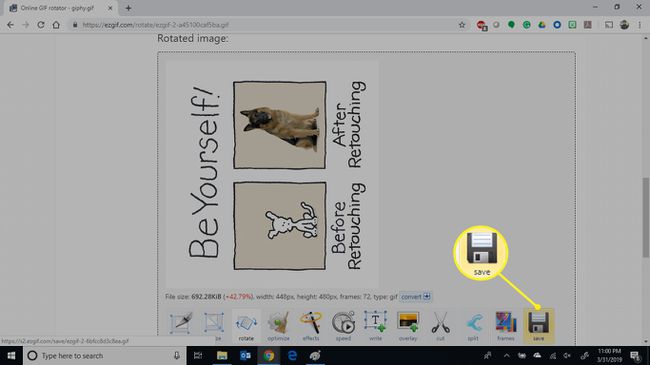
-
เรียกดูโฟลเดอร์ที่คุณต้องการบันทึกไฟล์ GIF ที่หมุน ตั้งชื่อแล้วเลือก บันทึก.
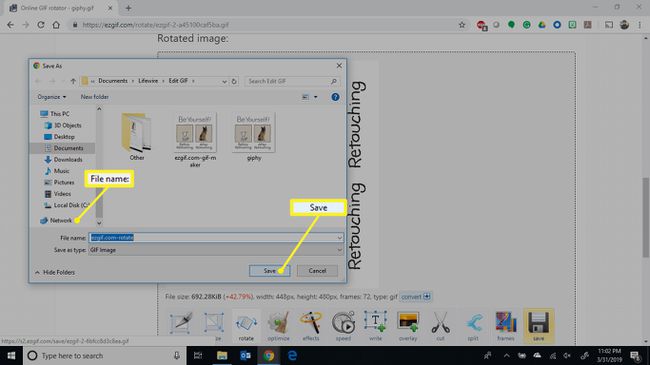
เปิด GIF ที่แก้ไขแล้วสนุกได้เลย
