วิธีใช้ YouTube TV on Demand
YouTube TV เป็นบริการถ่ายทอดสดทางโทรทัศน์ แต่คุณสมบัติการสตรีมแบบออนดีมานด์ก็แข็งแกร่งเช่นกัน YouTube TV On-Demand ให้คุณเลือกเนื้อหาตามความต้องการนับพันชั่วโมงได้ทุกเมื่อที่ต้องการ ผสานรวมกับคุณสมบัติเครื่องบันทึกวิดีโอดิจิตอล (DVR) ของบริการ ช่วยให้คุณไม่พลาดทุกตอนที่คุณชื่นชอบ แสดง
YouTube TV เสนอเนื้อหาแบบออนดีมานด์อะไรบ้าง
ไลบรารีแบบออนดีมานด์ของ YouTube TV มีเนื้อหาจากช่องส่วนใหญ่ รวมถึงเครือข่ายออกอากาศ เช่น Fox และ CBS และเครือข่ายเคเบิล เช่น FX, TBS และ AMC ตอนตามความต้องการมีให้บริการสำหรับรายการยอดนิยมส่วนใหญ่ แต่มีข้อยกเว้นบางประการ
จำนวนตอนที่ YouTube TV ให้บริการตามความต้องการแตกต่างกันไปตามเครือข่ายและตามรายการ รายการออกอากาศทางเครือข่ายส่วนใหญ่นำเสนอสี่หรือห้าตอนล่าสุดของซีซันล่าสุด และรายการเคเบิลบางรายการเป็นไปตามรูปแบบเดียวกัน รายการอื่นๆ จะแสดงทั้งซีซันปัจจุบัน ในขณะที่รายการอื่นๆ จะให้ซีซันก่อนหน้าแบบเต็มนอกเหนือจากซีซันปัจจุบัน
สำหรับรายการที่มีตอนตามคำขอเพียงไม่กี่ตอน คุณสามารถเสริมด้วย เครื่องบันทึกทีวี YouTube คุณลักษณะที่บันทึกการฉายซ้ำโดยอัตโนมัตินอกเหนือจากตอนใหม่ ตอนที่บันทึกไว้จะปรากฏควบคู่ไปกับตอนตามคำขอในห้องสมุดของคุณ ซึ่งมักจะทำให้คุณสามารถสร้างซีซันใหม่ทั้งซีซันได้ แม้ว่าจะมีเพียงตอนตามคำขอเพียงไม่กี่ตอนเท่านั้น
นอกจากรายการโทรทัศน์แบบออนดีมานด์แล้ว YouTube TV ยังนำเสนอ ภาพยนตร์ออนดีมานด์.
YouTube TV on Demand บังคับให้คุณดูโฆษณาหรือไม่?
เนื้อหาตามคำขอบน YouTube TV เคยแสดงโฆษณาอย่างเด่นชัด และบางรายการยังคงมาพร้อมกับโฆษณาแบบอบ เมื่อตอนใดมีโฆษณา คุณจะเห็นแถบความคืบหน้าสีเหลือง แทนที่จะเป็นสีแดง และไอคอนโฆษณาขนาดเล็กที่มุมทุกครั้งที่โฆษณากำลังออกอากาศ คุณไม่ได้รับอนุญาตให้ข้ามหรือกรอไปข้างหน้าผ่านโฆษณาเหล่านี้
คุณต้องดูโฆษณาหรือไม่นั้นขึ้นอยู่กับรายการที่คุณดู บางเครือข่ายมีโฆษณาที่โดดเด่นกว่าเครือข่ายอื่น ในขณะที่บางเครือข่ายไม่มีโฆษณาในรายการตามความต้องการเลย
เมื่อคุณบันทึกรายการหรือภาพยนตร์ซึ่งมีให้บริการตามต้องการด้วย คุณสามารถเลือกว่าจะดูสำเนาใด และคุณได้รับอนุญาตให้กรอไปข้างหน้าอย่างรวดเร็วผ่านโฆษณาในสำเนาที่คุณบันทึกไว้
วิธีดูรายการทีวีและภาพยนตร์ตามคำขอของ YouTube
หากต้องการดูเนื้อหาตามคำขอบน YouTube TV คุณต้องไปที่หน้าของรายการหรือภาพยนตร์ที่คุณต้องการดู YouTube TV ไม่มีส่วนเฉพาะสำหรับเนื้อหาตามคำขอ ดังนั้นคุณต้องค้นหาด้วยตัวเอง
คำแนะนำเหล่านี้ใช้ได้กับ Web Player และแอป YouTube TV ทั้งหมด แม้ว่าตำแหน่งเฉพาะขององค์ประกอบอินเทอร์เฟซผู้ใช้บางอย่างอาจแตกต่างกันไป
นี่เป็นวิธีที่ง่ายที่สุดในการรับชม YouTube TV ตามความต้องการ:
-
นำทางไปยัง tv.youtube.com, เข้าสู่ระบบ และคลิกที่ แว่นขยาย ที่มุมขวาบนของหน้าต่าง
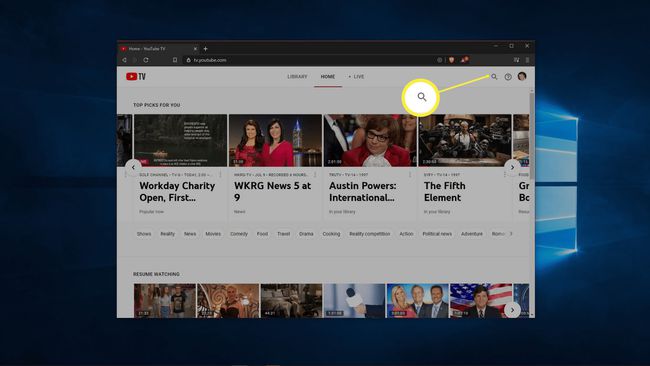
-
พิมพ์ชื่อรายการที่คุณต้องการดู แล้วคลิกในผลการค้นหา
-
คลิกที่ใดก็ได้ ตอน ที่ต้องการรับชม หรือใช้เมนูที่แสดง ฤดูกาล [X] เพื่อดูรายการฤดูกาลที่พร้อมให้บริการ
หากคุณเพิ่มรายการลงในห้องสมุด คุณจะสามารถเข้าถึงรายการนั้นได้ในอนาคตจากห้องสมุดของคุณแทนที่จะค้นหา ในการเข้าถึงห้องสมุดของคุณ ให้คลิกที่ ห้องสมุด ที่สามารถพบได้ที่ด้านบนของหน้าต่างใน YouTube TV และที่ด้านล่างของตัวควบคุมป๊อปอัปเมื่อคุณดูรายการ
วิธีค้นหารายการและภาพยนตร์ตามความต้องการตามเครือข่าย
หากคุณไม่แน่ใจว่าต้องการดูอะไร คุณสามารถเลือกดูหมวดหมู่ต่างๆ หรือดูคลังทั้งหมดของเครือข่ายได้ สิ่งนี้มีประโยชน์หากคุณมีรายการที่คุณต้องการรับชม และคุณรู้ว่ารายการนั้นอยู่ในเครือข่ายใด แต่คุณไม่ต้องการพิมพ์ชื่อรายการโดยใช้รีโมทคอนโทรลของอุปกรณ์สตรีมมิง นอกจากนี้ยังเป็นวิธีที่ดีในการเรียกดูรายการต่างๆ หากคุณไม่แน่ใจว่าต้องการดูอะไร
นอกจากวิธีนี้แล้ว คุณยังสามารถคลิกเครือข่ายใดก็ได้ในคู่มือรายการทีวีถ่ายทอดสดเพื่อไปที่หน้าของเครือข่ายนั้น และดูรายการรายการและภาพยนตร์ที่มีให้บริการ
วิธีค้นหารายการแบบออนดีมานด์บน YouTube TV ที่จัดกลุ่มตามเครือข่าย:
-
นำทางไปยัง tv.youtube.com, เข้าสู่ระบบ และคลิกที่ แว่นขยาย ที่มุมขวาบนของหน้าต่าง
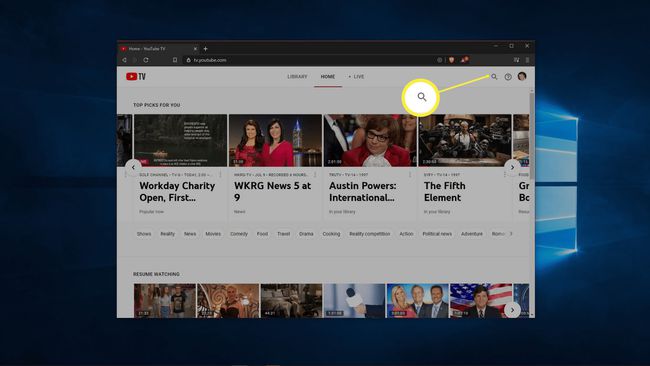
-
คลิกที่ เครือข่าย คุณสนใจใน.
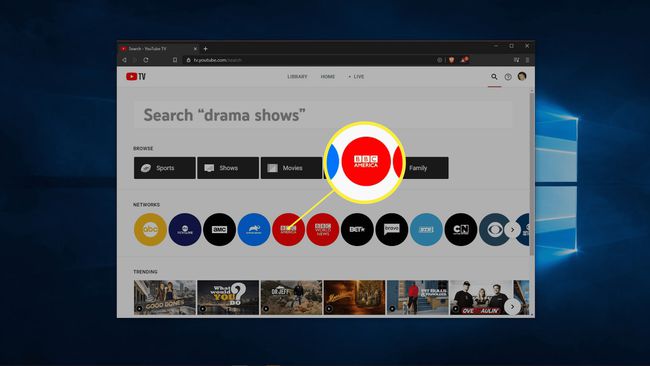
คุณยังเลือกประเภทเนื้อหาในหน้านี้ได้อีกด้วย เช่น กีฬาและภาพยนตร์
-
คลิก ชุด หรือ ภาพยนตร์.
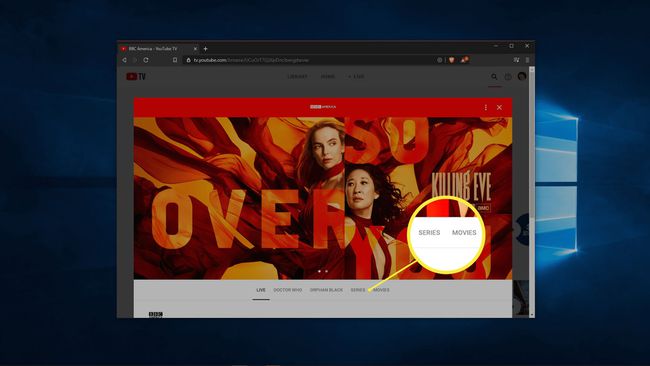
บางเครือข่ายใช้ค่าเริ่มต้นเป็นแท็บซีรีส์ ขณะที่บางเครือข่ายแสดงเนื้อหาสด ไฮไลต์รายการที่ต้องการ หรือเริ่มต้นด้วยแท็บอื่น หากเครือข่ายของคุณเริ่มต้นจากแท็บชุดข้อมูล คุณสามารถข้ามขั้นตอนนี้ได้
-
คลิกรายการหรือภาพยนตร์ที่คุณต้องการดู
-
คลิก ตอน ที่ต้องการรับชม หรือใช้เมนูที่แสดง ฤดูกาล [X] เพื่อเลือกฤดูกาลอื่น
ตอนที่ตามคำขอมีแท็ก VOD สีเหลือง ในขณะที่ตอนที่บันทึกไว้จะมีแท็ก DVR สีเทา
