วิธีบู๊ตเป็น Windows XP Safe Mode ด้วย Command Prompt
การเริ่มคอมพิวเตอร์ของคุณใน Windows XP โหมดปลอดภัย กับ พร้อมรับคำสั่ง สามารถช่วยคุณทำการวินิจฉัยขั้นสูงและแก้ปัญหาร้ายแรงต่างๆ ได้ โดยเฉพาะอย่างยิ่งเมื่อไม่สามารถเริ่มการทำงานตามปกติหรือในตัวเลือก Safe Mode อื่นๆ ได้ นี่คือวิธีการ
01
จาก 05
กด F8 ก่อน Windows XP Splash Screen
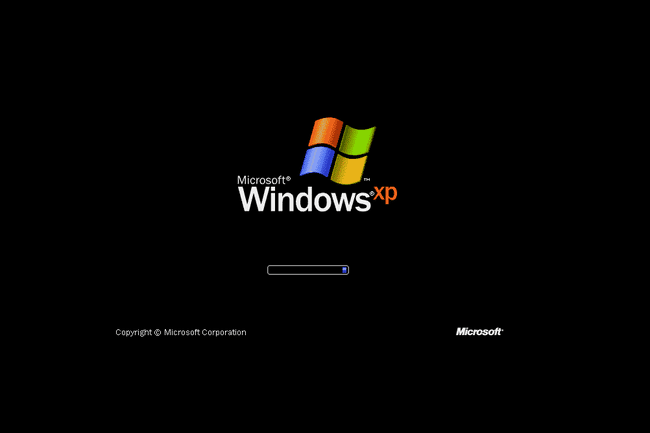
ในการเริ่มเข้าสู่ Windows XP Safe Mode ด้วย Command Prompt ให้เปิดพีซีของคุณหรือรีสตาร์ทเครื่อง
เมื่อก่อน หน้าจอเริ่มต้นของ Windows XP ที่แสดงด้านบนปรากฏขึ้น ให้กด F8 เพื่อเข้าสู่ เมนูตัวเลือกขั้นสูงของ Windows.
02
จาก 05
เลือกเซฟโหมดของ Windows XP พร้อมพรอมต์คำสั่ง
ตอนนี้คุณควรเห็นหน้าจอเมนูตัวเลือกขั้นสูงของ Windows ถ้าไม่เช่นนั้น คุณอาจพลาดโอกาสเล็กๆ น้อยๆ ในการกด F8 จากขั้นตอนที่ 1 และ Windows XP ก็น่าจะดำเนินการต่อไปที่ boot ปกติถ้าทำได้ หากเป็นกรณีนี้ ก็แค่ รีสตาร์ทเครื่องคอมพิวเตอร์ของคุณ แล้วลองกด F8 อีกครั้ง.
ที่นี่ คุณจะพบกับ Windows XP Safe Mode สามรูปแบบที่คุณสามารถป้อนได้:
- โหมดปลอดภัย: นี่เป็นตัวเลือกเริ่มต้นและมักจะเป็นตัวเลือกที่ดีที่สุด โหมดนี้จะโหลดเฉพาะกระบวนการขั้นต่ำสุดที่จำเป็นในการเริ่ม Windows XP
- เซฟโหมดพร้อมระบบเครือข่าย: ตัวเลือกนี้โหลดกระบวนการเดียวกับ Safe Mode แต่ยังรวมถึงกระบวนการที่อนุญาตให้ฟังก์ชันเครือข่ายใน Windows XP ทำงานได้ สิ่งนี้มีประโยชน์หากคุณจำเป็นต้องเข้าถึงอินเทอร์เน็ตหรือเครือข่ายท้องถิ่นของคุณในขณะที่แก้ไขปัญหาในเซฟโหมด
- เซฟโหมดพร้อมพรอมต์คำสั่ง: เซฟโหมดรสชาตินี้ยังโหลดชุดกระบวนการขั้นต่ำ แต่จะอนุญาตให้เข้าถึงพรอมต์คำสั่ง นี่เป็นตัวเลือกที่มีค่าหากจำเป็นต้องแก้ไขปัญหาขั้นสูงเพิ่มเติม
ใช้แป้นลูกศรบนแป้นพิมพ์ ไฮไลต์ เซฟโหมดพร้อมพรอมต์คำสั่ง ตัวเลือกและกด เข้า.
03
จาก 05
เลือกระบบปฏิบัติการเพื่อเริ่ม
ก่อนเข้าสู่ Windows XP เซฟโหมดพร้อมพรอมต์คำสั่ง, Windows จำเป็นต้องรู้ว่า ระบบปฏิบัติการ การติดตั้งที่คุณต้องการเริ่มต้น ผู้ใช้ส่วนใหญ่มีการติดตั้ง Windows XP เพียงครั้งเดียว ดังนั้นตัวเลือกมักจะชัดเจน
ใช้ปุ่มลูกศรเน้นระบบปฏิบัติการที่ถูกต้องแล้วกด เข้า.
ไม่ต้องกังวลหากคุณไม่เห็นเมนูนี้ เพียงแค่ไปยังขั้นตอนต่อไป
04
จาก 05
เลือกบัญชีผู้ดูแลระบบ
การเข้าสู่ Windows XP เซฟโหมดพร้อมพรอมต์คำสั่งคุณต้องเข้าสู่ระบบด้วยบัญชีผู้ดูแลระบบหรือบัญชีที่มีสิทธิ์ของผู้ดูแลระบบ
บนพีซีที่แสดงในภาพหน้าจอด้านบน ทั้งบัญชีส่วนตัวของฉัน ทิมและบัญชีผู้ดูแลระบบในตัว ผู้ดูแลระบบมีสิทธิ์ของผู้ดูแลระบบ ดังนั้นจึงสามารถใช้อย่างใดอย่างหนึ่งเพื่อเข้าสู่ Safe Mode ด้วย Command Prompt หากคุณไม่แน่ใจว่าบัญชีส่วนตัวของคุณมีสิทธิ์ของผู้ดูแลระบบหรือไม่ ให้เลือก ผู้ดูแลระบบ บัญชีโดยการเลือก
05
จาก 05
ทำการเปลี่ยนแปลงที่จำเป็นในเซฟโหมดของ Windows XP ด้วยพรอมต์คำสั่ง
การเข้าสู่ Windows XP Safe Mode ด้วย Command Prompt จะเสร็จสมบูรณ์
ทำการเปลี่ยนแปลงใด ๆ ที่คุณต้องทำโดยป้อน คำสั่ง ลงใน Command Prompt แล้วตามด้วย รีสตาร์ทคอมพิวเตอร์. สมมติว่าไม่มีปัญหาที่เหลืออยู่ในการป้องกัน คอมพิวเตอร์ควรบูตเป็น Windows XP ตามปกติหลังจากรีสตาร์ท
คุณสามารถ "แปลง" Safe Mode เป็นหนึ่งเดียวด้วยเมนู Start และเดสก์ท็อปโดยป้อน เริ่ม explorer.exe สั่งการ. การดำเนินการนี้อาจใช้ไม่ได้เนื่องจากคุณมักใช้ Safe Mode ในรูปแบบนี้ เพราะเซฟโหมดปกติไม่เริ่มทำงานแต่ก็คุ้มค่าที่จะลอง
คุณไม่สามารถมองเห็นได้ในภาพหน้าจอนี้ แต่จะระบุได้ง่ายมากว่าพีซีที่ใช้ Windows XP อยู่ในเซฟโหมดหรือไม่ เนื่องจากข้อความ "Safe Mode" จะปรากฏที่มุมของหน้าจอเสมอ
