ส่วนหัวของคอลัมน์และแถวในสเปรดชีต
ใน Excel และ Google ชีต, ส่วนหัวของคอลัมน์หรือส่วนหัวของคอลัมน์คือแถวสีเทาที่มีตัวอักษร (A, B, C เป็นต้น) ที่ใช้ระบุ คอลัมน์ ในใบงาน ส่วนหัวของคอลัมน์จะอยู่เหนือแถวที่ 1 ในเวิร์กชีต
ส่วนหัวของแถวหรือส่วนหัวของแถวคือคอลัมน์สีเทาที่อยู่ทางด้านซ้ายของคอลัมน์ 1 ในเวิร์กชีตที่มีตัวเลข (1, 2, 3 ฯลฯ) ที่ใช้ระบุแต่ละรายการ แถว ในใบงาน
ส่วนหัวของคอลัมน์และแถวและการอ้างอิงเซลล์
เมื่อนำมารวมกันแล้วตัวอักษรของคอลัมน์และหมายเลขแถวในสองหัวเรื่องสร้าง การอ้างอิงเซลล์ ซึ่งระบุแต่ละเซลล์ที่อยู่ที่จุดตัดระหว่างคอลัมน์และแถวในเวิร์กชีต
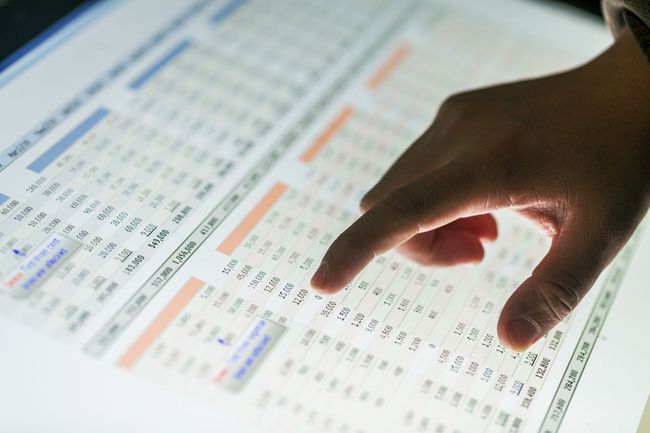
การอ้างอิงเซลล์ เช่น A1, F56 หรือ AC498 ถูกใช้อย่างกว้างขวางในการทำงานของสเปรดชีต เช่น สูตร และเมื่อสร้าง ชาร์ต.
การพิมพ์ส่วนหัวของแถวและคอลัมน์ใน Excel
ตามค่าเริ่มต้น Excel และ Google สเปรดชีตจะไม่พิมพ์ส่วนหัวของคอลัมน์หรือแถวที่ปรากฏบนหน้าจอ การพิมพ์แถวหัวเรื่องเหล่านี้มักจะช่วยให้ติดตามตำแหน่งของข้อมูลในเวิร์กชีตขนาดใหญ่ที่พิมพ์ออกมาได้ง่ายขึ้น
ใน Excel การเปิดใช้งานคุณลักษณะนี้เป็นเรื่องง่าย อย่างไรก็ตาม โปรดทราบว่าต้องเปิดใช้งานสำหรับการพิมพ์แต่ละเวิร์กชีต การเปิดใช้งานฟีเจอร์นี้ในเวิร์กชีตเดียวในเวิร์กบุ๊กจะไม่ส่งผลให้มีการพิมพ์ส่วนหัวของแถวและคอลัมน์สำหรับเวิร์กชีตทั้งหมด
ปัจจุบัน ยังไม่สามารถพิมพ์ส่วนหัวของคอลัมน์และแถวใน Google Spreadsheets
เมื่อต้องการพิมพ์คอลัมน์และ/หรือส่วนหัวของแถวสำหรับเวิร์กชีตปัจจุบันใน Excel:
- คลิก เค้าโครงหน้า แท็บของ ริบบิ้น.
- คลิกที่ พิมพ์ ช่องทำเครื่องหมายใน ตัวเลือกแผ่น กลุ่มเพื่อเปิดใช้งานคุณสมบัติ
การเปิดหรือปิดส่วนหัวของแถวและคอลัมน์ใน Excel
ส่วนหัวของแถวและคอลัมน์ไม่จำเป็นต้องแสดงบนเวิร์กชีตเฉพาะ เหตุผลในการปิดคือเพื่อปรับปรุงลักษณะที่ปรากฏของเวิร์กชีตหรือเพื่อเพิ่มพื้นที่หน้าจอเพิ่มเติมบนเวิร์กชีตขนาดใหญ่ ซึ่งอาจเป็นไปได้เมื่อทำการจับภาพหน้าจอ
เช่นเดียวกับการพิมพ์ จะต้องเปิดหรือปิดส่วนหัวของแถวและคอลัมน์สำหรับแต่ละเวิร์กชีต
ในการปิดส่วนหัวของแถวและคอลัมน์ใน Excel:
- คลิกที่ ไฟล์ เมนูเพื่อเปิดรายการดรอปดาวน์
- คลิก ตัวเลือก ในรายการเพื่อเปิดตัวเลือก Excel กล่องโต้ตอบ
- ในแผงด้านซ้ายมือของกล่องโต้ตอบ ให้คลิกที่ ขั้นสูง.
- ในส่วนตัวเลือกการแสดงผลสำหรับเวิร์กชีตนี้ – อยู่ใกล้ด้านล่างของบานหน้าต่างด้านขวาของ กล่องโต้ตอบ – คลิกที่ช่องทำเครื่องหมายถัดจากแสดงส่วนหัวของแถวและคอลัมน์ ตัวเลือกเพื่อลบเครื่องหมายถูก
- เมื่อต้องการปิดส่วนหัวของแถวและคอลัมน์สำหรับเวิร์กชีตเพิ่มเติมในเวิร์กบุ๊กปัจจุบัน ให้เลือกชื่อของเวิร์กชีตอื่นจากกล่องดรอปดาวน์ที่อยู่ถัดจาก แสดง ตัวเลือกสำหรับส่วนหัวของเวิร์กชีตนี้และล้างเครื่องหมายในช่อง แสดง ช่องทำเครื่องหมายส่วนหัวของแถวและคอลัมน์
- คลิก ตกลง เพื่อปิดกล่องโต้ตอบและกลับไปที่เวิร์กชีต
ขณะนี้ยังไม่สามารถปิดส่วนหัวของคอลัมน์และแถวใน Google ชีตได้
การอ้างอิง R1C1 เทียบกับ A1
ตามค่าเริ่มต้น Excel จะใช้สไตล์การอ้างอิง A1 สำหรับการอ้างอิงเซลล์ ผลลัพธ์ดังที่ได้กล่าวมาแล้วในส่วนหัวของคอลัมน์ที่แสดงตัวอักษรเหนือแต่ละคอลัมน์ที่ขึ้นต้นด้วยตัวอักษร A และส่วนหัวของแถวที่แสดงตัวเลขที่ขึ้นต้นด้วยหนึ่ง
ระบบอ้างอิงทางเลือก – เรียกว่าการอ้างอิง R1C1 – พร้อมใช้งาน และหากเปิดใช้งาน แผ่นงานทั้งหมดในสมุดงานทั้งหมดจะแสดงตัวเลขแทนที่จะเป็นตัวอักษรในส่วนหัวของคอลัมน์ ส่วนหัวของแถวยังคงแสดงตัวเลขเช่นเดียวกับระบบอ้างอิง A1
มีข้อดีบางประการในการใช้ระบบ R1C1 - ส่วนใหญ่เมื่อพูดถึงสูตรและเมื่อเขียนโค้ด VBA สำหรับ มาโคร Excel.
ในการเปิดหรือปิดระบบอ้างอิง R1C1:
- คลิกที่ ไฟล์ เมนูเพื่อเปิดรายการดรอปดาวน์
- คลิกที่ ตัวเลือก ในรายการเพื่อเปิดตัวเลือก Excel กล่องโต้ตอบ
- ในแผงด้านซ้ายมือของกล่องโต้ตอบ ให้คลิกที่ สูตร.
- ใน การทำงานกับสูตร ของบานหน้าต่างด้านขวาของกล่องโต้ตอบ ให้คลิกที่ช่องทำเครื่องหมายถัดจาก รูปแบบอ้างอิง R1C1 ตัวเลือกในการเพิ่มหรือลบเครื่องหมายถูก
- คลิก ตกลง เพื่อปิดกล่องโต้ตอบและกลับไปที่เวิร์กชีต
การเปลี่ยนแบบอักษรเริ่มต้นในส่วนหัวของคอลัมน์และแถวใน Excel
เมื่อใดก็ตามที่เปิดไฟล์ Excel ใหม่ ส่วนหัวของแถวและคอลัมน์จะแสดงโดยใช้ฟอนต์สไตล์ Normal ที่เป็นค่าเริ่มต้นของเวิร์กบุ๊ก แบบอักษรรูปแบบปกตินี้เป็นแบบอักษรเริ่มต้นที่ใช้ในทั้งหมด เซลล์แผ่นงาน.
สำหรับ Excel 2013, 2016 และ Excel 365 แบบอักษรของส่วนหัวเริ่มต้นคือ Calibri 11 pt แต่สิ่งนี้สามารถเปลี่ยนแปลงได้ถ้ามันเล็กเกินไป ธรรมดาเกินไป หรือแค่ไม่ชอบ อย่างไรก็ตาม โปรดทราบว่าการเปลี่ยนแปลงนี้จะส่งผลต่อเวิร์กชีตทั้งหมดในเวิร์กบุ๊ก
ในการเปลี่ยนการตั้งค่ารูปแบบปกติ:
- คลิกที่ บ้าน แท็บของเมนูริบบอน
- ในกลุ่มสไตล์ คลิก ลักษณะเซลล์ เพื่อเปิดพาเล็ตสไตล์เซลล์แบบเลื่อนลง
- คลิกขวาที่กล่องในจานสีที่ชื่อว่า ปกติ – นี่คือรูปแบบปกติ – เพื่อเปิดเมนูบริบทของตัวเลือกนี้
- คลิกที่ แก้ไข ในเมนูเพื่อเปิด สไตล์ กล่องโต้ตอบ
- ในกล่องโต้ตอบ ให้คลิกที่ รูปแบบ ปุ่มเพื่อเปิด จัดรูปแบบเซลล์ กล่องโต้ตอบ
- ในกล่องโต้ตอบที่สองนี้ ให้คลิกที่ แบบอักษร แท็บ
- ใน แบบอักษร: ของแท็บนี้ เลือกแบบอักษรที่ต้องการจากรายการแบบเลื่อนลงของตัวเลือก
- ทำการเปลี่ยนแปลงอื่นๆ ที่ต้องการ เช่น ลักษณะหรือขนาดแบบอักษร
- คลิก ตกลง สองครั้ง เพื่อปิดกล่องโต้ตอบทั้งสองและกลับไปที่เวิร์กชีต
ถ้าคุณไม่บันทึกเวิร์กบุ๊กหลังจากทำการเปลี่ยนแปลงนี้ การเปลี่ยนแปลงฟอนต์จะไม่ถูกบันทึกและ สมุดงาน จะกลับไปใช้แบบอักษรก่อนหน้าในครั้งถัดไปที่เปิดขึ้น
