คำแนะนำเกี่ยวกับตัวจัดการแพ็คเกจกราฟิก Octopi ของ Manjaro
มันจาโร เป็นหนึ่งในสิ่งที่ดีที่สุด ลินุกซ์ ดิสทริบิวชั่น ปรากฏขึ้นในไม่กี่ปีที่ผ่านมา มันให้คนจำนวนมากเข้าถึงที่เก็บ Arch ซึ่งปกติจะเข้าถึงไม่ได้เพราะ Arch Linux ไม่ใช่การกระจายระดับเริ่มต้น
Manjaro จัดเตรียมเครื่องมือกราฟิกอย่างง่ายสำหรับการติดตั้งซอฟต์แวร์ที่เรียกว่า Octopi และมีลักษณะคล้ายกับ .มาก ตัวจัดการแพ็คเกจ Synaptic และตัวขยาย YUM ในคู่มือนี้ เราจะเน้นย้ำถึงคุณสมบัติของ Octopi เพื่อให้คุณได้รับประโยชน์สูงสุดจากมัน
ส่วนต่อประสานผู้ใช้
แอปพลิเคชันมีเมนูที่ด้านบนพร้อมแถบเครื่องมือขนาดเล็กและช่องค้นหาด้านล่าง แผงด้านซ้ายใต้แถบเครื่องมือแสดงรายการทั้งหมดสำหรับหมวดหมู่ที่เลือก และโดยค่าเริ่มต้น จะแสดงชื่อ เวอร์ชัน และที่เก็บที่จะติดตั้งรายการดังกล่าว แผงด้านขวามีรายการหมวดหมู่มากมายให้เลือก ด้านล่างแผงด้านซ้ายเป็นอีกแผงหนึ่งที่แสดงรายละเอียดของรายการปัจจุบันที่เลือก ข้อมูลมี 7 แท็บ:
- ข้อมูล
- ไฟล์
- การกระทำ
- เอาท์พุต
- ข่าว
- ช่วย
- เทอร์มินัล
NS ข้อมูล แท็บจะแสดง URL ของหน้าเว็บสำหรับแพ็คเกจ เวอร์ชัน ใบอนุญาต และการอ้างอิงใดๆ ที่โปรแกรมมี คุณจะพบขนาดของโปรแกรมและขนาดของการดาวน์โหลดที่จำเป็นสำหรับการติดตั้งแพ็คเกจ สุดท้าย คุณจะเห็นชื่อบุคคลที่สร้างแพ็คเกจ เมื่อสร้างแพ็คเกจและสถาปัตยกรรมที่สร้างขึ้น
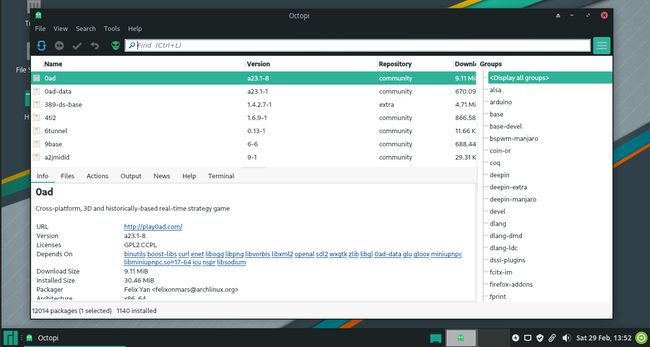
NS ไฟล์ แท็บแสดงรายการไฟล์ที่จะติดตั้ง แท็บธุรกรรมแสดงแพ็คเกจที่จะติดตั้งหรือลบเมื่อคุณกด เครื่องหมายขีด บนแถบเครื่องมือ แท็บผลลัพธ์จะแสดงข้อมูลในขณะที่กำลังติดตั้งแพ็คเกจ แท็บข่าวสามารถใช้เพื่อแสดงข่าวล่าสุดจาก Manjaro ต้องกด CTRL+NS เพื่อดาวน์โหลดข่าวสารล่าสุด แท็บการใช้งานแสดงวิธีใช้ Octopi
หาแพ็คเกจที่จะติดตั้ง
โดยค่าเริ่มต้น คุณจะถูกจำกัดให้อยู่ในที่เก็บใน Manjaro คุณสามารถค้นหาแพ็คเกจได้โดยการป้อนคำสำคัญหรือชื่อแพ็คเกจในแถบค้นหา หรือโดยการเรียกดูหมวดหมู่ต่างๆ และค้นหาแอปพลิเคชันที่จะติดตั้ง คุณจะสังเกตเห็นว่าบางแพ็คเกจดูเหมือนจะไม่พร้อมใช้งาน
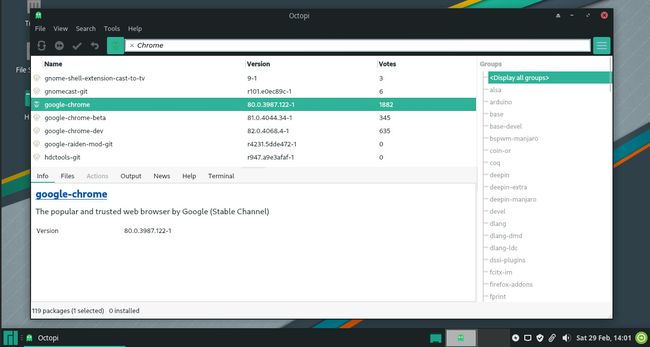
ตัวอย่างเช่น ลองค้นหา Google Chrome ลิงก์จำนวนหนึ่งสำหรับ Chromium จะปรากฏขึ้น แต่ Chrome จะไม่ปรากฏ ถัดจากช่องค้นหา คุณจะเห็น a ไอคอนเอเลี่ยนตัวน้อย. หากคุณวางเมาส์เหนือไอคอน จะมีข้อความว่า "use yaourt tool" NS เครื่องมือ yaourt เป็นตัวเลือกบรรทัดคำสั่งสำหรับการติดตั้งแพ็คเกจบางอย่างเมื่อใช้บรรทัดคำสั่ง นอกจากนี้ยังให้การเข้าถึงเพื่อติดตั้งแอปพลิเคชันเช่น Chrome กดน้อย ไอคอนมนุษย์ต่างดาวและค้นหา Chrome อีกครั้ง ตอนนี้มันจะปรากฏขึ้น
ติดตั้งอย่างไร
-
ในการติดตั้งแพ็คเกจโดยใช้ Octopi ให้คลิกขวาที่แพ็คเกจที่คุณต้องการติดตั้งในแผงด้านซ้าย เมนูเล็กๆ จะเปิดขึ้น เลือก ติดตั้ง.
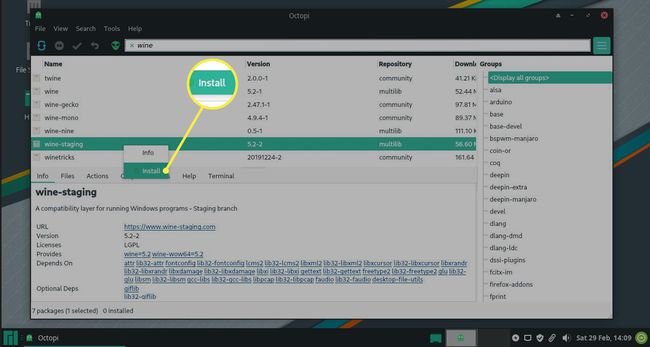
-
บางครั้ง แพ็คเกจที่คุณเลือกจะมีตัวเลือกการขึ้นต่อกัน แพ็คเกจเพิ่มเติมเหล่านี้จะเปิดใช้งานคุณสมบัติและการทำงานเพิ่มเติมสำหรับแพ็คเกจที่คุณพยายามติดตั้ง เลือกสิ่งที่คุณต้องการแล้วกด ตกลง.
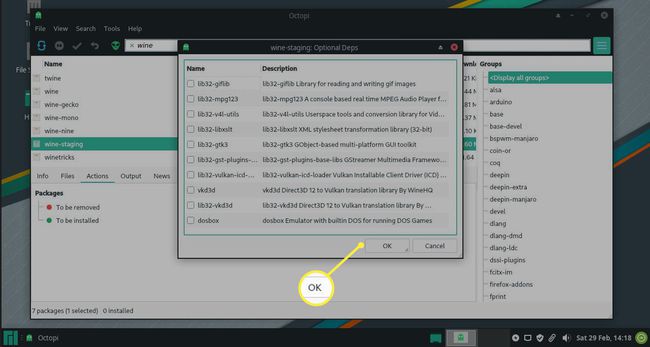
-
การดำเนินการนี้จะไม่ติดตั้งซอฟต์แวร์ทันที แต่เพิ่มลงในตะกร้าเสมือน ภายใต้ แท็บการดำเนินการ คุณจะเห็น ที่จะติดตั้งรายการ ตอนนี้แสดงแพ็คเกจที่คุณเลือกพร้อมกับการอ้างอิงใด ๆ ไม่บังคับหรืออย่างอื่น
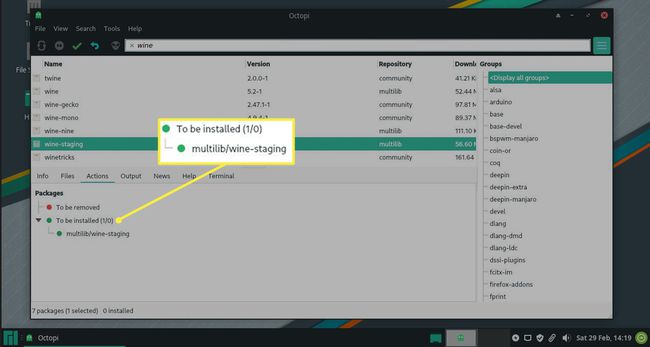
-
หากต้องการติดตั้งซอฟต์แวร์จริง ให้กด ขีดสัญลักษณ์ (ตรวจสอบ) บนแถบเครื่องมือใกล้กับด้านบนของหน้าต่าง

-
ก่อนการติดตั้ง จะมีหน้าต่างอื่นปรากฏขึ้นเพื่อให้คุณทราบรายละเอียดของการเปลี่ยนแปลงที่จะเกิดขึ้นและขอให้คุณยืนยัน กด ใช่ เพื่อไปต่อ เรียกใช้ในเทอร์มินัล จะแสดงการติดตั้งในหน้าต่างเทอร์มินัล เลขที่ จะยกเลิกการติดตั้ง
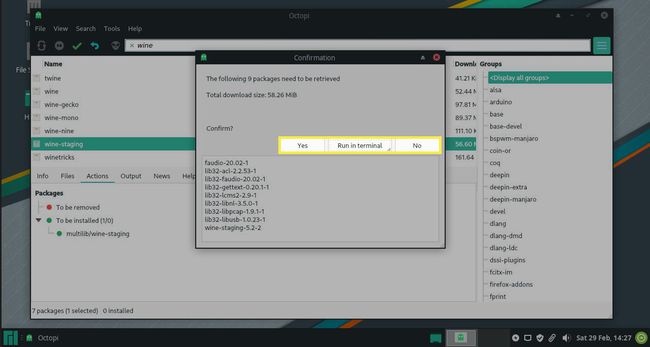
-
หากก่อนที่คุณจะเริ่มการติดตั้ง คุณเปลี่ยนใจและต้องการเปลี่ยนการเลือกทั้งหมดที่คุณได้ทำไว้จนถึงตอนนี้ คุณสามารถกดปุ่ม ไอคอนยกเลิก บนแถบเครื่องมือ (แสดงโดย a ลูกศรหยิก).
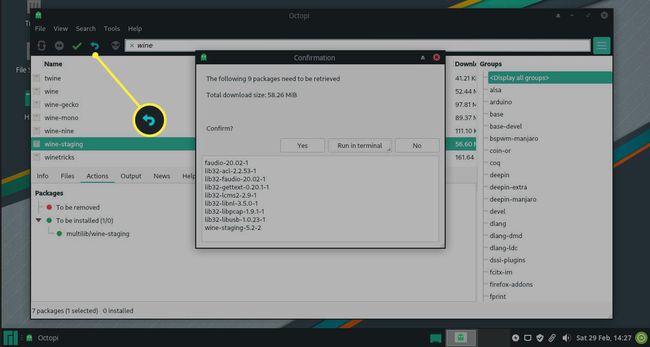
คุณสามารถลบแต่ละรายการได้โดยไปที่แท็บธุรกรรม ค้นหาชิ้นส่วนของซอฟต์แวร์ที่เลือกในปัจจุบันที่จะติดตั้ง คลิกขวาที่แพ็คเกจแล้วเลือก ลบรายการ.
ประสานฐานข้อมูล
หากคุณไม่ได้อัปเดตฐานข้อมูลแพ็คเกจมาระยะหนึ่ง ขอแนะนำให้กด ประสาน บนแถบเครื่องมือ เป็นไอคอนแรกบนแถบเครื่องมือและเขียนแทนด้วย ลูกศรสองลูก.
ปรับแต่งการตั้งค่าการแสดงผล Manjaro
มีหลายวิธีในการปรับแต่งการตั้งค่าการแสดงผลของคุณ
การแสดงแพ็คเกจที่ติดตั้งบนระบบของคุณ
หากคุณไม่ต้องการติดตั้งซอฟต์แวร์ใหม่แต่ต้องการดูว่ามีอะไรติดตั้งไว้แล้ว ให้เลือก ดูเมนูและเลือก ติดตั้งแล้ว รายการจะแสดงเฉพาะแพ็คเกจที่ติดตั้งในระบบของคุณ
เฉพาะจอแสดงผลที่ยังไม่ได้ติดตั้ง
หากคุณต้องการให้ Octopi แสดงแพ็คเกจที่ยังไม่ได้ติดตั้ง ให้เลือก ไม่ได้ติดตั้ง จาก ดูเมนู. รายการจะแสดงเฉพาะแพ็คเกจที่คุณยังไม่ได้ติดตั้ง
แสดงจากที่เก็บที่เลือก
โดยค่าเริ่มต้น Octopi จะแสดงแพ็คเกจจากที่เก็บทั้งหมด หากคุณต้องการแสดงแพ็คเกจจากที่เก็บเฉพาะ ให้เลือก ดูเมนูและเลือก ที่เก็บ. จากนั้น ชื่อของที่เก็บที่คุณต้องการใช้
