วิธีปิดการใช้งานการป้องกันการดำเนินการข้อมูล
Data Execution Prevention (DEP) เป็นคุณสมบัติที่มีประโยชน์สำหรับผู้ใช้ Windows ที่ใช้ Windows XP SP2 จนถึง Windows 10
เนื่องจากซอฟต์แวร์และฮาร์ดแวร์บางตัวไม่รองรับ DEP อย่างเต็มรูปแบบ บางครั้งอาจเป็นสาเหตุของปัญหาของระบบและข้อความแสดงข้อผิดพลาด
ตัวอย่างเช่น ntdll.dll ผิดพลาด บางครั้งจะเห็นเมื่อ explorer.exe ซึ่งเป็นกระบวนการสำคัญของ Windows มีปัญหาในการทำงานกับ DEP นี่เป็นปัญหากับโปรเซสเซอร์ AMD บางยี่ห้อโดยเฉพาะ
วิธีปิดการใช้งาน DEP เพื่อป้องกันข้อความแสดงข้อผิดพลาดและปัญหาของระบบ
ทำตามขั้นตอนง่าย ๆ เหล่านี้เพื่อปิดใช้งาน DEP สำหรับ explorer.exe
เปิดแผงควบคุม. วิธีที่เร็วที่สุดในการดำเนินการนี้ใน Windows ทุกรุ่นคือการเปิดกล่องโต้ตอบเรียกใช้ผ่านปุ่ม ชนะ+ชนะ แป้นพิมพ์ลัดและป้อน ควบคุม.
-
เลือก ระบบและความปลอดภัย. หากคุณไม่เห็นตัวเลือกนั้น ให้เลือก ประสิทธิภาพและการบำรุงรักษา.

หากคุณกำลังดูไอคอนหรือมุมมองคลาสสิกของ แผงควบคุม, เลือก ระบบ แทนแล้วข้ามไปที่ขั้นตอนที่ 4
เลือก ระบบ.
-
เลือก การตั้งค่าระบบขั้นสูง จากบานหน้าต่างด้านซ้าย หากคุณไม่เห็นตัวเลือกนั้น ให้เปิด ขั้นสูง แท็บ

-
เลือก การตั้งค่า จาก ประสิทธิภาพ พื้นที่.

เปิด การป้องกันการดำเนินการข้อมูล แท็บ
เลือกปุ่มตัวเลือกถัดจาก เปิด DEP สำหรับโปรแกรมและบริการทั้งหมดยกเว้นที่ฉันเลือก.
-
เลือก เพิ่ม.
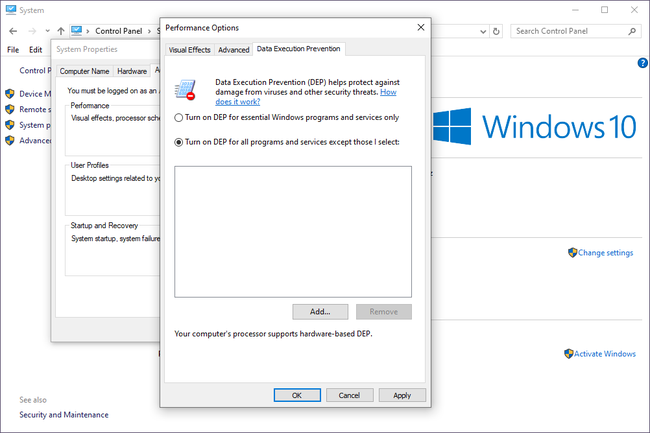
-
จาก เปิด กล่องโต้ตอบ ให้ไปที่ C:\Windows ไดเร็กทอรีหรือไดเร็กทอรีใดๆ ก็ตามที่ติดตั้ง Windows ไว้ในระบบของคุณ แล้วเลือก explorer.exe จากรายการ

คุณจะต้องเปลี่ยน มองเข้าไป ที่ด้านบนสุดและอาจต้องเลื่อนดูหลาย ๆ โฟลเดอร์ก่อนถึงจะเจอรายการไฟล์ Explorer.exe ควรถูกระบุว่าเป็นหนึ่งในไฟล์สองสามไฟล์แรกในรายการเรียงตามตัวอักษร
-
เลือก เปิด ติดตามโดย ตกลง เพื่อเตือนที่ปรากฏขึ้น
กลับมาที่ การป้องกันการดำเนินการข้อมูล แท็บ ตอนนี้คุณควรเห็น Windows Explorer ในรายการ ถัดจากช่องทำเครื่องหมายที่เลือก
เลือก ตกลง ที่ด้านล่างของ ตัวเลือกประสิทธิภาพ หน้าต่าง.
เลือก ตกลง เมื่อหน้าต่างปรากฏขึ้นเพื่อเตือนคุณว่าการเปลี่ยนแปลงของคุณต้องรีสตาร์ทคอมพิวเตอร์
รีสตาร์ทเครื่องคอมพิวเตอร์ของคุณ.
หลังจากที่คอมพิวเตอร์ของคุณเริ่มระบบใหม่ ให้ทดสอบระบบของคุณเพื่อดูว่าการปิดใช้งาน Data Execution Prevention สำหรับ explorer.exe แก้ปัญหาของคุณได้หรือไม่
หากการปิดใช้งาน DEP สำหรับ explorer.exe ไม่สามารถแก้ปัญหาของคุณได้ ให้คืนการตั้งค่า DEP ให้เป็นปกติโดยทำตามขั้นตอนด้านบนซ้ำ แต่ในขั้นตอนที่ 7 ให้เลือก เปิด DEP สำหรับโปรแกรมและบริการที่จำเป็นของ Windows เท่านั้น.
