วิธีใช้ Dropbox บน Linux
Dropbox เป็นหนึ่งในตัวเลือกการซิงค์บนคลาวด์ที่ได้รับความนิยมมากที่สุด แม้จะมีบัญชีฟรี คุณยังสามารถซิงค์ไฟล์และโฟลเดอร์ได้ถึง 2GB จากเดสก์ท็อปของคุณไปยังระบบคลาวด์ แต่อย่าคิดว่าบริการนี้มีให้สำหรับผู้ใช้ macOS และ Windows เท่านั้น ถูกตัอง: ลินุกซ์ ได้รับการสนับสนุน Dropbox มาระยะหนึ่งแล้ว ยิ่งไปกว่านั้น การติดตั้งและใช้งาน Dropbox บน Linux นั้นง่ายพอที่เกือบทุกคน (โดยไม่คำนึงถึงทักษะ) สามารถตั้งค่าได้
มาดูขั้นตอนการติดตั้งและตั้งค่า Dropbox บน Linux กัน
คำแนะนำเหล่านี้ใช้กับ Ubuntu Desktop 19.04 แต่สามารถติดตั้ง Dropbox บนลีนุกซ์รุ่นใหม่ล่าสุดได้
คำเตือน
มีข้อแม้ประการหนึ่งสำหรับการสนับสนุน Dropbox Linux ในปี 2018 Dropbox รองรับเฉพาะระบบไฟล์ EXT4 ที่ไม่ได้เข้ารหัสบน Linux การติดตั้ง Linux ขั้นพื้นฐานส่วนใหญ่จะเป็นแบบ EXT4 ที่ไม่ได้เข้ารหัส ดังนั้นคุณไม่ต้องกังวล
หากคุณไม่แน่ใจ ให้เปิดหน้าต่างเทอร์มินัลแล้วออกคำสั่ง df -Th. ภายในเอาต์พุตคำสั่ง คุณจะเห็นว่าระบบไฟล์ประเภทใดที่ระบบปฏิบัติการของคุณกำลังทำงานอยู่ มองไปที่ พิมพ์ เพื่อให้แน่ใจว่าไดรฟ์หลักของคุณ (โดยปกติ /dev/sda) เป็นประเภท EXT4

กำลังติดตั้ง Dropbox
เราจะถือว่าคุณได้ผ่านกระบวนการของ .แล้ว การสร้างบัญชี Dropbox. เริ่มต้นด้วยการลงชื่อเข้าใช้บัญชีนั้น
เมื่อเข้าสู่ระบบแล้ว ให้ทำตามขั้นตอนเหล่านี้เพื่อการติดตั้งที่สำเร็จ:
-
เลือกรูปโปรไฟล์ของคุณที่มุมบนขวา

เลือก ติดตั้ง.
-
เลือก 64-บิต ที่เกี่ยวข้องกับอูบุนตู

-
เมื่อได้รับแจ้ง ให้เลือก เปิดด้วยและเลือก การติดตั้งซอฟต์แวร์.
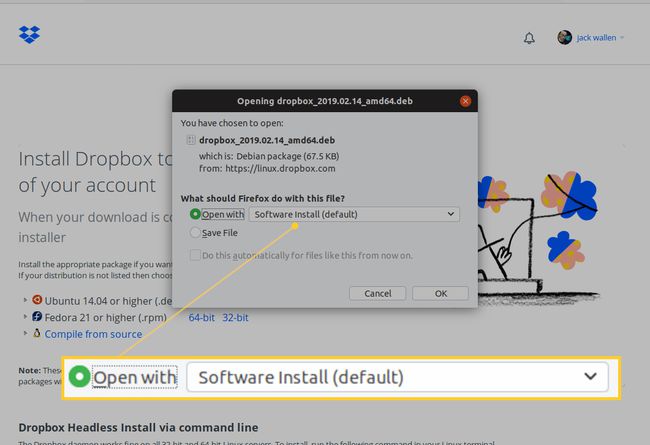
กด ตกลง.
-
ในหน้าต่างผลลัพธ์ ให้กด ติดตั้ง.

-
เมื่อได้รับแจ้ง ให้พิมพ์รหัสผ่านผู้ใช้ของคุณ แล้วกด ตรวจสอบสิทธิ์.

อนุญาตให้การติดตั้งเสร็จสิ้นและปิดตัวติดตั้ง
-
เมื่อได้รับแจ้ง ให้กด เริ่ม Dropbox.

-
เมื่อได้รับแจ้ง ให้กด ตกลง เพื่อดาวน์โหลดและติดตั้ง Dropbox daemon

อนุญาตให้ดาวน์โหลดและติดตั้งให้เสร็จสมบูรณ์
เมื่อการติดตั้ง daemon เสร็จสิ้น หน้าต่างเบราว์เซอร์ของคุณจะเปิดขึ้น โดยคุณจะต้องเชื่อมต่อบัญชี Dropbox กับคอมพิวเตอร์ของคุณ ตกลงคลิก เชื่อมต่อ และคุณพร้อมที่จะไปต่อ ตอนนี้คุณควรเห็นไอคอน Dropbox ในแผงด้านบนของ GNOME การติดตั้ง Dropbox เสร็จสมบูรณ์ และคุณพร้อมที่จะเริ่มการซิงค์
การใช้ Dropbox
เมื่อติดตั้งเสร็จแล้ว ให้เปิดตัวจัดการไฟล์ Nautilus แล้วคุณจะเห็นไดเร็กทอรี Dropbox อยู่ในรายการ ไฟล์หรือโฟลเดอร์ใดๆ ในไดเร็กทอรีนั้นจะซิงค์กับบัญชี Dropbox ของคุณโดยอัตโนมัติ และไฟล์/โฟลเดอร์ใดๆ ที่บันทึกไว้ในบัญชี Dropbox ของคุณจะซิงค์กับไดเร็กทอรีนั้นโดยอัตโนมัติ คุณสามารถคัดลอก/วางไฟล์/โฟลเดอร์ลงในไดเร็กทอรี Dropbox หรือคุณสามารถคลิกขวาที่ไฟล์/โฟลเดอร์ใดก็ได้แล้วเลือก Dropbox > ย้ายไปที่ Dropbox.
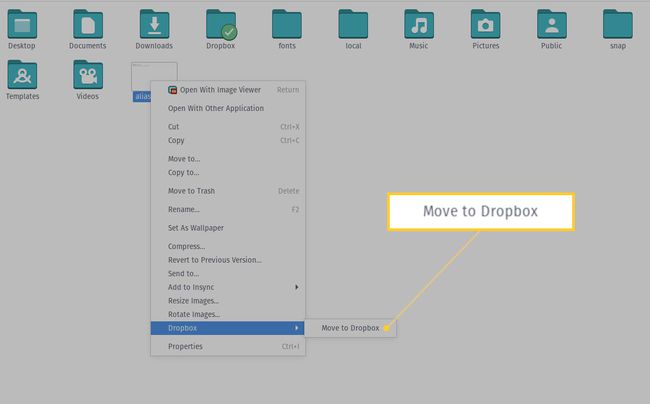
โปรดทราบว่าการดำเนินการนี้จะย้ายไฟล์หรือไดเรกทอรีไปยัง Dropbox ไม่ใช่คัดลอก อย่างไรก็ตาม หากเป็นไฟล์ที่คุณใช้งานเป็นประจำ คุณจะต้องการไฟล์ดังกล่าวในไดเร็กทอรีนั้น
คลาวด์ซิงค์แบบง่าย
และนั่นคือส่วนสำคัญของการติดตั้งและใช้งาน Dropbox บน Linux แม้ว่าจะมีบริการ/แอปการซิงค์เดสก์ท็อปที่ยืดหยุ่นกว่า Dropbox แต่คุณคงยากที่จะหาตัวเลือกที่ใช้กันอย่างแพร่หลาย และด้วยการสนับสนุน Linux ที่เป็น win-win สำหรับการซิงค์บนคลาวด์แบบง่ายบนเดสก์ท็อป Linux
