วิธีโคลน HDD เป็น SSD ใน Windows
สิ่งที่ต้องรู้
- ดาวน์โหลด Macrium Reflect 7 เพื่อโคลน จากนั้นเลือกไดรฟ์เพื่อโคลน > โคลนดิสก์นี้ > ปลายทาง > เลือกดิสก์ที่จะโคลนไปยัง.
- หากไดรฟ์เป้าหมายมีข้อมูลที่คุณไม่ต้องการ ให้เลือกพาร์ติชั่นที่จะลบ > ลบพาร์ทิชันที่มีอยู่.
- ถัดไป คลิกและลากพาร์ติชันจากไดรฟ์ต้นทางไปยังไดรฟ์เป้าหมาย ปรับจนกว่าพาร์ติชั่นจะเต็มดิสก์
บทความนี้อธิบายวิธีการอัพเกรดพีซีของคุณจากการใช้ a ฮาร์ดดิสก์ไดรฟ์ เพื่อ an SSD เพื่อให้มีพื้นที่เก็บข้อมูลมากขึ้นและทำให้คอมพิวเตอร์ของคุณทำงานเร็วขึ้น คุณไม่สามารถคัดลอก Windows ไปยังไดรฟ์ใหม่ได้ง่ายๆ ดังนั้นเราจะแนะนำคุณในการสร้างโคลนของฮาร์ดไดรฟ์ปัจจุบันของคุณไปยัง SSD ใหม่
ติดตั้ง Macrium Reflect 7 รุ่นฟรี
ก่อนอื่น ให้ไปที่เว็บไซต์ของ Macrium Software ไปที่ ดาวน์โหลด Macrium Reflect 7 จากผู้พัฒนาโดยตรง ขั้นตอนการติดตั้งที่กว้างขวางอาจดูเหมือนไม่จำเป็น แต่รับรองว่าคุณกำลังดาวน์โหลด .ของบริษัท ซอฟต์แวร์ของแท้และสะอาด เทียบกับการคว้าเครื่องมือจากบุคคลที่สามที่อาจบรรจุแอดแวร์หรือ มัลแวร์
-
คลิก ใช้ในบ้าน เพื่อดาวน์โหลดตัวติดตั้ง
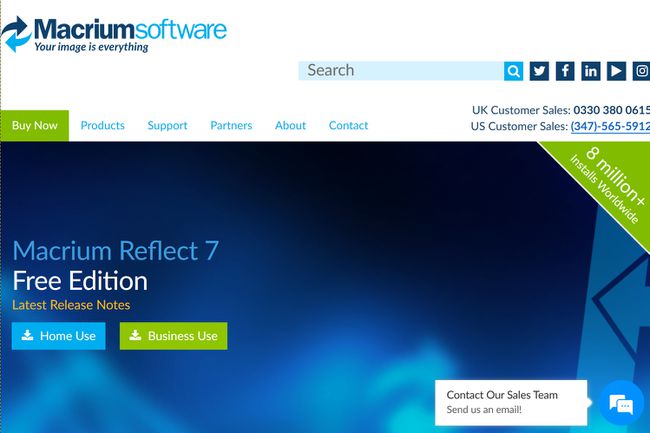
-
คลิก ดำเนินการต่อ บนหน้าจอป๊อปอัป คุณไม่จำเป็นต้องป้อนที่อยู่อีเมล
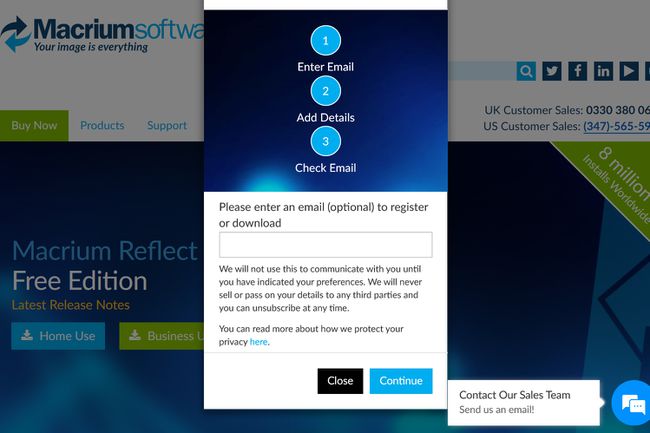
-
ค้นหาและเรียกใช้การดาวน์โหลด ReflectDLHF.exe ไฟล์. จะเปิดขึ้นเป็น Macrium Reflect Download Agent ที่ติดตั้งซอฟต์แวร์จริงบนพีซีของคุณ เลือกตำแหน่งที่คุณต้องการจัดเก็บการดาวน์โหลดและคลิก ดาวน์โหลด.

-
คลิก ต่อไป บนหน้าจอโปรแกรมติดตั้ง Macrium Reflect

-
คลิก ต่อไป เพื่อติดตั้งซอฟต์แวร์และยอมรับข้อตกลงใบอนุญาต คลิก ต่อไป อีกครั้งเพื่อดำเนินการต่อ

-
เลือก บ้าน ตัวเลือกและคลิก ต่อไป.

-
คุณสามารถเลือกที่จะลงทะเบียนซอฟต์แวร์โดยป้อนที่อยู่อีเมลของคุณและรับรหัส หรือเพียงแค่ยกเลิกการเลือกตัวเลือกการลงทะเบียนแล้วคลิก ต่อไป.
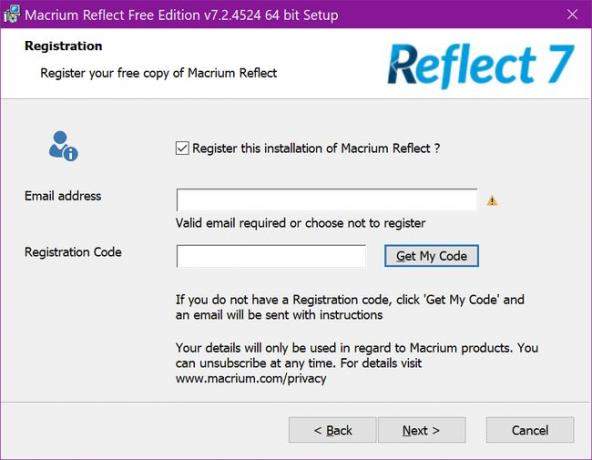
-
เลือกตำแหน่งติดตั้งแล้วคลิก ต่อไป. คลิก ติดตั้ง ในหน้าต่างต่อไปนี้ให้เสร็จสมบูรณ์

คู่มือนี้ใช้ Macrium Reflect 7 v7.2.4523 รุ่นฟรีเพื่อโคลนไดรฟ์ เข้ากันได้กับ Windows XP Service Pack 3 และใหม่กว่า อย่างไรก็ตาม คำแนะนำจะขึ้นอยู่กับ Windows 10 v1903
วิธีการโคลนฮาร์ดไดรฟ์ไปยัง SSD
เมื่อโหลดซอฟต์แวร์แล้ว เลือกไดรฟ์ที่คุณต้องการโคลน. หากคุณกำลังโคลนไดรฟ์หลักด้วย Windows 10 คุณจะเห็นรายการดังกล่าวเป็น ระบบปฏิบัติการ (C) พร้อมกับ NTFS ระดับประถมศึกษา ฉลาก. ดังที่แสดงด้านล่าง โดยทั่วไปแล้วไดรฟ์จะแบ่งออกเป็นหลายส่วน หรือพาร์ติชั่น ที่ใช้โดยพีซีและระบบปฏิบัติการของคุณ ดังนั้น คุณไม่สามารถคัดลอก Windows ไปยังไดรฟ์อื่นและคาดหวังให้พีซีของคุณบูตได้
-
เมื่อเลือกไดรฟ์แล้ว ให้คลิกที่ โคลนดิสก์นี้ ลิงค์ใต้ไดรฟ์ที่เลือก

-
ในหน้าต่างป๊อปอัปต่อไปนี้ ให้คลิกที่ เลือกดิสก์ที่จะโคลนไปยัง ลิงค์ที่อยู่ภายใต้ ปลายทาง. คุณสามารถใช้ไดรฟ์ที่ติดตั้งไว้แล้วในพีซีของคุณ หรือไดรฟ์ภายนอกที่เชื่อมต่อกับพีซีของคุณโดยใช้อะแดปเตอร์ ในตัวอย่างนี้ เรากำลังแทนที่ฮาร์ดไดรฟ์ขนาดใหญ่ของแล็ปท็อปด้วย SSD

-
หากไดรฟ์เป้าหมายของคุณมีข้อมูลที่คุณไม่ต้องการอยู่แล้ว ให้คลิกที่พาร์ติชั่นตามด้วยตัว ลบพาร์ทิชันที่มีอยู่ ตัวเลือกที่ระบุไว้ด้านล่าง ทำซ้ำชุดนี้สำหรับพาร์ติชันที่ไม่ต้องการทั้งหมด

ถัดไป คลิกและลากพาร์ติชันทั้งหมดจากไดรฟ์ต้นทางลงไปที่ไดรฟ์เป้าหมาย ตามที่ระบุไว้ก่อนหน้านี้ คุณอาจต้องปรับขนาดพาร์ติชั่นให้เหมาะสม หากคุณกำลังจะย้ายไปยังไดรฟ์ที่เล็กกว่า ขนาดของพาร์ติชั่นจะต้องเล็กลง หากคุณกำลังจะขยับขึ้น ให้แบ่งพาร์ติชั่นให้ใหญ่ขึ้น ในท้ายที่สุด คุณต้องการให้พาร์ติชั่นเหล่านี้เต็มทั้งดิสก์ ดังนั้นคุณจึงไม่มีเนื้อที่ว่างที่ไม่ได้ใช้
-
คลิก ต่อไป เมื่อคุณพร้อมที่จะโคลน
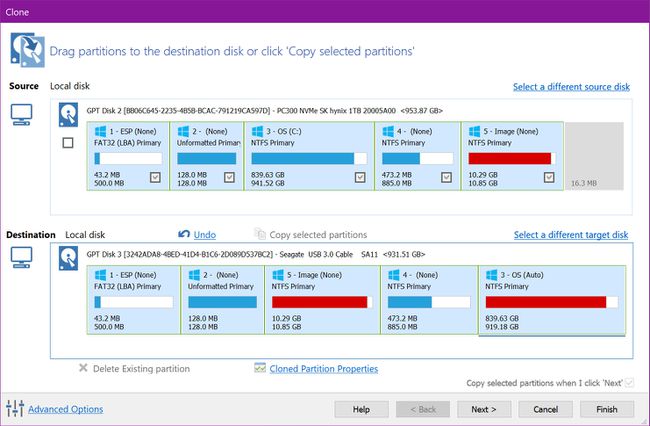
คลิก ต่อไป อีกครั้งเพื่อข้าม กำหนดเวลาโคลนนี้ ตัวเลือก.
-
ในหน้าต่างสุดท้าย ตรวจสอบการดำเนินการโคลนและคลิก เสร็จสิ้น ทำให้สมบูรณ์.
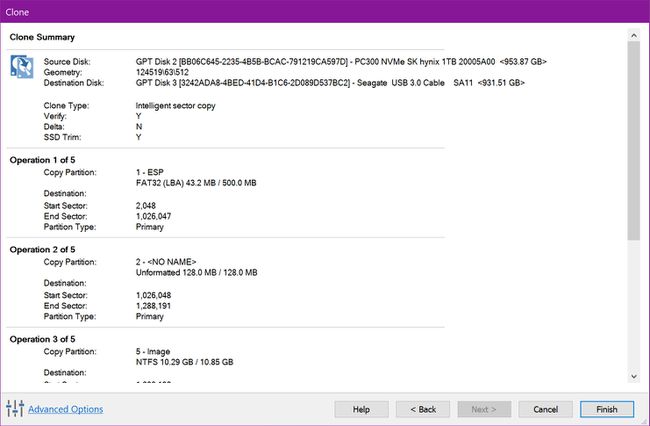
คลิก ตกลง ในหน้าจอต่อไปนี้เพื่อบันทึกการตั้งค่าการสำรองข้อมูล
ฮาร์ดไดรฟ์เทียบกับ โซลิดสเตตไดรฟ์
ฮาร์ดดิสก์ไดรฟ์ (มักเรียกว่าไดรฟ์หรือฮาร์ดไดรฟ์ และโดยทั่วไปจะเขียนเป็น HD หรือ HDD) ประกอบด้วย จานที่แข็งและบาง (เช่น ซีดี) ที่หมุนไปมา (เช่น ซีดีอีกครั้ง) เพื่ออ่านและเขียนของคุณ ข้อมูล. ชิ้นส่วนที่เคลื่อนไหวเหล่านี้ไม่เพียงแต่จะล้มเหลวในท้ายที่สุดเท่านั้น ความเร็วในการทำงานนั้นจำกัดอยู่ที่ความเร็วของกลไกเท่านั้น บ่อยครั้ง แม้ที่ความเร็วสูงสุด HD ก็ทำให้คอมพิวเตอร์ของคุณรู้สึกช้าได้
ในขณะเดียวกัน โซลิดสเตตไดรฟ์หรือ SSD นั้นอาศัยหน่วยความจำแฟลชที่ประกอบด้วย “เซลล์จัดเก็บข้อมูล” ที่อยู่ในหลายชั้น ไม่มีชิ้นส่วนที่เคลื่อนไหว หมายความว่าข้อมูลจะเดินทางไปและกลับจากเซลล์เหล่านี้ เช่น การจราจรที่ไหลผ่านใจกลางเมือง กระบวนการนี้เร็วกว่าการหมุนดิสก์และการอ่านข้อมูลอย่างแผ่นซีดีแบบเก่าแบบทวีคูณ
อีกครั้ง เนื่องจากไม่มีชิ้นส่วนที่เคลื่อนไหว SSD ไม่เพียงแต่เร็วกว่าแต่ยังมีช่วงชีวิตที่ยาวขึ้นอีกด้วย ปัญหาคือ ฮาร์ดไดรฟ์มีราคาถูก ดังนั้นเดสก์ท็อปและแล็ปท็อประดับล่างจึงใช้เป็นไดรฟ์หลัก สิ่งนี้ไม่เพียงส่งผลต่อความเร็วของกระบวนการเริ่มต้น Windows ของคุณเท่านั้น แต่ยังส่งผลต่อความเร็วในการโหลดและตอบสนองของแอปพลิเคชันอื่นๆ
คุณไม่สามารถเพียงแค่คัดลอก Windows
ไม่ว่าคุณจะเปลี่ยนฮาร์ดไดรฟ์หรืออัพเกรดเป็น SSD คุณก็ไม่สามารถคัดลอก Windows จากดิสก์หนึ่งไปยังอีกดิสก์หนึ่งได้ โดยทั่วไป HD จะแบ่งออกเป็นส่วนๆ หรือพาร์ติชั่น ที่ใช้โดยพีซีและระบบปฏิบัติการ สิ่งที่คุณเห็นบนไดรฟ์ C ใน File Explorer เป็นเพียงส่วนหนึ่งของสิ่งที่จัดเก็บไว้ในดิสก์จริงๆ ประกอบด้วยข้อมูลการบู๊ตที่จำเป็นในพาร์ติชั่นหนึ่ง ไฟล์การกู้คืน Windows 10 ในอีกพาร์ติชั่น และอื่นๆ
ที่กล่าวว่า หากคุณกำลังอัพเกรดแล็ปท็อปจากฮาร์ดไดรฟ์เป็น SSD คุณจะต้องโคลนไฟล์สำหรับบู๊ตเก่าที่รวมอยู่ด้วย ทางออกที่ดีที่สุดของคุณคือการใช้ SSD ที่มีความจุเท่ากัน เนื่องจากการโคลนไดรฟ์ไปยังรุ่นที่มีความจุน้อยกว่านั้นทำได้ยาก
คุณจะต้องพิจารณาด้วยว่าคุณจะทำการโคลนอย่างไร: ติดตั้ง SSD ภายในพีซีของคุณหรือใช้อะแดปเตอร์ภายนอก คุณจะใช้ SSD ขนาด 2.5 นิ้วมาตรฐานหรือแบบพิเศษสำหรับรุ่นที่ใช้การ์ด M.2 (หากรองรับ)
สำหรับคู่มือนี้ เรากำลังโคลนฮาร์ดไดรฟ์ 1TB ที่ติดตั้งในแล็ปท็อปไปยัง SanDisk SSD ขนาด 2.5 นิ้ว สิ่งนี้สามารถทำได้โดยใช้อะแดปเตอร์ไดรฟ์ USB-A ถึง 2.5 นิ้ว คุณสามารถ หยิบอะแดปเตอร์ USB-A เป็น 2.5 นิ้วจาก Amazon ด้วยต้นทุนที่ต่ำ
ดังที่แสดงด้านล่าง อะแดปเตอร์ที่ใช้ในคู่มือนี้จะเชื่อมต่อกับ SSD โดยตรง อีกด้านหนึ่ง คุณจะพบขั้วต่อ USB-A ตัวผู้ ใช้งานได้กับพอร์ต USB-A "สีน้ำเงิน" หรือที่เรียกว่า USB 3.0/3.1/3.2 ที่รองรับความเร็วในการถ่ายโอนข้อมูลที่ 5Gbps หรือ 10Gbps เรามีอแดปเตอร์นี้อยู่แล้วด้วยการเป็นเจ้าของฮาร์ดไดรฟ์ซีเกท GoFlex ภายนอก

หากคุณกำลังใช้เส้นทางภายใน เช่น ในเดสก์ท็อป ให้ติดตั้งดิสก์เป็นไดรฟ์รอง โคลนไดรฟ์หลักของคุณไปที่ดิสก์นี้ ปิดเดสก์ท็อป จากนั้นสลับไดรฟ์ออก คุณยังสามารถติดตั้งไดรฟ์ C เดิมลงในช่องเสียบรอง ฟอร์แมต และใช้เป็นไดรฟ์จัดเก็บข้อมูล
โคลนอาจไม่ทำงานในพีซีหลายเครื่อง
เมื่อคุณโคลน SSD แล้ว คุณสามารถลบ HD ดั้งเดิมและติดตั้งในเดสก์ท็อปหรือแล็ปท็อปของคุณได้ หากคุณโคลนไดรฟ์รอง คุณไม่ควรมีปัญหาใดๆ หากคุณโคลนไดรฟ์หลักที่มี Windows คุณอาจเจอสิ่งกีดขวางบนถนน
ผู้ผลิตแล็ปท็อปมักจะวางคีย์การเปิดใช้งาน Windows 10 ไว้ในตาราง BIOS หรือ ACPI ของพีซี ก่อน Windows 10 ผู้ผลิตระบบจะพิมพ์หมายเลขผลิตภัณฑ์บนเปลือกนอกของพีซีหรือในหนังสือเล่มเล็กที่ให้มา ซึ่งทำให้ผู้ใช้ปลายทางสามารถติดตั้งสำเนาเดียวในพีซีหลายเครื่องได้ นอกจากนี้ยังช่วยให้โจรสลัดสามารถแจกจ่ายสำเนาฟรีบนอินเทอร์เน็ตได้
ตอนนี้ผู้ใช้ปลายทางไม่มีสิทธิ์เข้าถึงคีย์การเปิดใช้งาน อย่างน้อยก็ในระบบที่สร้างไว้ล่วงหน้า เมื่อคุณตั้งค่า Windows 10 ครั้งแรก ซอฟต์แวร์จะขุดลงในตาราง BIOS หรือ ACPI และคว้าคีย์ที่จำเป็น จากนั้นลงทะเบียนกับบัญชี Microsoft ของคุณ สถานการณ์เดียวกันนี้น่าจะเป็นจริงสำหรับเดสก์ท็อปที่สร้างไว้ล่วงหน้าจาก Dell, HP และอื่นๆ
นั่นไม่ใช่กรณีของพีซีที่สร้างเองที่บ้าน ที่นี่ ผู้ใช้ซื้อคีย์ผลิตภัณฑ์ Windows 10 จาก Microsoft หรือผู้ขายบุคคลที่สาม เช่น Amazon เมื่อติดตั้งโดยใช้คีย์นั้นแล้ว Windows 10 จะลงทะเบียนกับบัญชี Microsoft ของผู้ใช้ อย่างไรก็ตาม หากคุณโคลนไดรฟ์นั้น และติดตั้งในพีซีเครื่องอื่น คุณอาจยังคงเผชิญกับอุปสรรคในการเปิดใช้งาน
ขออภัย Microsoft ไม่ได้ระบุส่วนเฉพาะที่กำหนด "การเปลี่ยนแปลงฮาร์ดแวร์" นอกเหนือจากเมนบอร์ด
ในท้ายที่สุด หากคุณโคลนไดรฟ์หลักในเดสก์ท็อปหรือแล็ปท็อปที่สร้างไว้ล่วงหน้า (Dell, HP, Lenovo ฯลฯ) และเพียงแค่เปลี่ยน HD เป็น SSD คุณไม่น่าจะมีปัญหาใดๆ กับการเปิดใช้งาน Windows เช่นเดียวกับระบบที่สร้างเองที่บ้าน
สิ่งที่คุณทำไม่ได้คือโคลนไดรฟ์หลักของพีซีที่สร้างไว้ล่วงหน้าและใช้ในพีซีเครื่องอื่นโดยไม่ต้องซื้อลิขสิทธิ์ Windows อื่น วิธีแก้ปัญหาเพียงอย่างเดียวคือโทรไปที่หมายเลขบริการลูกค้าของ Microsoft และอธิบายสถานการณ์ของคุณ ในขณะเดียวกัน การย้ายไดรฟ์หลักที่โคลนของระบบที่สร้างเองไปยังอีกระบบหนึ่งจะต้องมีการเรียกไปยัง Microsoft เช่นกัน
โคลนไดรฟ์รอง
สุดท้าย คุณสามารถใช้คู่มือนี้เพื่อโคลนไดรฟ์รองได้เช่นกัน ตัวอย่างเช่น คุณอาจเป็นเจ้าของแล็ปท็อปที่มี SSD ทำหน้าที่เป็นไดรฟ์หลักและ HDD ที่ช้าและเป็นก้อนเป็นไดรฟ์สำรอง (โดยทั่วไปคือไดรฟ์ D)
ในกรณีนี้ ให้เลือกไดรฟ์รองแทนเมื่อคุณเปิดใช้ Macrium Reflect มันยังคงไม่สามารถบู๊ตได้เหมือนไดรฟ์หลัก แต่อย่างน้อยพีซีของคุณจะรู้สึกว่ามีซิปขึ้นบ้างเมื่อเข้าถึงไฟล์ที่เก็บไว้หรือโปรแกรมที่ติดตั้งในไดรฟ์รองใหม่ของคุณ
