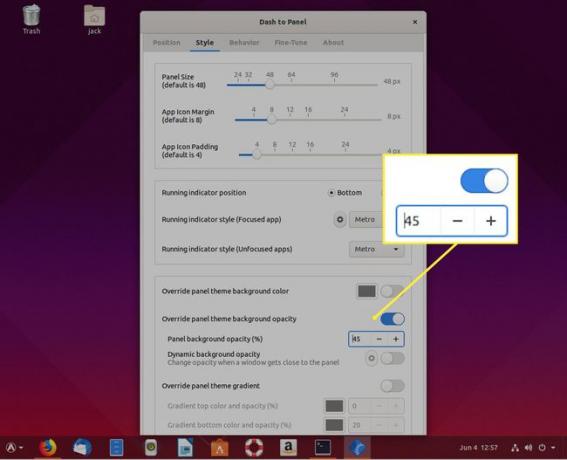วิธีทำให้ GNOME เหมือน Windows มากขึ้น
GNOME เป็นเดสก์ท็อปที่ยอดเยี่ยมและใช้งานง่าย GNOME มอบความยืดหยุ่นในระดับหนึ่ง ซึ่งเพียงพอที่คุณจะกำหนดค่าเดสก์ท็อปให้มีลักษณะเหมือนมากขึ้นได้ Windows.
ข้อมูลเวอร์ชัน
เพื่อการสาธิต เราใช้ Ubuntu 19.04วิ่ง GNOME 3.32.0.
การติดตั้งการพึ่งพา
ติดตั้งการพึ่งพาที่จำเป็นและชุดรูปแบบไอคอนเฉพาะ:
-
คลิก แสดงแอปพลิเคชัน (ไอคอนที่มีเก้าจุด)
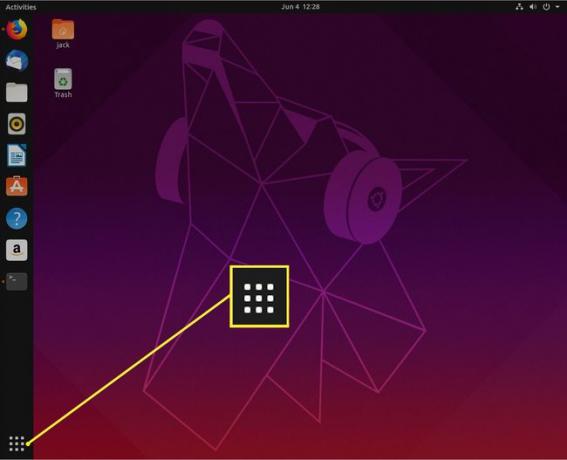
-
พิมพ์ เทอร์มินัล และคลิกตัวเปิดใช้เทอร์มินัล
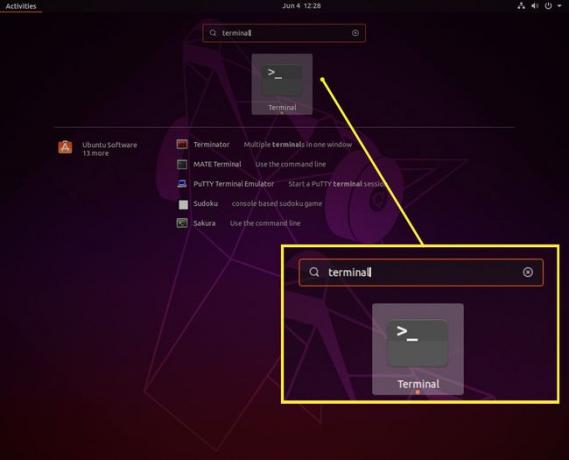
พิมพ์คำสั่ง
เมื่อได้รับแจ้ง ให้พิมพ์รหัสผ่านผู้ใช้ของคุณ
ปล่อยให้การติดตั้งเสร็จสมบูรณ์
ติดตั้ง Firefox Browser Extension ซึ่งเพิ่มส่วนขยายจากเว็บ:
เปิด Firefox แล้วไปที่ extensions.gnome.org.
-
เลือก คลิกที่นี่เพื่อติดตั้งส่วนขยายเบราว์เซอร์.

-
คลิก อนุญาต.
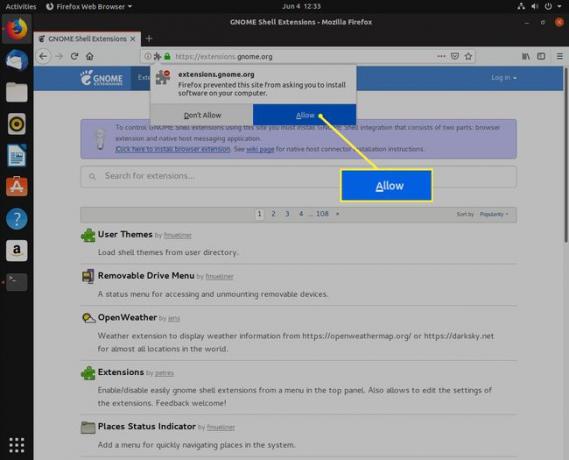
-
คลิก เพิ่ม.

-
คลิก ตกลง.
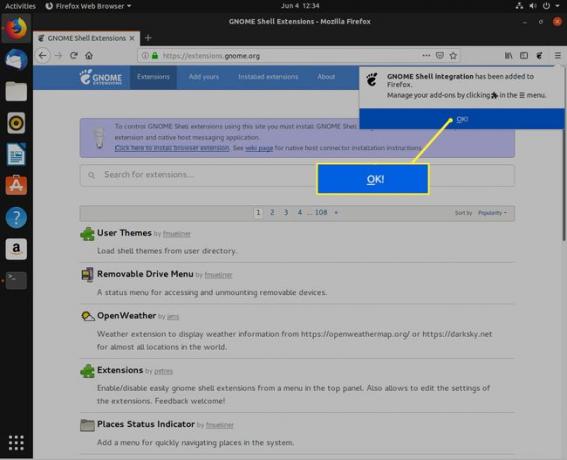
รีเฟรชหน้าส่วนขยาย GNOME และคุณพร้อมที่จะติดตั้งส่วนขยาย
การติดตั้งส่วนขยาย
ติดตั้งสองส่วนขยาย:
- รีบไปที่แผง: เปลี่ยน GNOME Dash เป็นแผงเดสก์ท็อปทั่วไป
- เมนูอาร์ค: เปลี่ยนภาพรวมแอปพลิเคชัน GNOME ให้เป็นเมนูเดสก์ท็อปทั่วไป
ในการติดตั้งส่วนขยาย ให้ทำตามขั้นตอนเหล่านี้:
ค้นหาส่วนขยายในไซต์ส่วนขยาย GNOME
-
คลิกส่วนขยายของ บน/ปิด ตัวเลื่อนจนกว่าจะอยู่ใน บน ตำแหน่ง.

-
เมื่อได้รับแจ้ง ให้คลิก ติดตั้ง.
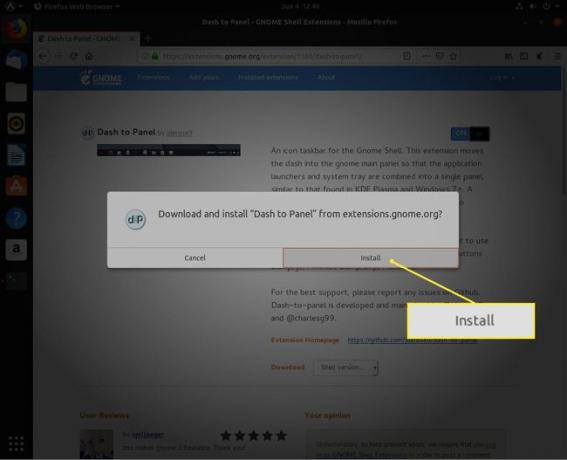
ปล่อยให้การติดตั้งเสร็จสมบูรณ์
ทำตามขั้นตอนข้างต้นสำหรับส่วนขยาย Dash To Panel และ Arc Menu เมื่อติดตั้งแล้ว เดสก์ท็อปของคุณจะเข้าใกล้เลย์เอาต์สไตล์ Windows มากขึ้น
ธีมไอคอน
สิ่งสุดท้ายที่ต้องดูแลคือธีมไอคอน เราได้ติดตั้งธีมไอคอน Adwaita แล้ว มาปรับใช้กัน
คลิกติดตั้งใหม่ เมนูอาร์ค ปุ่ม.
-
ภายใต้ ซอฟต์แวร์, คลิก ปรับแต่ง.
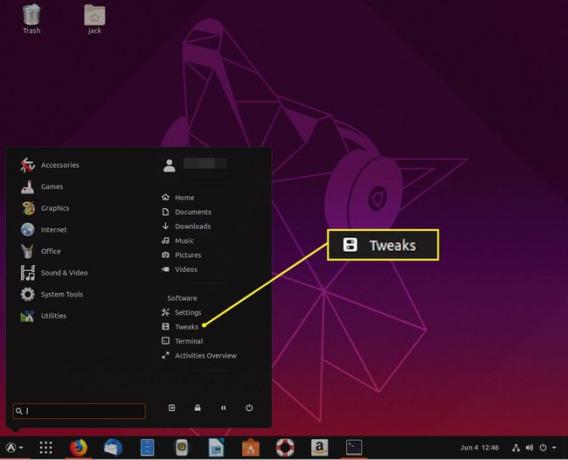
-
คลิก รูปร่าง และภายใต้ ธีม ส่วน เลือก แอดไวตา สำหรับ แอปพลิเคชั่น, เคอร์เซอร์, และ ไอคอน.

ปิดเครื่องมือปรับแต่ง
กำหนดค่า Dash To Panel
เมื่อแกะกล่อง Dash To Panel จะมีไอคอนแอปพลิเคชัน เนื่องจากเราได้ติดตั้ง Arc Menu เราจึงไม่ต้องการไอคอนนั้น นี่คือวิธีกำจัดมัน:
-
คลิกขวาที่ แอปพลิเคชั่น ไอคอนและคลิก การตั้งค่า Dash ไปที่แผง.

-
คลิก พฤติกรรม > แสดงไอคอนแอปพลิเคชัน ตัวเลื่อนเปิด/ปิดจนกว่าจะอยู่ใน ปิด ตำแหน่ง.
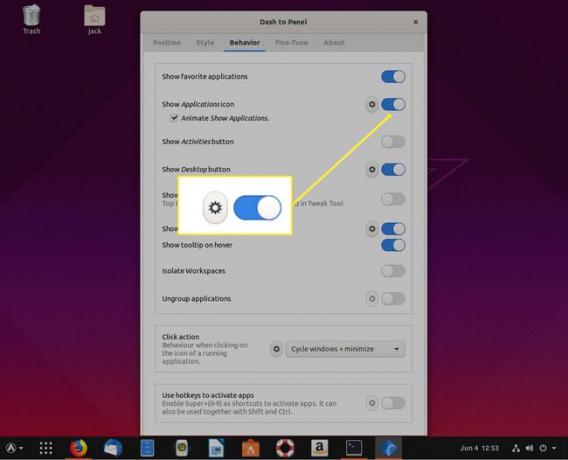
เมื่อคุณปิดการใช้งาน แสดงแอปพลิเคชัน, วิธีเดียวที่จะไปถึง รีบไปที่แผง การตั้งค่าอยู่ใน ส่วนขยาย ส่วนของเครื่องมือปรับแต่ง GNOME
นอกจากนี้คุณยังสามารถกำหนดค่า Dash To Panel เพื่อให้เหมาะกับความต้องการของคุณ ตัวอย่างเช่น หากคุณต้องการแผงที่โปร่งแสงมากขึ้น ให้เปิดใช้งาน แทนที่ความทึบของพื้นหลังของธีมแผง ตัวเลือก (จากภายใน สไตล์ ส่วนของ รีบไปที่แผง การตั้งค่า) แล้วปรับการตั้งค่าความทึบเพื่อลิ้มรส